Wie druckt man eine E-Mail mit kleiner/großer Schriftgröße in Outlook?
Angenommen, Sie müssen eine E-Mail in Outlook ausdrucken, aber die Schrift in der E-Mail ist zu klein oder zu groß. Wie könnten Sie die Schrift auf eine angemessene Größe ändern? Es gibt zwei Bereiche, die Sie anpassen müssen:
- Drucken der Kopfzeile und des Benutzernamens einer E-Mail mit kleiner/großer Schriftgröße
- Drucken des Nachrichtentextes einer E-Mail mit kleiner/großer Schriftgröße
Drucken der Kopfzeile und des Benutzernamens einer E-Mail mit kleiner/großer Schriftgröße
Der erste Teil führt Sie durch die Änderung der Schriftgröße sowohl der Nachrichtenkopfzeile als auch des Benutzernamens beim Drucken der E-Mail in Outlook.
1. Wählen Sie die E-Mail aus, deren Nachrichtenkopfzeile und Benutzername Sie mit kleiner/großer Schriftgröße drucken möchten, und klicken Sie auf „Datei“ > „Drucken“.
2. Geben Sie nun bitte einen Drucker an, wählen Sie „Memo-Stil“ im Abschnitt „Einstellungen“ aus und klicken Sie auf die Schaltfläche „Druckoptionen“. Siehe Screenshot:
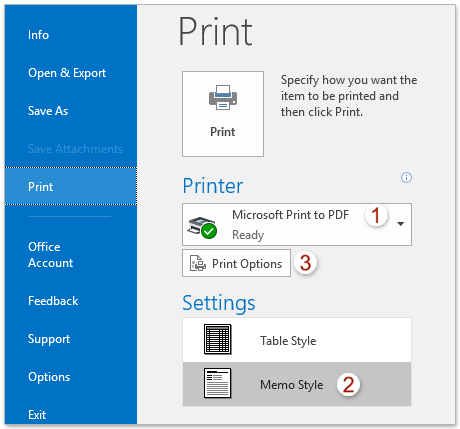
3. Nun erscheint das Druckdialogfeld. Bitte klicken Sie auf die Schaltfläche „Seite einrichten“. Siehe Screenshot:
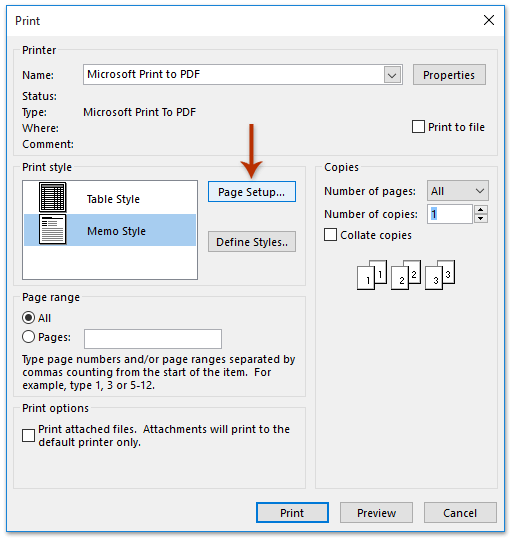
4. Jetzt gelangen Sie in das Dialogfeld „Seite einrichten: Memo-Stil“, gehen Sie zur Registerkarte „Format“ und dann:
(1) Im Abschnitt „Schriftarten“ klicken Sie auf die Schaltfläche „Schriftart“ neben dem Feld „Titel“, dann legen Sie im Schriftart-Dialogfeld eine geeignete Schriftgröße fest und klicken Sie auf OK;
(2) Im Abschnitt „Schriftarten“ klicken Sie auf die Schaltfläche „Schriftart“ neben dem Feld „Felder“, dann legen Sie im Schriftart-Dialogfeld eine geeignete Schriftgröße fest und klicken Sie auf OK;
(3) Klicken Sie im Dialogfeld „Seite einrichten: Memo-Stil“ auf OK.
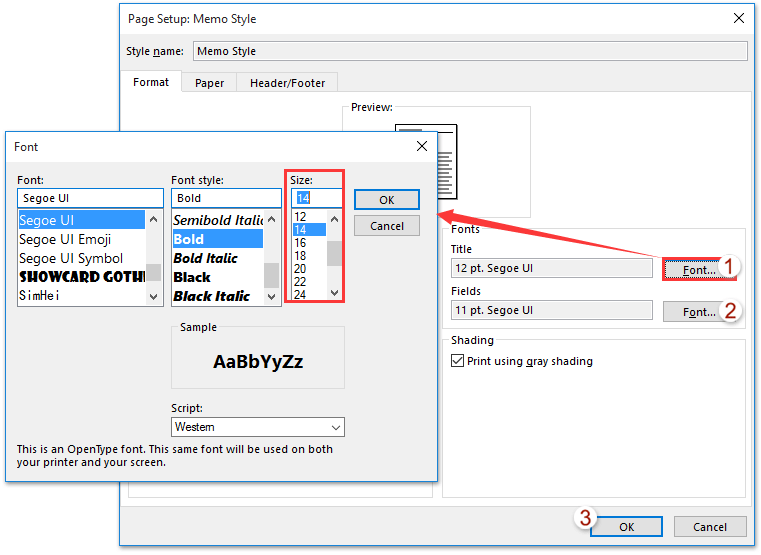
5. Nun kehren Sie zum Druckdialogfeld zurück, Sie können auf die Schaltfläche „Drucken“ klicken, um die E-Mail direkt zu drucken; oder klicken Sie auf die Schaltfläche „Vorschau“, um die E-Mail zuerst zu überprüfen, und klicken Sie dann auf die Schaltfläche „Drucken“.
Hinweis: Die angegebene Schriftgröße für den Benutzernamen und die Nachrichtenkopfzeile wird gespeichert und automatisch auf andere E-Mails angewendet, wenn Sie in Zukunft drucken.
Einfach den Nachrichtentext einer E-Mail ohne Kopfzeile und Benutzernamen in Outlook drucken
Wie Sie wissen, wird beim Drucken einer E-Mail in Outlook sowohl die E-Mail-Kopfzeile als auch der E-Mail-Text ausgegeben, wie Sie es im Nachrichtenfenster oder im Lesebereich sehen. Außerdem wird normalerweise Ihr Benutzername über der Nachrichtenkopfzeile hinzugefügt. Hier möchte ich die hervorragende Funktion „Erweitertes Drucken“ von Kutools für Outlook vorstellen, mit der Sie nur den Nachrichtentext einer E-Mail ohne Nachrichtenkopfzeile und Benutzernamen drucken können und dabei das Hintergrundbild in Outlook beibehalten.

Drucken des Nachrichtentextes einer E-Mail mit kleiner/großer Schriftgröße
Der obige Teil kann nur die Schriftgröße der Felder in der Nachrichtenkopfzeile und des Benutzernamens beim Drucken von E-Mails in Outlook ändern. Um die Schriftgröße des Nachrichtentextes zu ändern, gehen Sie bitte wie folgt vor:
1. Doppelklicken Sie in der „Mail“-Ansicht, um die E-Mail zu öffnen, deren Nachrichtentext Sie mit kleiner/großer Schriftgröße drucken möchten.
2. Nun wird die E-Mail im Nachrichtenfenster geöffnet. Klicken Sie bitte auf „Nachricht“ > „Aktionen“ > „Nachricht bearbeiten“. Siehe Screenshot:
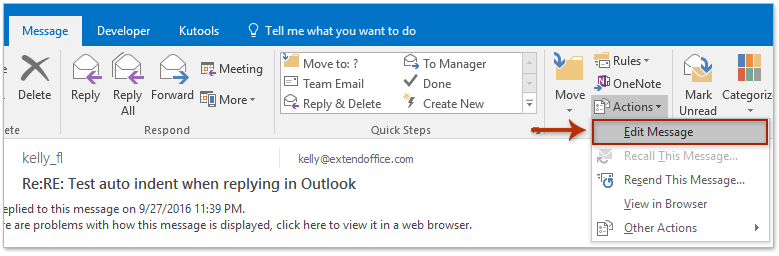
3. Platzieren Sie nun den Cursor im Nachrichtentext und wählen Sie den gesamten Nachrichtentext aus, indem Sie „Strg“ + „A“ drücken.
4. Gehen Sie zur Registerkarte „Text formatieren“ und klicken Sie auf die Schaltfläche „Schriftgröße erhöhen“ ![]() oder „Schriftgröße verringern“ Schaltfläche
oder „Schriftgröße verringern“ Schaltfläche ![]() um die Schriftgröße des ausgewählten Nachrichtentextes anzupassen. Siehe Screenshot:
um die Schriftgröße des ausgewählten Nachrichtentextes anzupassen. Siehe Screenshot:
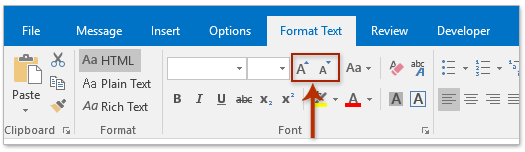
5. Klicken Sie auf „Datei“ > „Drucken“, um die aktuell geöffnete E-Mail zu drucken. Nach dem Drucken schließen Sie das Nachrichtenfenster bitte ohne zu speichern.
Demo: Drucken einer E-Mail mit kleiner/großer Schriftgröße in Outlook
Verwandte Artikel
E-Mails in chronologischer (umgekehrter) Reihenfolge in Outlook drucken
Kontakte mit Notizen oder nur Kontaktnotizen in Outlook drucken
E-Mail einschließlich Hintergrundbild/Farbe in Outlook drucken
Suchergebnisse in Outlook drucken
Beste Office-Produktivitätstools
Eilmeldung: Kutools für Outlook veröffentlicht kostenlose Version!
Erleben Sie das brandneue Kutools für Outlook mit über100 unglaublichen Funktionen! Jetzt herunterladen!
📧 E-Mail-Automatisierung: Automatische Antwort (verfügbar für POP und IMAP)/E-Mail senden planen/Automatische CC/BCC nach Regel beim Senden von E-Mail/Automatische Weiterleitung (Erweiterte Regeln) /Begrüßung automatisch hinzufügen/E-Mails mit mehreren Empfängern automatisch in einzelne E-Mails aufteilen...
📨 E-Mail-Management: E-Mail zurückrufen/Betrugs-E-Mails nach Betreff und anderen Kriterien blockieren/Duplikate löschen/Erweiterte Suche/Ordner organisieren...
📁 Anhänge Pro:Stapel speichern/Stapel ablösen/Stapel komprimieren/Automatisch speichern/Automatisch abtrennen/Automatische Komprimierung...
🌟 Interface-Magie: 😊Mehr schöne und coole Emojis /Benachrichtigung bei wichtigen E-Mails/Outlook minimieren statt schließen...
👍 Ein-Klick-Genies: Allen mit Anhängen antworten /Anti-Phishing-E-Mails/🕘Zeitzone des Absenders anzeigen...
👩🏼🤝👩🏻 Kontakte & Kalender: Stapel Kontakt aus ausgewählten E-Mails hinzufügen/Kontaktgruppe in einzelne Gruppen aufteilen/Geburtstagserinnerung entfernen...
Verwenden Sie Kutools in Ihrer bevorzugten Sprache – unterstützt Englisch, Spanisch, Deutsch, Französisch, Chinesisch und über40 weitere!


🚀 Ein-Klick-Download — alle Office-Add-Ins verfügbar
Dringend empfohlen: Kutools für Office (5-in-1)
Mit einem Klick laden Sie fünf Installationsprogramme gleichzeitig herunter — Kutools für Excel, Outlook, Word, PowerPoint und Office Tab Pro. Jetzt herunterladen!
- ✅ Ein-Klick-Komfort: Laden Sie alle fünf Installationspakete in nur einem Schritt herunter.
- 🚀 Für jede Office-Aufgabe bereit: Installieren Sie die benötigten Add-Ins genau dann, wenn Sie sie brauchen.
- 🧰 Enthalten: Kutools für Excel / Kutools für Outlook / Kutools für Word / Office Tab Pro / Kutools für PowerPoint