Wie erstellt man ein wiederkehrendes Ganztagesereignis in Outlook?
Wenn Sie in Outlook einen normalen Termin erstellen, können Sie die Option „Ganztägiges Ereignis“ aktivieren, um den Termin in ein Ganztagesereignis zu ändern (siehe Screenshot unten). Wenn Sie jedoch ein Wiederholungsmuster für einen wiederkehrenden Termin festgelegt haben, verschwindet die Option „Ganztägiges Ereignis“. Gibt es eine Möglichkeit, ein wiederkehrendes Ganztagesereignis in Outlook zu erstellen? Probieren Sie die folgenden Lösungen aus:

Erstellen eines wiederkehrenden Ganztagesereignisses in Outlook
Tatsächlich können Sie kein wiederkehrendes Ganztagesereignis direkt in Outlook erstellen. Sie können jedoch die Start- und Endzeit eines wiederkehrenden Termins so festlegen, wie bei einem Ganztagesereignis, um dies zu erreichen.
1. Klicken Sie in der „Kalender“-Ansicht bitte auf „Start“ > „Neuer Termin“, um einen neuen Termin zu erstellen.
2. Klicken Sie im neuen Terminfenster bitte auf „Termin“ > „Wiederholung“. Siehe Screenshot:

3. Nun erscheint das Dialogfeld „Terminwiederholung“. Bitte gehen Sie wie folgt vor:
(1) Geben Sie im Abschnitt „Terminzeit“ sowohl in das Feld „Start“ als auch in das Feld „Ende“ „12:00 AM“ ein und wählen Sie „1 Tag“ aus der Dropdown-Liste „Dauer“ aus;
(2) Legen Sie das Wiederholungsmuster und den Wiederholungsbereich nach Bedarf fest;
(3) Klicken Sie auf die Schaltfläche „OK“.

4. Nun kehren Sie zum Fenster „Terminserie“ zurück. Fügen Sie bitte Betreff, Ort hinzu, verfassen Sie eine Terminnotiz und klicken Sie dann auf „Terminserie“ > „Speichern & Schließen“.
Bisher haben Sie eine Terminserie erstellt, deren Vorkommen genauso funktionieren wie ein Ganztagesereignis.
Automatisches Erstellen von wiederkehrenden Ganztagesereignissen für Geburtstage oder Jahrestage in Outlook
Einige Benutzer möchten möglicherweise nur wiederkehrende Ganztagesereignisse für Geburtstage oder Jahrestage im Outlook-Kalender hinzufügen. In diesem Fall können Sie einen Kontakt erstellen, um dies zu erreichen.
1. Klicken Sie in der Ansicht „Personen“ (oder „Kontakte“) auf „Start“ > „Neuer Kontakt“, um einen neuen Kontakt zu erstellen.
2. Ein neues Kontaktfenster öffnet sich. Fügen Sie bitte die benötigten Kontaktdaten hinzu und klicken Sie dann auf „Kontakt“ > „Details“. Siehe Screenshot:
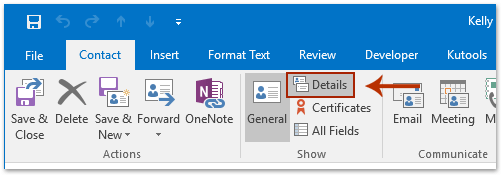
3. Fügen Sie bitte Geburtstag oder Jahrestag in das entsprechende Feld „Geburtstag“ oder „Jahrestag“ ein und klicken Sie auf die Schaltfläche „OK“. Siehe Screenshot:
4. Klicken Sie im erscheinenden Microsoft Outlook-Dialogfeld auf die Schaltfläche „OK“, um fortzufahren.
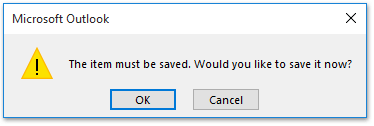
5. Klicken Sie auf „Kontakt“ > „Speichern & Schließen“, um den neuen Kontakt zu speichern.
Wechseln Sie zur „Kalender“-Ansicht, und Sie werden sehen, dass ein jährlich wiederkehrendes Ganztagesereignis für den Geburtstag oder Jahrestag des Kontakts automatisch erstellt und dem Kalender hinzugefügt wurde.
Verwandte Artikel
Erstellen eines zweiwöchentlichen/14-tägigen wiederkehrenden Meetings in Outlook
Erstellen eines vierteljährlich wiederkehrenden Termins in Outlook
Erstellen eines monatlich am ersten und dritten Mittwoch stattfindenden wiederkehrenden Meetings
Erstellen eines Meetings, das alle zwei Tage außer an Wochenenden wiederkehrt
Beste Office-Produktivitätstools
Eilmeldung: Kutools für Outlook veröffentlicht kostenlose Version!
Erleben Sie das brandneue Kutools für Outlook mit über100 unglaublichen Funktionen! Jetzt herunterladen!
📧 E-Mail-Automatisierung: Automatische Antwort (verfügbar für POP und IMAP)/E-Mail senden planen/Automatische CC/BCC nach Regel beim Senden von E-Mail/Automatische Weiterleitung (Erweiterte Regeln) /Begrüßung automatisch hinzufügen/E-Mails mit mehreren Empfängern automatisch in einzelne E-Mails aufteilen...
📨 E-Mail-Management: E-Mail zurückrufen/Betrugs-E-Mails nach Betreff und anderen Kriterien blockieren/Duplikate löschen/Erweiterte Suche/Ordner organisieren...
📁 Anhänge Pro:Stapel speichern/Stapel ablösen/Stapel komprimieren/Automatisch speichern/Automatisch abtrennen/Automatische Komprimierung...
🌟 Interface-Magie: 😊Mehr schöne und coole Emojis /Benachrichtigung bei wichtigen E-Mails/Outlook minimieren statt schließen...
👍 Ein-Klick-Genies: Allen mit Anhängen antworten /Anti-Phishing-E-Mails/🕘Zeitzone des Absenders anzeigen...
👩🏼🤝👩🏻 Kontakte & Kalender: Stapel Kontakt aus ausgewählten E-Mails hinzufügen/Kontaktgruppe in einzelne Gruppen aufteilen/Geburtstagserinnerung entfernen...
Verwenden Sie Kutools in Ihrer bevorzugten Sprache – unterstützt Englisch, Spanisch, Deutsch, Französisch, Chinesisch und über40 weitere!


🚀 Ein-Klick-Download — alle Office-Add-Ins verfügbar
Dringend empfohlen: Kutools für Office (5-in-1)
Mit einem Klick laden Sie fünf Installationsprogramme gleichzeitig herunter — Kutools für Excel, Outlook, Word, PowerPoint und Office Tab Pro. Jetzt herunterladen!
- ✅ Ein-Klick-Komfort: Laden Sie alle fünf Installationspakete in nur einem Schritt herunter.
- 🚀 Für jede Office-Aufgabe bereit: Installieren Sie die benötigten Add-Ins genau dann, wenn Sie sie brauchen.
- 🧰 Enthalten: Kutools für Excel / Kutools für Outlook / Kutools für Word / Office Tab Pro / Kutools für PowerPoint