Wie können Sie anderen erlauben, Ihre Kalendereinträge/Besprechungen in Outlook anzusehen oder zu bearbeiten?
Wenn Sie beispielsweise anderen Exchange-Benutzern erlauben möchten, Kalendereinträge oder Besprechungen in Ihrem Outlook-Kalender anzusehen oder zu bearbeiten, wie könnten Sie die Berechtigungen einstellen? Es gibt zwei Lösungen, um dies zu erreichen!
- Erlauben Sie anderen, Standardkalendereinträge/Besprechungen mit Delegierter Zugriff anzusehen oder zu bearbeiten
- Erlauben Sie anderen, beliebige Kalendereinträge/Besprechungen mit Ordnereigenschaften anzusehen oder zu bearbeiten
Erlauben Sie anderen, Standardkalendereinträge/Besprechungen mit Delegierter Zugriff anzusehen oder zu bearbeiten
Sie können anderen Exchange-Benutzern erlauben, Ihre Outlook-Ordner über die Funktion "Delegierter Zugriff" in Outlook anzusehen oder zu bearbeiten, einschließlich des Standardkalenderordners.
1. Klicken Sie auf "Datei" > "Info" > "Kontoeinstellungen" > "Delegierter Zugriff".
2. Klicken Sie im sich öffnenden Dialogfeld "Delegierte" auf die Schaltfläche "Hinzufügen".

3. Fügen Sie im Dialogfeld "Benutzer hinzufügen" die Exchange-Benutzer, denen Sie erlauben möchten, die Standardkalendereinträge anzusehen oder zu bearbeiten, in das Feld "Hinzufügen" ein und klicken Sie auf die Schaltfläche "OK".

4. Wählen Sie im Dialogfeld "Berechtigungen für Delegierte" eine Berechtigungsstufe aus der Dropdown-Liste "Kalender" aus, wählen Sie "Keine" für andere Dropdown-Listen und klicken Sie nacheinander auf die Schaltflächen "OK", um beide Dialogfelder zu schließen.

Hinweise:
(1) Um anderen nur das Ansehen Ihres Kalenders zu erlauben, wählen Sie "Überprüfer"; um Bearbeitungen zu erlauben, wählen Sie "Autor" oder "Bearbeiter".
(2) Um zu verhindern, dass andere private Elemente sehen, deaktivieren Sie die Option "Delegierter kann meine privaten Elemente sehen".
(3) Delegierte können Ihren Kalender mit dieser Methode leicht öffnen und anzeigen. mit dieser Methode.
Leiten Sie jede E-Mail automatisch an den angegebenen Empfänger in Outlook weiter
Im Allgemeinen können Sie eine Regel einrichten, um E-Mails automatisch an bestimmte Empfänger weiterzuleiten. Das manuelle Konfigurieren einer benutzerdefinierten Regel ist jedoch zeitaufwendig. Nun stellen wir Ihnen die Automatische Weiterleitung Funktion von Kutools für Outlook vor, die es Ihnen ermöglicht, Regeln zur automatischen Weiterleitung mit nur wenigen Klicks einzurichten.

Erlauben Sie anderen, beliebige Kalendereinträge/Besprechungen mit Ordnereigenschaften anzusehen oder zu bearbeiten
Um anderen zu erlauben, einen von Ihnen manuell erstellten Kalender anzusehen oder zu bearbeiten, können Sie die Eigenschaften des Kalenders ändern.
1. Wählen Sie im "Kalender"-Ansicht den Kalender im Navigationsbereich aus und klicken Sie auf "Ordner" > "Kalenderberechtigungen".

2. Klicken Sie im Dialogfeld "Kalendereigenschaften" auf die Schaltfläche "Hinzufügen".

3. Fügen Sie im Dialogfeld "Benutzer hinzufügen" den Exchange-Benutzer in das Feld "Hinzufügen" ein und klicken Sie auf "OK".

4. Behalten Sie den neuen Benutzer ausgewählt, wählen Sie eine Berechtigungsstufe aus der Dropdown-Liste "Berechtigungsstufe" aus und klicken Sie auf "OK". Siehe Screenshot:
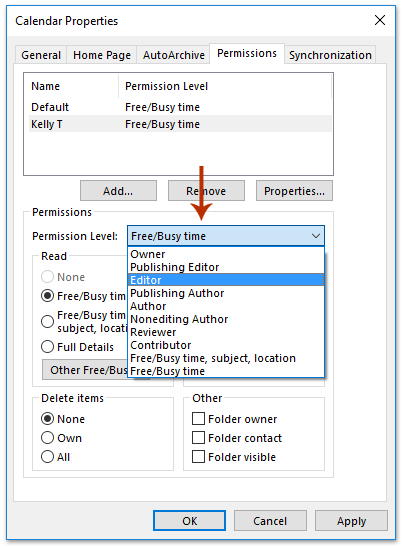
Hinweise:
(1) Um anderen nur das Ansehen des Kalenders zu erlauben, wählen Sie "Frei/Gebucht-Zeit", "Frei/Gebucht-Zeit, Betreff, Ort" oder "Überprüfer"; um Bearbeitungen zu erlauben, wählen Sie "Autor", "Bearbeiter" oder andere Optionen.
(2) Sie können auch eine benutzerdefinierte Berechtigung festlegen, indem Sie Optionen unter den Abschnitten "Lesen", "Elemente löschen", "Schreiben" und "Andere" aktivieren.
Verwandte Artikel
Delegierte Zugriffsberechtigungen für andere Exchange-Benutzer in Outlook
Anfrage zur Zugriffsberechtigung auf den Kalender anderer in Outlook stellen
Berechtigung für die Ansicht von Frei/Gebucht-Informationen in Outlook festlegen
Beste Office-Produktivitätstools
Eilmeldung: Kutools für Outlook veröffentlicht kostenlose Version!
Erleben Sie das brandneue Kutools für Outlook mit über100 unglaublichen Funktionen! Jetzt herunterladen!
📧 E-Mail-Automatisierung: Automatische Antwort (verfügbar für POP und IMAP)/E-Mail senden planen/Automatische CC/BCC nach Regel beim Senden von E-Mail/Automatische Weiterleitung (Erweiterte Regeln) /Begrüßung automatisch hinzufügen/E-Mails mit mehreren Empfängern automatisch in einzelne E-Mails aufteilen...
📨 E-Mail-Management: E-Mail zurückrufen/Betrugs-E-Mails nach Betreff und anderen Kriterien blockieren/Duplikate löschen/Erweiterte Suche/Ordner organisieren...
📁 Anhänge Pro:Stapel speichern/Stapel ablösen/Stapel komprimieren/Automatisch speichern/Automatisch abtrennen/Automatische Komprimierung...
🌟 Interface-Magie: 😊Mehr schöne und coole Emojis /Benachrichtigung bei wichtigen E-Mails/Outlook minimieren statt schließen...
👍 Ein-Klick-Genies: Allen mit Anhängen antworten /Anti-Phishing-E-Mails/🕘Zeitzone des Absenders anzeigen...
👩🏼🤝👩🏻 Kontakte & Kalender: Stapel Kontakt aus ausgewählten E-Mails hinzufügen/Kontaktgruppe in einzelne Gruppen aufteilen/Geburtstagserinnerung entfernen...
Verwenden Sie Kutools in Ihrer bevorzugten Sprache – unterstützt Englisch, Spanisch, Deutsch, Französisch, Chinesisch und über40 weitere!


🚀 Ein-Klick-Download — alle Office-Add-Ins verfügbar
Dringend empfohlen: Kutools für Office (5-in-1)
Mit einem Klick laden Sie fünf Installationsprogramme gleichzeitig herunter — Kutools für Excel, Outlook, Word, PowerPoint und Office Tab Pro. Jetzt herunterladen!
- ✅ Ein-Klick-Komfort: Laden Sie alle fünf Installationspakete in nur einem Schritt herunter.
- 🚀 Für jede Office-Aufgabe bereit: Installieren Sie die benötigten Add-Ins genau dann, wenn Sie sie brauchen.
- 🧰 Enthalten: Kutools für Excel / Kutools für Outlook / Kutools für Word / Office Tab Pro / Kutools für PowerPoint