Wie erstellt man eine Outlook-Signaturzeile in Word?
Wie Sie wissen, gibt es in Word eine Signaturzeilen-Funktion, um Signaturzeilen einfach zu erstellen. Ist es möglich, mit dieser Signaturzeilen-Funktion in Word eine Outlook-Signatur zu erstellen? Dieser Artikel stellt zwei Möglichkeiten vor, dies zu erreichen.
Erstellen einer Outlook-Signaturzeile in Word
Erstellen einer Outlook-Signaturzeile ohne X darüber in Word
Erstellen einer Outlook-Signaturzeile in Word
Um eine Outlook-Signaturzeile in Word zu erstellen, gehen Sie bitte wie folgt vor:
1. Erstellen Sie ein leeres Word-Dokument und klicken Sie dann auf Einfügen > Signaturzeile. Siehe Screenshot:
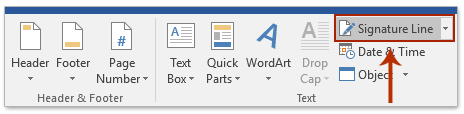
2. Geben Sie im sich öffnenden Dialogfeld „Signatur-Setup“ bitte (1) Ihren Namen in das erste Feld ein; (2) Ihre Position in das zweite Feld; (3) Ihre E-Mail-Adresse in das dritte Feld; (4) aktivieren Sie die Option „Datum der Unterschrift in der Signaturzeile anzeigen“, und (5) klicken Sie auf die Schaltfläche OK. Siehe Screenshot:

3. Nun ist die Signaturzeile in das Dokument eingefügt. Bitte wählen Sie die Signaturzeile aus und kopieren Sie sie.

4. Starten Sie Ihr Outlook und klicken Sie auf Start > Neue E-Mail , um eine neue E-Mail zu erstellen.
5. Klicken Sie im neuen Nachrichtenfenster auf Einfügen > Signatur > Signaturen. Siehe Screenshot:

6. Klicken Sie im Dialogfeld „Signaturen und Briefpapier“ bitte auf die Schaltfläche Neu, um das Dialogfeld „Neue Signatur“ zu öffnen, benennen Sie die neue Signatur und klicken Sie auf die Schaltfläche OK . Siehe Screenshot:

7. Nun wurde eine neue Signatur erstellt und ausgewählt. Gehen Sie zum Bearbeiten der Signatur-Box, fügen Sie die Signaturzeile ein, die Sie aus Word kopiert haben, und klicken Sie dann auf die Schaltfläche OK. Siehe Screenshot:
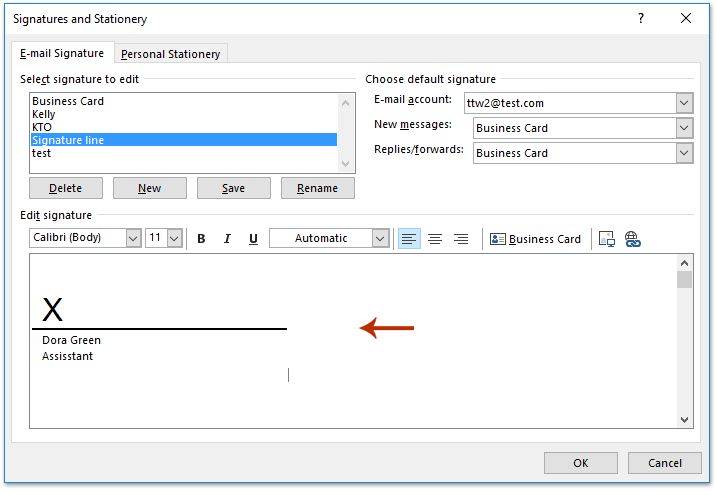
Bisher haben Sie über die Signaturzeilen-Funktion von Microsoft Word eine Outlook-Signaturzeile erstellt.
Erstellen einer Outlook-Signaturzeile ohne X darüber in Word
Wie Sie sehen, befindet sich über der Signaturzeile ein großes X bei der oben genannten Methode. Um eine Outlook-Signaturzeile ohne X darüber in Word zu erstellen, gehen Sie bitte wie folgt vor:
1. Erstellen Sie ein neues Word-Dokument, klicken Sie auf Einfügen > Tabelle und wählen Sie dann eine 1x2-Tabelle aus der Dropdown-Liste aus. Siehe Screenshot:
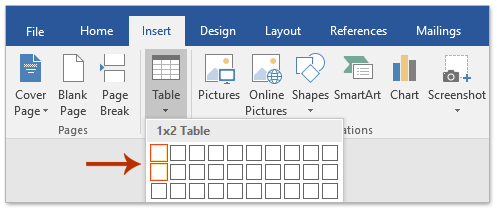
2. Nun ist eine 1x2-Tabelle eingefügt, geben Sie bitte Ihren Namen und Titel in die zweite Zelle ein.
3. Klicken Sie auf Einfügen > Formen > Linie und zeichnen Sie dann eine Linie in der Mitte der Tabelle.
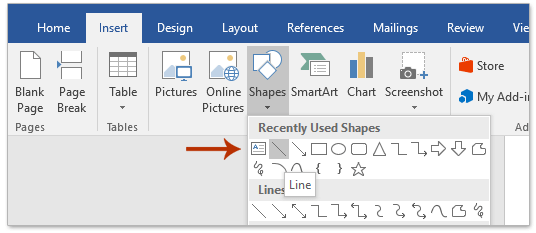
Nun erhalten Sie eine Tabelle mit einer horizontalen Linie, wie im folgenden Screenshot gezeigt:

4. Wählen Sie die Tabelle aus und klicken Sie auf Start > Rahmen > Kein Rahmen, um alle Rahmen von der Tabelle zu entfernen.

Bisher haben Sie eine Signaturzeile ohne X darüber in Word erstellt. Bitte folgen Sie den gleichen Schritten, die ich in der ersten Methode vorgestellt habe , um die Signaturzeile in eine neue Outlook-Signatur zu kopieren.
Verwandte Artikel
Soziale Medien-Icons in einer Outlook-Signatur hinzufügen
Kontakt aus einer Signatur in einer Outlook-E-Mail erstellen
Beste Office-Produktivitätstools
Eilmeldung: Kutools für Outlook veröffentlicht kostenlose Version!
Erleben Sie das brandneue Kutools für Outlook mit über100 unglaublichen Funktionen! Jetzt herunterladen!
📧 E-Mail-Automatisierung: Automatische Antwort (verfügbar für POP und IMAP)/E-Mail senden planen/Automatische CC/BCC nach Regel beim Senden von E-Mail/Automatische Weiterleitung (Erweiterte Regeln) /Begrüßung automatisch hinzufügen/E-Mails mit mehreren Empfängern automatisch in einzelne E-Mails aufteilen...
📨 E-Mail-Management: E-Mail zurückrufen/Betrugs-E-Mails nach Betreff und anderen Kriterien blockieren/Duplikate löschen/Erweiterte Suche/Ordner organisieren...
📁 Anhänge Pro:Stapel speichern/Stapel ablösen/Stapel komprimieren/Automatisch speichern/Automatisch abtrennen/Automatische Komprimierung...
🌟 Interface-Magie: 😊Mehr schöne und coole Emojis /Benachrichtigung bei wichtigen E-Mails/Outlook minimieren statt schließen...
👍 Ein-Klick-Genies: Allen mit Anhängen antworten /Anti-Phishing-E-Mails/🕘Zeitzone des Absenders anzeigen...
👩🏼🤝👩🏻 Kontakte & Kalender: Stapel Kontakt aus ausgewählten E-Mails hinzufügen/Kontaktgruppe in einzelne Gruppen aufteilen/Geburtstagserinnerung entfernen...
Verwenden Sie Kutools in Ihrer bevorzugten Sprache – unterstützt Englisch, Spanisch, Deutsch, Französisch, Chinesisch und über40 weitere!


🚀 Ein-Klick-Download — alle Office-Add-Ins verfügbar
Dringend empfohlen: Kutools für Office (5-in-1)
Mit einem Klick laden Sie fünf Installationsprogramme gleichzeitig herunter — Kutools für Excel, Outlook, Word, PowerPoint und Office Tab Pro. Jetzt herunterladen!
- ✅ Ein-Klick-Komfort: Laden Sie alle fünf Installationspakete in nur einem Schritt herunter.
- 🚀 Für jede Office-Aufgabe bereit: Installieren Sie die benötigten Add-Ins genau dann, wenn Sie sie brauchen.
- 🧰 Enthalten: Kutools für Excel / Kutools für Outlook / Kutools für Word / Office Tab Pro / Kutools für PowerPoint
