Wie kann man Anhänge in Outlook automatisch archivieren?
Beim Verwalten von E-Mails in Outlook beinhaltet das Archivieren normalerweise das Speichern ganzer E-Mails, einschließlich ihrer Anhänge. Es gibt jedoch viele Situationen, in denen nur die Anhänge archiviert werden müssen, um Speicherplatz im Postfach zu sparen und die Leistung zu verbessern. Das separate Archivieren von Anhängen hilft Ihnen, Ihren Posteingang aufzuräumen, während Sie schnellen Zugriff auf wichtige Dateien behalten. Dieser Artikel stellt drei effektive Methoden vor, um Anhänge in Outlook zu archivieren, mit einem Fokus auf die effizienteren und automatisierten Lösungen.
Anhänge aus einer einzigen E-Mail archivieren (Manuell und Basis)
Anhänge aus mehreren E-Mails mit einem erstaunlichen Tool archivieren 👍 (Effizient und Stapelverarbeitung )
Anhänge aus eingehenden E-Mails automatisch mit Kutools für Outlook archivieren 👍 (Vollständig automatisiert und empfohlen )
Anhänge aus einer E-Mail archivieren
Wenn Sie Anhänge aus einer bestimmten E-Mail archivieren müssen, bietet die integrierte Funktion 'Alle Anhänge speichern' von Outlook eine einfache Lösung.
1. Klicken Sie in der Mail-Ansicht auf die E-Mail, deren Anhänge Sie archivieren möchten. Klicken Sie auf einen beliebigen Anhang im Lesefenster, um die Anhangswerkzeuge zu aktivieren, und gehen Sie dann zu Anhänge > Alle Anhänge speichern.

2. Klicken Sie im Dialogfeld ' Alle Anhänge speichern' auf OK, um zu bestätigen.

3. Wenn das Fenster 'Alle Anhänge speichern' erscheint, wählen Sie den Zielordner aus und klicken Sie auf OK.

Jetzt sind alle Anhänge aus der E-Mail im angegebenen Ordner gespeichert.
📂 Platz sparen mit Auto-Komprimierung!
Genervt von Anhängen, die Ihren Posteingang verstopfen? Mit der Funktion Automatische Komprimierung von Kutools für Outlook können Sie alle eingehenden E-Mail-Anhänge automatisch komprimieren oder benutzerdefinierte Regeln festlegen, um bestimmte Dateitypen und Größen automatisch zu komprimieren.
- Alle Anhänge komprimieren: Aktivieren Sie die automatische Komprimierung für alle empfangenen Anhänge mit nur einem Klick.
- Benutzerdefinierte Regeln: Komprimieren Sie bestimmte Dateitypen (z. B. .xlsx, .docx) oder große Dateien über einer bestimmten Größe (z. B. 600 KB).

Anhänge aus mehreren E-Mails mit einem erstaunlichen Tool archivieren 👍
Das manuelle Speichern von Anhängen aus mehreren E-Mails kann mühsam und zeitaufwendig sein. Mit der Funktion 'Alle abtrennen' von Kutools für Outlook können Sie Anhänge effizient im großen Stil archivieren, während sie automatisch aus den E-Mails entfernt werden, um die Größe des Postfachs zu reduzieren.
Verabschieden Sie sich von der Unproduktivität in Outlook! Kutools für Outlook macht die Verarbeitung von E-Mails im Batch einfacher – jetzt mit kostenlosen KI-gestützten Funktionen! Laden Sie Kutools für Outlook jetzt herunter!!
Schritt 1: Wählen Sie mehrere E-Mails aus und greifen Sie auf die Funktion 'Alle abtrennen' zu
Wählen Sie in der Mail-Ansicht die E-Mails aus, die die Anhänge enthalten, die Sie archivieren möchten. Klicken Sie auf Kutools Plus > Anhangswerkzeuge > Alle abtrennen.

Schritt 2: Trennvorgaben festlegen
- Klicken Sie auf
 Durchsuchen , um einen Zielordner zum Speichern der Anhänge anzugeben.
Durchsuchen , um einen Zielordner zum Speichern der Anhänge anzugeben. - (Optional) Passen Sie bei Bedarf den Trennstil für Anhänge an. (Für dieses Beispiel lassen Sie das Kontrollkästchen 'Anhänge basierend auf folgendem Stil trennen ' deaktiviert, um alle Anhänge direkt in den Zielordner zu trennen.)
- (Optional) Aktivieren Sie die Option 'Anhangssymbol nach dem Ablösen der E-Mail beibehalten', wenn Sie eine visuelle Kennzeichnung der archivierten Anhänge in den E-Mails behalten möchten.
- Klicken OK , um zu bestätigen.

Schritt 3: Bestätigen Sie das Trennen
Das Bestätigungsdialogfeld 'Alle abtrennen' erscheint, klicken Sie auf Ja, um fortzufahren.

Ergebnis
Alle Anhänge wurden nun von den ausgewählten E-Mails getrennt und im angegebenen Ordner gespeichert.


Diese Methode spart Zeit und hält Ihr Postfach leicht und organisiert. Sie ist ideal für die effiziente Verarbeitung großer Mengen von E-Mails und somit eine bevorzugte Wahl gegenüber der manuellen Methode.
Demo: Anhänge nur aus mehreren E-Mails in Outlook archivieren
Entdecken Sie im Video die Kutools / Kutools Plus Registerkarte – vollgepackt mit leistungsstarken Funktionen, einschließlich kostenloser KI-Tools! Testen Sie alle Funktionen 30 Tage lang kostenlos und ohne Einschränkungen!
📂 Anhänge mühelos aus mehreren E-Mails speichern
Müde davon, Anhänge in Outlook einzeln pro E-Mail zu speichern? Optimieren Sie Ihren Workflow mit Kutools für Outlook! Die leistungsstarke Funktion 'Alle speichern (Anhänge)' ermöglicht es Ihnen, Anhänge aus mehreren E-Mails oder ganzen Ordnern mit nur wenigen Klicks zu archivieren. Verabschieden Sie sich von mühsamen manuellen Prozessen und übernehmen Sie die Kontrolle über Ihren Posteingang mühelos.
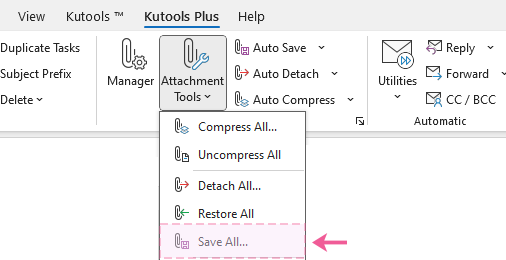
Anhänge aus eingehenden E-Mails automatisch mit Kutools für Outlook archivieren 👍
Für Benutzer, die eine große Menge an E-Mails mit Anhängen erhalten, ist die Automatisierung des Archivierungsprozesses ein echtes Spielveränderer. Die Funktion 'Automatisch abtrennen' von Kutools für Outlook automatisiert diesen Vorgang, indem sie Anhänge beim Empfang speichert und sie in den E-Mails durch Hyperlinks ersetzt.
Verabschieden Sie sich von der Unproduktivität in Outlook! Kutools für Outlook macht die Verarbeitung von E-Mails im Batch einfacher – jetzt mit kostenlosen KI-gestützten Funktionen! Laden Sie Kutools für Outlook jetzt herunter!!
Schritt 1: Aktivieren Sie die Funktion 'Automatisch abtrennen'
Klicken Sie auf Kutools Plus > Automatisch abtrennen > Aktivieren.

Schritt 2: Automatische Trennpräferenzen festlegen
- Aktivieren Sie im Dialogfeld 'Automatisch abgetrennte empfangene Anhänge' die Option 'Alle empfangenen Anhänge automatisch abtrennen'.
- Klicken
 Durchsuchen , um einen Zielordner für die getrennten Anhänge auszuwählen.
Durchsuchen , um einen Zielordner für die getrennten Anhänge auszuwählen. - (Optional) Passen Sie bei Bedarf den Trennstil für Anhänge an. (In diesem Fall lassen Sie das Kontrollkästchen 'Anhänge basierend auf folgendem Stil trennen ' deaktiviert, um alle Anhänge direkt in den Zielordner zu speichern.)
- (Optional) Aktivieren Sie die Option 'Anhangssymbol nach dem Ablösen der E-Mail beibehalten', um das Anhangssymbol sichtbar zu halten.
- Klicken OK

Ergebnis: Anhänge automatisch archivieren
Sobald aktiviert, speichert diese Funktion automatisch alle eingehenden Anhänge im angegebenen Ordner und ersetzt sie durch Hyperlinks in den E-Mails.
Diese Methode ist die bequemste und effizienteste Lösung. Sie erfordert keine manuelle Intervention und hält das Postfach frei von Unordnung. Sie ist ideal für Nutzer, die einen nahtlosen und automatisierten Workflow für die Verwaltung von E-Mail-Anhängen wünschen.
Demo: Anhänge automatisch nur aus jeder eingehenden E-Mail archivieren
Entdecken Sie im Video die Kutools / Kutools Plus Registerkarte – vollgepackt mit leistungsstarken Funktionen, einschließlich kostenloser KI-Tools! Testen Sie alle Funktionen 30 Tage lang kostenlos und ohne Einschränkungen!
Verwandte Artikel
AutoArchiv-Einstellungen für alle Ordner in Outlook festlegen
(Automatisch) nur abgeschlossene Aufgaben in Outlook archivieren
Beste Office-Produktivitätstools
Eilmeldung: Kutools für Outlook veröffentlicht kostenlose Version!
Erleben Sie das brandneue Kutools für Outlook mit über100 unglaublichen Funktionen! Jetzt herunterladen!
📧 E-Mail-Automatisierung: Automatische Antwort (verfügbar für POP und IMAP)/E-Mail senden planen/Automatische CC/BCC nach Regel beim Senden von E-Mail/Automatische Weiterleitung (Erweiterte Regeln) /Begrüßung automatisch hinzufügen/E-Mails mit mehreren Empfängern automatisch in einzelne E-Mails aufteilen...
📨 E-Mail-Management: E-Mail zurückrufen/Betrugs-E-Mails nach Betreff und anderen Kriterien blockieren/Duplikate löschen/Erweiterte Suche/Ordner organisieren...
📁 Anhänge Pro:Stapel speichern/Stapel ablösen/Stapel komprimieren/Automatisch speichern/Automatisch abtrennen/Automatische Komprimierung...
🌟 Interface-Magie: 😊Mehr schöne und coole Emojis /Benachrichtigung bei wichtigen E-Mails/Outlook minimieren statt schließen...
👍 Ein-Klick-Genies: Allen mit Anhängen antworten /Anti-Phishing-E-Mails/🕘Zeitzone des Absenders anzeigen...
👩🏼🤝👩🏻 Kontakte & Kalender: Stapel Kontakt aus ausgewählten E-Mails hinzufügen/Kontaktgruppe in einzelne Gruppen aufteilen/Geburtstagserinnerung entfernen...
Verwenden Sie Kutools in Ihrer bevorzugten Sprache – unterstützt Englisch, Spanisch, Deutsch, Französisch, Chinesisch und über40 weitere!


🚀 Ein-Klick-Download — alle Office-Add-Ins verfügbar
Dringend empfohlen: Kutools für Office (5-in-1)
Mit einem Klick laden Sie fünf Installationsprogramme gleichzeitig herunter — Kutools für Excel, Outlook, Word, PowerPoint und Office Tab Pro. Jetzt herunterladen!
- ✅ Ein-Klick-Komfort: Laden Sie alle fünf Installationspakete in nur einem Schritt herunter.
- 🚀 Für jede Office-Aufgabe bereit: Installieren Sie die benötigten Add-Ins genau dann, wenn Sie sie brauchen.
- 🧰 Enthalten: Kutools für Excel / Kutools für Outlook / Kutools für Word / Office Tab Pro / Kutools für PowerPoint

