Wie kann man mehrere/alle E-Mails aus einem Outlook-Ordner löschen?
Das Löschen einer großen Anzahl von E-Mails in Outlook kann mühsam und zeitaufwendig sein, insbesondere wenn Sie versuchen, Ihren Posteingang organisiert zu halten. Ganz gleich, ob Sie Ihren Posteingang aufräumen, E-Mails eines bestimmten Absenders oder mit einem bestimmten Betreff entfernen oder einfach regelmäßige Wartungsarbeiten durchführen möchten – es ist wichtig zu wissen, wie man mehrere oder alle E-Mails effizient löscht. Dieser Artikel stellt drei effektive Methoden vor, um schnell mehrere oder alle E-Mails aus einem Outlook-Ordner zu löschen:
Methode 1: Mehrere oder alle E-Mails mit Tastenkombinationen löschen (Einfach & Schnell)
Methode 2: Mit einem Klick alle E-Mails nach Absender oder Betreff mit Kutools für Outlook löschen 👍 (Schnell & Präzise)
Methode 3: E-Mails mit der Archivfunktion von Outlook löschen (Sicherung, aber kompliziert)
Methode 1: Mehrere oder alle E-Mails mit Tastenkombinationen löschen
Sie können ganz einfach mehrere oder alle E-Mails mit den integrierten Tastenkombinationen von Outlook löschen. Diese Methode ist unkompliziert und nützlich, um schnell größere Mengen von Nachrichten manuell zu entfernen.
1. Öffnen Sie den Outlook-Ordner, aus dem Sie E-Mails löschen möchten.
2. Wählen Sie E-Mails mit einer der folgenden Tastenkombinationen aus:
- Drücken Sie "Strg" und klicken Sie, um mehrere nicht angrenzende E-Mails einzeln auszuwählen.
- Drücken Sie "Umschalt" und klicken Sie, um mehrere angrenzende E-Mails vom ersten bis zum letzten auszuwählen.
- Drücken Sie "Strg" + "A", um alle E-Mails im Ordner auszuwählen.
- Drücken Sie "Strg" + "Umschalt" + "Ende", um alle E-Mails unterhalb der aktuell ausgewählten E-Mail auszuwählen.
3. Drücken Sie "Entf", um die ausgewählten E-Mails in den Ordner "Gelöschte Elemente" zu verschieben (oder drücken Sie "Umschalt" + "Entf", um sie dauerhaft zu löschen).
📌 Ergebnis: Alle ausgewählten E-Mails werden schnell aus dem aktuellen Ordner entfernt.
Vor- und Nachteile von Methode 1:
- ✅ Schnell bei kleinen Aufgaben: Kleine Gruppen von E-Mails schnell manuell löschen.
- ✅ Integrierte Outlook-Funktion: Keine zusätzlichen Tools erforderlich.
- ❌ Fehleranfällig: Manuelle Auswahl kann zu Fehlern oder versehentlichen Löschungen führen.
- ❌ Weniger effektiv bei großen Mengen: Die Auswahl von Tausenden von E-Mails kann mühsam sein.
🗑️ Sofortige Überprüfung und Entfernung doppelter E-Mails in Outlook!
Das manuelle Suchen und Löschen doppelter E-Mails ist frustrierend! Mit der Funktion 'Schnellüberprüfung und Löschen doppelter E-Mails' von Kutools für Outlook können Sie mehrere Ordner schnell überprüfen und alle doppelten E-Mails mit nur wenigen Klicks löschen! Halten Sie Ihren Posteingang mühelos sauber. 🚀
💡 Schneller Tipp: Klicken Sie auf Kutools Plus > Doppelte E-Mails > Schnellüberprüfung und Löschen doppelter E-Mails.
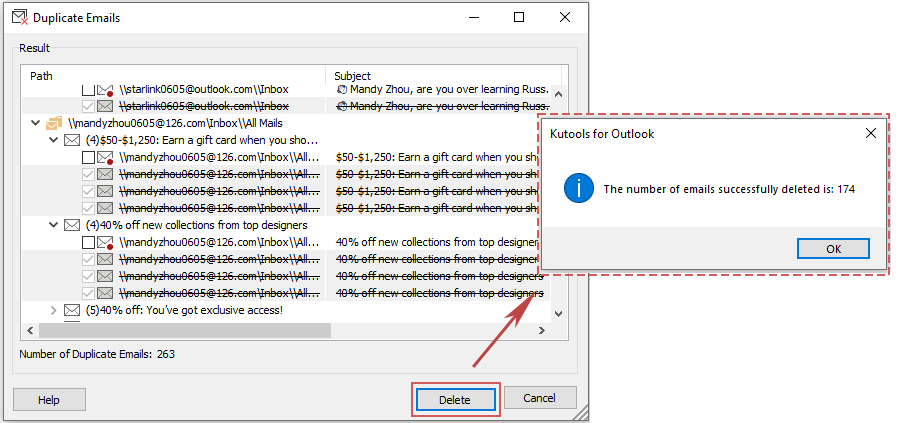
✅ Doppelte E-Mails sofort löschen
✅ Funktioniert über mehrere Ordner hinweg
Methode 2: Mit einem Klick alle E-Mails nach Absender oder Betreff mit Kutools für Outlook löschen 👍
Wenn Sie häufig E-Mails desselben Absenders oder mit ähnlichem Betreff löschen, macht „Kutools für Outlook“ diesen Vorgang mit nur einem Klick sofort und fehlerfrei.
Verabschieden Sie sich von der Unproduktivität in Outlook! Kutools für Outlook macht die Verarbeitung von E-Mails im Batch einfacher – jetzt mit kostenlosen KI-gestützten Funktionen! Laden Sie Kutools für Outlook jetzt herunter!!
1. Wählen Sie in Outlook eine E-Mail des Absenders oder mit dem Betreff aus, den Sie löschen möchten.
2. Klicken Sie auf "Kutools Plus" > "Löschen" > "E-Mails des Absenders löschen" (oder "E-Mails mit gleichem Betreff löschen").

3. Wählen Sie im Dialogfeld "Alle E-Mails" aus oder geben Sie unter "Filterbedingungen" einen "Datumsbereich" an, und klicken Sie dann auf "Löschen".

4. Ein Bestätigungsdialog zeigt die Anzahl der gelöschten E-Mails an. Klicken Sie auf "OK".

📌 Ergebnis: Alle E-Mails des angegebenen Absenders oder mit dem angegebenen Betreff werden sofort aus Ihrem Ordner gelöscht und sparen Ihnen erheblich Zeit.
Vorteile von Methode 2:
- ✅ Sofortiges Löschen: Unerwünschte E-Mails nach Absender oder Betreff mit einem Klick entfernen.
- ✅ Präzision und Genauigkeit: Vermeiden Sie versehentliche Löschungen, die bei manuellen Methoden üblich sind.
- ✅ Ideal zur Aufräumarbeit im Posteingang: Newsletters, automatisierte E-Mails oder unerwünschte Benachrichtigungen einfach entfernen.
- ✅ Keine manuelle Auswahl: Findet und löscht automatisch alle passenden E-Mails und eliminiert das Risiko menschlicher Fehler.
Methode 3: E-Mails mit der Archivfunktion von Outlook löschen
Die "Archiv"-Funktion von Outlook hilft, ältere E-Mails sicher zu löschen, indem sie in eine separate PST-Datei verschoben werden. Diese Methode ist ideal, wenn Sie lieber ein Backup haben möchten, falls Sie die E-Mails später wieder abrufen müssen.
1. Klicken Sie auf "Datei" > "Info" > "Tools" > "Ältere Elemente bereinigen", um das Archivdialogfeld zu öffnen.
2. Im Archivdialogfeld:
- 1). Wählen Sie "Diesen Ordner und alle Unterordner archivieren".
- 2). Wählen Sie den Ordner aus, aus dem E-Mails gelöscht werden sollen.
- 3). Geben Sie ein Datum in das Feld "Elemente archivieren, die älter sind als" ein, um anzugeben, welche E-Mails archiviert werden sollen. (Tipp: Setzen Sie das Datum auf Morgen, um alle E-Mails zu entfernen.)
- 4). Klicken Sie auf "Durchsuchen", um den Speicherort auszuwählen.

3. Im Dialogfeld "Outlook-Datendateien öffnen" geben Sie einen Namen für die archivierte PST-Datei ein und klicken dann auf "OK".

4. Klicken Sie im Archivdialogfeld auf "OK" und bestätigen Sie alle erscheinenden Hinweise.
📌 Ergebnis: E-Mails, die älter als das angegebene Datum sind, werden aus Ihrem Outlook-Ordner entfernt, aber sicher in einer Backup-PST-Datei auf Ihrem Computer gespeichert.
Vor- und Nachteile von Methode 3:
- ✅ Sicheres Löschen: E-Mails werden gesichert, wodurch das Risiko von Datenverlust minimiert wird.
- ✅ Integrierte Outlook-Funktion: Keine Drittanbieter-Tools notwendig.
- ❌ Mehr Schritte erforderlich: Umfasst mehrere Schritte und Einstellungsanpassungen.
- ❌ Nicht sofort: Benötigt Zeit, um das Archivieren zu verarbeiten, besonders bei großen E-Mail-Mengen.
Welche Methode sollten Sie verwenden?
Hier ist eine schnelle Übersicht, um Ihnen zu helfen, zu entscheiden, welche Methode am besten zu Ihren Bedürfnissen passt:
| Methode | Am besten geeignet für | Benutzerfreundlichkeit | Geschwindigkeit & Effizienz |
|---|---|---|---|
| Tastenkombinationen | Schnelles Löschen einer kleinen Anzahl von E-Mails | ⭐⭐⭐ | ⭐⭐⭐ |
| Kutools für Outlook | Sofortiges Massenlöschen nach Absender oder Betreff | ⭐⭐⭐⭐⭐ | ⭐⭐⭐⭐⭐ |
| Archivfunktion | Massenentfernung alter E-Mails mit Backup | ⭐⭐⭐ | ⭐⭐ |
Abschließende Empfehlung: Für eine effiziente und fehlerfreie Massenlöschung von E-Mails nach Absender oder Betreff ist Kutools für Outlook Ihre ideale Wahl.
Demo: Mehrere E-Mails nach Absender oder Betreff in Outlook löschen
Entdecken Sie im Video die Kutools / Kutools Plus Registerkarte – vollgepackt mit leistungsstarken Funktionen, einschließlich kostenloser KI-Tools! Testen Sie alle Funktionen 30 Tage lang kostenlos und ohne Einschränkungen!
Verwandte Artikel
Automatisches Löschen gesendeter Elemente in Outlook
Massenlöschung mehrerer Ordner in Outlook
E-Mails umgehend löschen ohne Papierkorb in Outlook
Beste Office-Produktivitätstools
Eilmeldung: Kutools für Outlook veröffentlicht kostenlose Version!
Erleben Sie das brandneue Kutools für Outlook mit über100 unglaublichen Funktionen! Jetzt herunterladen!
📧 E-Mail-Automatisierung: Automatische Antwort (verfügbar für POP und IMAP)/E-Mail senden planen/Automatische CC/BCC nach Regel beim Senden von E-Mail/Automatische Weiterleitung (Erweiterte Regeln) /Begrüßung automatisch hinzufügen/E-Mails mit mehreren Empfängern automatisch in einzelne E-Mails aufteilen...
📨 E-Mail-Management: E-Mail zurückrufen/Betrugs-E-Mails nach Betreff und anderen Kriterien blockieren/Duplikate löschen/Erweiterte Suche/Ordner organisieren...
📁 Anhänge Pro:Stapel speichern/Stapel ablösen/Stapel komprimieren/Automatisch speichern/Automatisch abtrennen/Automatische Komprimierung...
🌟 Interface-Magie: 😊Mehr schöne und coole Emojis /Benachrichtigung bei wichtigen E-Mails/Outlook minimieren statt schließen...
👍 Ein-Klick-Genies: Allen mit Anhängen antworten /Anti-Phishing-E-Mails/🕘Zeitzone des Absenders anzeigen...
👩🏼🤝👩🏻 Kontakte & Kalender: Stapel Kontakt aus ausgewählten E-Mails hinzufügen/Kontaktgruppe in einzelne Gruppen aufteilen/Geburtstagserinnerung entfernen...
Verwenden Sie Kutools in Ihrer bevorzugten Sprache – unterstützt Englisch, Spanisch, Deutsch, Französisch, Chinesisch und über40 weitere!


🚀 Ein-Klick-Download — alle Office-Add-Ins verfügbar
Dringend empfohlen: Kutools für Office (5-in-1)
Mit einem Klick laden Sie fünf Installationsprogramme gleichzeitig herunter — Kutools für Excel, Outlook, Word, PowerPoint und Office Tab Pro. Jetzt herunterladen!
- ✅ Ein-Klick-Komfort: Laden Sie alle fünf Installationspakete in nur einem Schritt herunter.
- 🚀 Für jede Office-Aufgabe bereit: Installieren Sie die benötigten Add-Ins genau dann, wenn Sie sie brauchen.
- 🧰 Enthalten: Kutools für Excel / Kutools für Outlook / Kutools für Word / Office Tab Pro / Kutools für PowerPoint