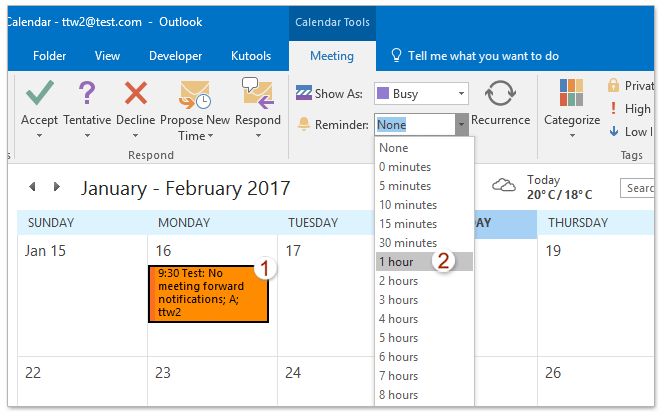Wie kann man das Entfernen von Erinnerungen im Outlook-Kalender rückgängig machen oder sie wiederherstellen?
Angenommen, Sie haben versehentlich alle Erinnerungen im Erinnerungsfenster von Outlook geschlossen und möchten diese wiederherstellen. Während Outlook keine direkte Funktion zum Wiederherstellen abgelehnter Erinnerungen bietet, gibt es alternative Methoden, um dieses Problem zu lösen. Dieser Artikel führt Sie durch einige kreative Lösungsansätze, die Ihnen helfen sollen, Ihre entfernten Erinnerungen in Outlook wiederherzustellen.
- Das Entfernen einer einzelnen Erinnerung im Outlook-Kalender rückgängig machen/wiederherstellen
- Das Entfernen mehrerer Erinnerungen im Outlook-Kalender rückgängig machen/wiederherstellen
Das Entfernen einer einzelnen Erinnerung im Outlook-Kalender rückgängig machen/wiederherstellen
Um die Erinnerung für einen bestimmten Kalendereintrag wiederherzustellen, können Sie eine neue Erinnerung für diesen Eintrag in Outlook hinzufügen. Gehen Sie wie folgt vor:
- Wählen Sie im Kalenderansicht den speziellen Kalendereintrag aus, dessen Erinnerung Sie wiederherstellen möchten. Dadurch wird der Reiter „Kalender-Tools“ aktiviert. Tipp: Wenn „Kalender-Tools“ nicht erscheint, können Sie auf Ihren Kalendereintrag doppelklicken.
- Wählen Sie dann eine neue Erinnerungszeit aus dem Dropdown-Menü „Erinnerung“, das sich in der Gruppe Optionen befindet.
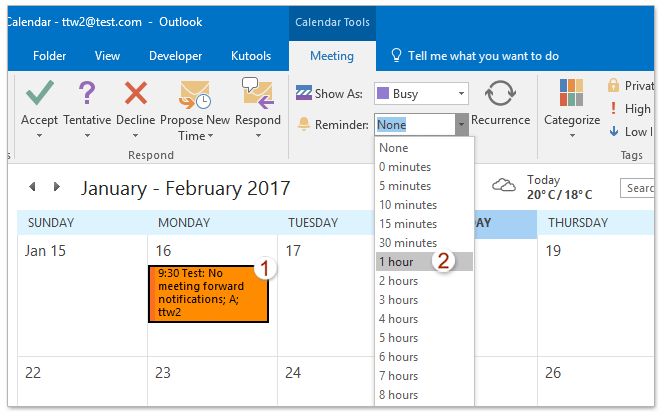
Mit einem Klick alle Geburtstags-Erinnerungen entfernen (oder wiederherstellen) in Outlook
Mit der Funktion „Geburtstagserinnerung entfernen“ in Kutools für Outlook können Sie mühelos alle Geburtstags-Erinnerungen aus Ihrem Microsoft Outlook mit nur einem Klick löschen. Zusätzlich bietet Kutools für Outlook eine Funktion „Geburtstagserinnerung wiederherstellen“, mit der Sie gelöschte Geburtstags-Erinnerungen bequem mit einem Klick wiederherstellen können.
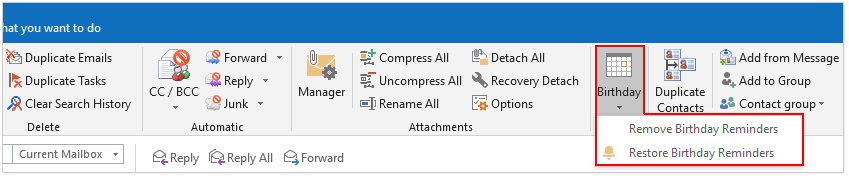
Das Entfernen mehrerer Erinnerungen im Outlook-Kalender rückgängig machen/wiederherstellen
Wenn Sie mehrere entfernte Erinnerungen in einem Outlook-Kalender wiederherstellen möchten, müssen Sie die Spalte „Erinnerung“ in den Kalenderordner einfügen und dann schnell für jeden Kalendereintrag mit einem Klick Erinnerungen hinzufügen.
- Wählen Sie in der Kalenderansicht den spezifischen Kalenderordner aus, aus dem Sie mehrere entfernte Erinnerungen wiederherstellen möchten, und klicken Sie auf Ansicht > Ansicht ändern > Liste.

- Klicken Sie anschließend auf Spalten hinzufügen.

- Im Spalten anzeigen Dialogfeld gehen Sie wie folgt vor:
- Wählen Sie „Erinnerung“ in der Liste der verfügbaren Spalten aus.
- Klicken Sie auf die Schaltfläche Hinzufügen .
- Behalten Sie die Spalte „Erinnerung “ in der Liste „Diese Spalten in dieser Reihenfolge anzeigen“ ausgewählt, und klicken Sie auf die Schaltfläche Nach oben verschieben oder Nach unten verschieben, um ihre Reihenfolge zu ändern.
- Klicken Sie auf die Schaltfläche OK.

- Jetzt sehen Sie die Erinnerung Spalte wurde Ihrem Ordner hinzugefügt, wie unten gezeigt:
- Geben Sie das Suchkriterium Änderungsdatum: heute in das Sofort-Suchfeld ein, um schnell alle Kalendereinträge zu finden, die heute geändert wurden.
- Klicken Sie auf jede leere Zelle in der Spalte „Erinnerung“, um für jeden aufgelisteten Kalendereintrag eine Erinnerung hinzuzufügen.

Hinweis: Diese Methode fügt allen heute geänderten Kalendereinträgen Standard-Erinnerungen hinzu.
Verwandte Artikel
E-Mail-Versand in Outlook rückgängig machen (nachträglich abbrechen)
Gelöschte E-Mails in Outlook wiederherstellen (rückgängig machen)
Offline-Elemente löschen und in Outlook wiederherstellen (rückgängig machen)
Beste Office-Produktivitätstools
Eilmeldung: Kutools für Outlook veröffentlicht kostenlose Version!
Erleben Sie das brandneue Kutools für Outlook mit über100 unglaublichen Funktionen! Jetzt herunterladen!
📧 E-Mail-Automatisierung: Automatische Antwort (verfügbar für POP und IMAP)/E-Mail senden planen/Automatische CC/BCC nach Regel beim Senden von E-Mail/Automatische Weiterleitung (Erweiterte Regeln) /Begrüßung automatisch hinzufügen/E-Mails mit mehreren Empfängern automatisch in einzelne E-Mails aufteilen...
📨 E-Mail-Management: E-Mail zurückrufen/Betrugs-E-Mails nach Betreff und anderen Kriterien blockieren/Duplikate löschen/Erweiterte Suche/Ordner organisieren...
📁 Anhänge Pro:Stapel speichern/Stapel ablösen/Stapel komprimieren/Automatisch speichern/Automatisch abtrennen/Automatische Komprimierung...
🌟 Interface-Magie: 😊Mehr schöne und coole Emojis /Benachrichtigung bei wichtigen E-Mails/Outlook minimieren statt schließen...
👍 Ein-Klick-Genies: Allen mit Anhängen antworten /Anti-Phishing-E-Mails/🕘Zeitzone des Absenders anzeigen...
👩🏼🤝👩🏻 Kontakte & Kalender: Stapel Kontakt aus ausgewählten E-Mails hinzufügen/Kontaktgruppe in einzelne Gruppen aufteilen/Geburtstagserinnerung entfernen...
Verwenden Sie Kutools in Ihrer bevorzugten Sprache – unterstützt Englisch, Spanisch, Deutsch, Französisch, Chinesisch und über40 weitere!


🚀 Ein-Klick-Download — alle Office-Add-Ins verfügbar
Dringend empfohlen: Kutools für Office (5-in-1)
Mit einem Klick laden Sie fünf Installationsprogramme gleichzeitig herunter — Kutools für Excel, Outlook, Word, PowerPoint und Office Tab Pro. Jetzt herunterladen!
- ✅ Ein-Klick-Komfort: Laden Sie alle fünf Installationspakete in nur einem Schritt herunter.
- 🚀 Für jede Office-Aufgabe bereit: Installieren Sie die benötigten Add-Ins genau dann, wenn Sie sie brauchen.
- 🧰 Enthalten: Kutools für Excel / Kutools für Outlook / Kutools für Word / Office Tab Pro / Kutools für PowerPoint