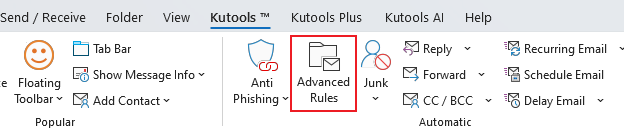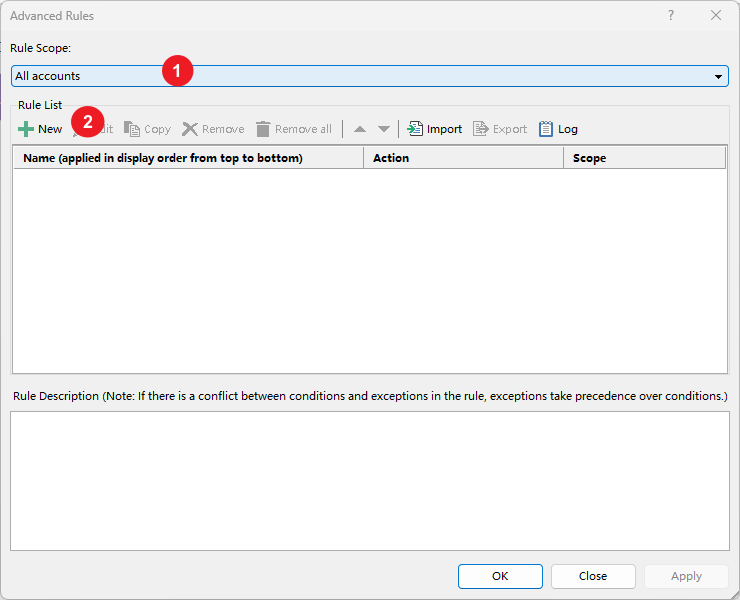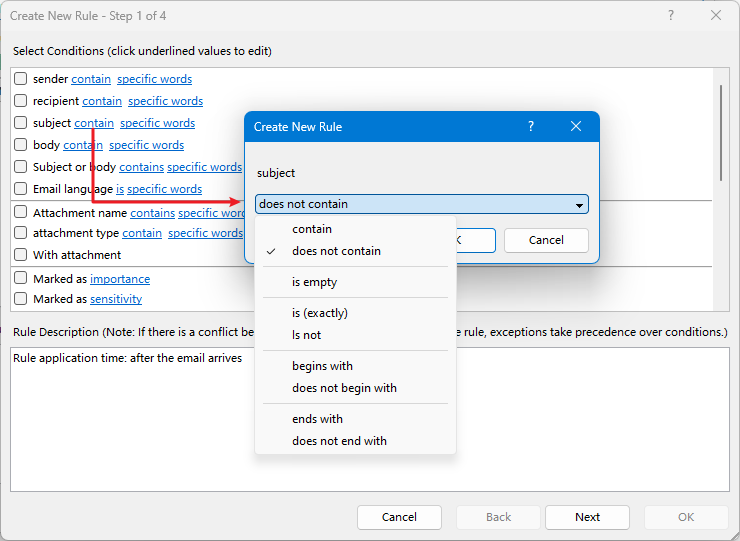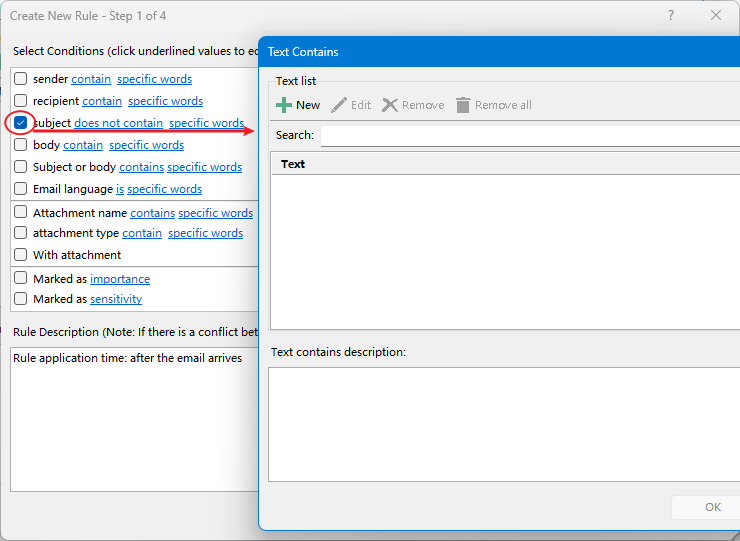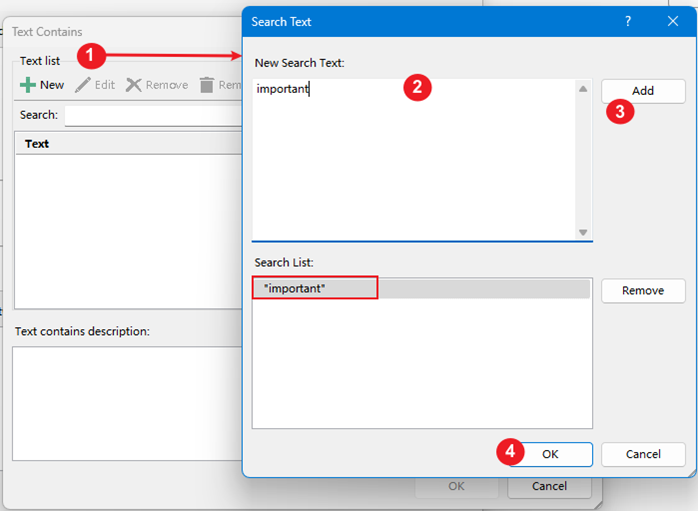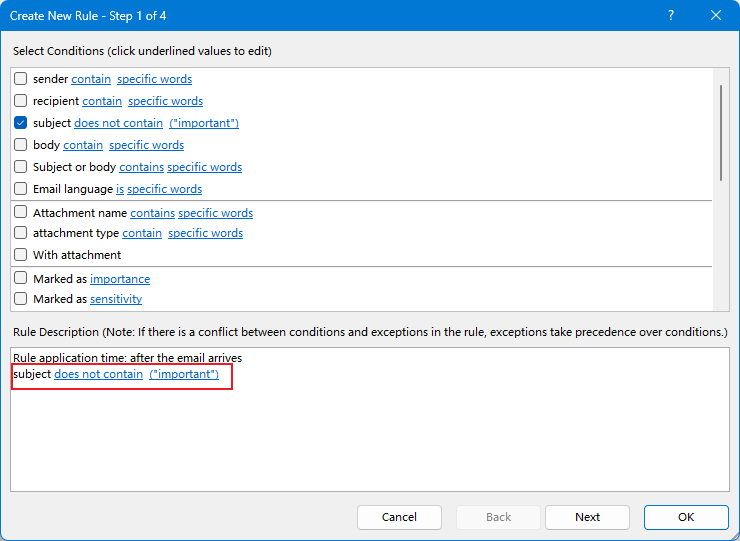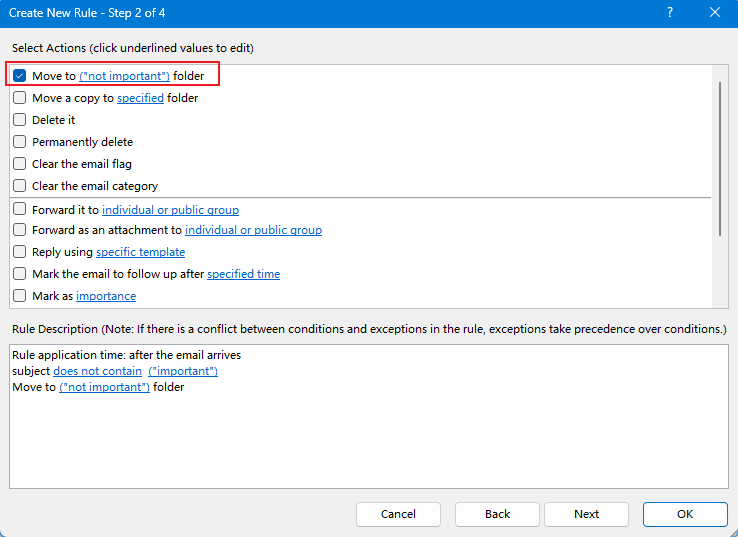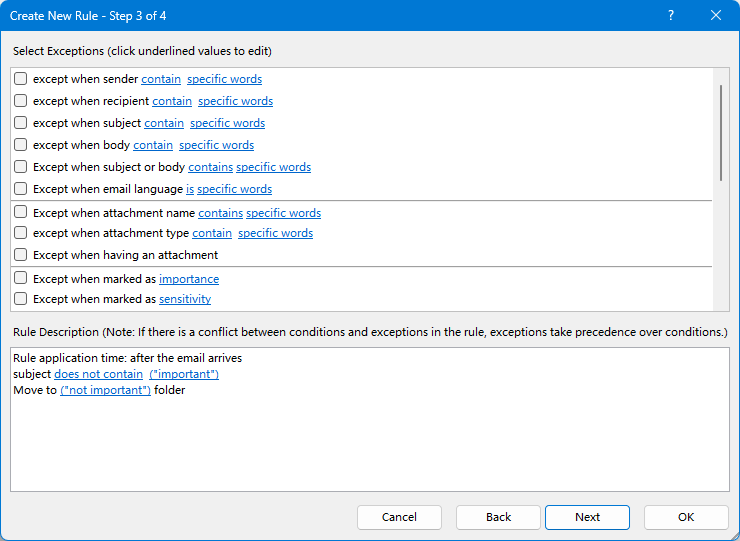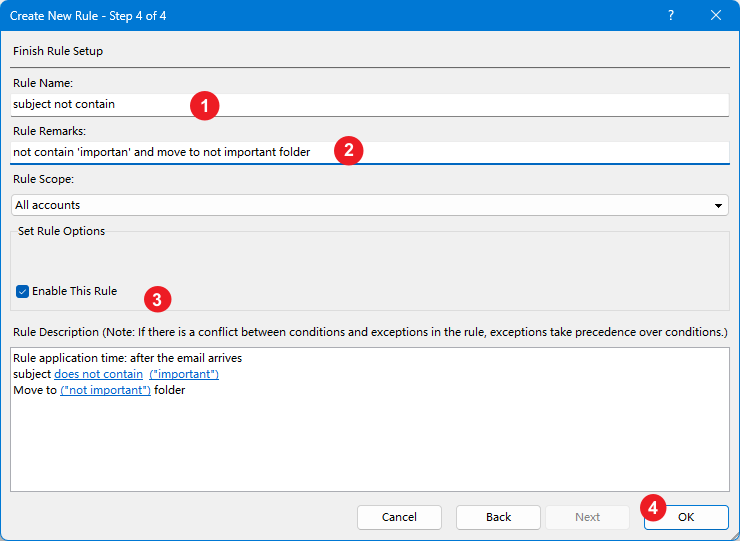Wie kann man eine Regel festlegen, wenn der Betreff bestimmte Wörter in Outlook nicht enthält?
Das Erstellen von Regeln in Outlook basierend auf Stichwörtern im Betreff ist einfach. Aber was tun, wenn Sie eine Regel für E-Mails benötigen, deren Betreff bestimmte Schlüsselwörter nicht enthält? Dieser Artikel zeigt Ihnen zwei einfache Lösungen, um solche Szenarien effizient zu verwalten. Lesen Sie weiter, um zu erfahren, wie Sie diese nützliche Regel in Outlook einrichten können!
Regel festlegen, wenn der Betreff bestimmte Wörter in Outlook nicht enthält
Regel festlegen, wenn der Betreff bestimmte Wörter in Outlook nicht enthält
Diese Methode führt Sie durch die Erstellung einer Outlook-Regel, um E-Mails zu verschieben, deren Betreff ein bestimmtes Schlüsselwort nicht enthält. Bitte folgen Sie den nachstehenden Schritten:
1. Wählen Sie den angegebenen Mail-Ordner aus, für den Sie eine Regel erstellen möchten, und klicken Sie auf Start > Regeln > Regeln und Warnungen verwalten. Siehe Screenshot:

2. Klicken Sie im Dialogfeld „Regeln und Warnungen“ bitte auf die Schaltfläche Neue Regel. Siehe Screenshot:
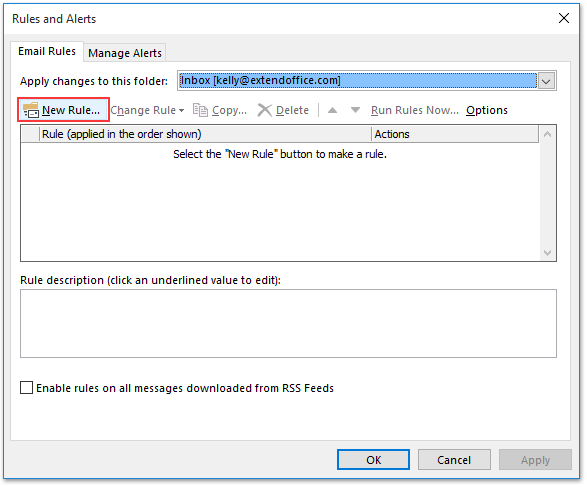
3. Markieren Sie im Regel-Assistenten bitte die Option Regel auf Nachrichten anwenden, die ich empfange , und klicken Sie auf die Schaltfläche Weiter. Siehe Screenshot:

4. Im Regel-Assistenten (Welche Bedingung(en) möchten Sie überprüfen?) klicken Sie bitte direkt auf die Schaltfläche Weiter und dann im erscheinenden Microsoft Outlook-Dialogfeld auf die Schaltfläche Ja. Siehe Screenshot:
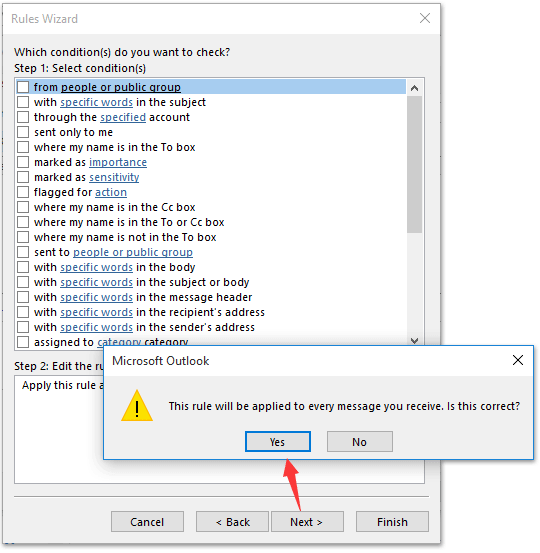
5. Im Regel-Assistenten (Was möchten Sie mit der Nachricht tun?), gehen Sie bitte wie folgt vor:
(1) aktivieren Sie die Verschiebe sie in den angegebenen Ordner Option;
(2) klicken Sie auf den verlinkten Text von angegeben im Schritt 2 Abschnitt;
(3) Geben Sie im Dialogfeld „Regeln und Warnungen“ einen Mail-Ordner an und klicken Sie auf die OK Schaltfläche;
(4) klicken Sie auf die Weiter Schaltfläche im Assistenten. Siehe Screenshot:

6. Nun im Regel-Assistenten (Gibt es Ausnahmen?), gehen Sie bitte wie folgt vor:
(1) Aktivieren Sie die außer wenn der Betreff bestimmte Wörter enthält Option;
(2) Klicken Sie auf den verlinkten Text von bestimmte Wörter im Schritt 2 Abschnitt;
(3) Fügen Sie im Dialogfeld „Text suchen“ die gewünschten Schlüsselwörter hinzu und klicken Sie auf die OK Schaltfläche, um es zu schließen.
(4) Klicken Sie auf die Weiter Schaltfläche im Assistenten.
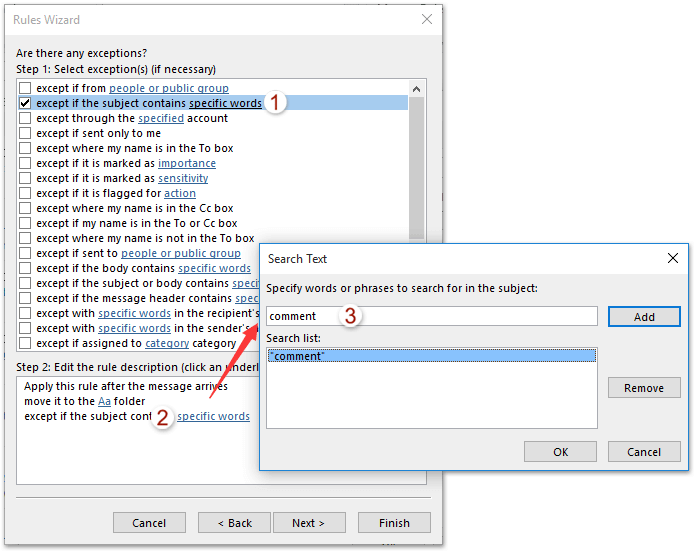
7. Jetzt öffnet sich der letzte Regel-Assistent. Bitte:
(1) Benennen Sie die Regel im Schritt 1 Feld;
(2) Aktivieren Sie die gewünschten Optionen im Schritt 2 Abschnitt;
(3) Klicken Sie auf die Fertig Schaltfläche.
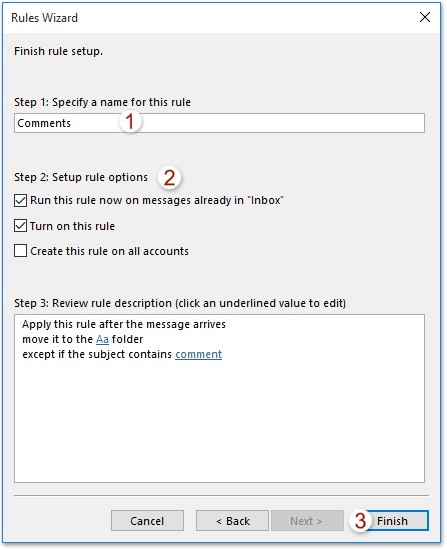
Nun werden Sie sehen, dass alle E-Mails, deren Betreff bestimmte Schlüsselwörter nicht enthält, in den angegebenen Mail-Ordner verschoben werden.
8. Schließen Sie das Dialogfeld „Regeln und Warnungen“.
Regel festlegen, wenn der Betreff bestimmte Wörter mit Kutools für Outlook nicht enthält (Weitere Kriterien und Aktionen)
Mit der Funktion Erweiterte Regeln von Kutools für Outlook können Sie komplexe E-Mail-Regeln mühelos einrichten. Heute zeigen wir Ihnen, wie Sie eine Regel erstellen, die E-Mails filtert, deren Betreff bestimmte Wörter nicht enthält. Erleben Sie die Leistungsfähigkeit und den Komfort dieser Funktion und sehen Sie, wie sie Ihre E-Mail-Verwaltung vereinfachen kann.
Klicken Sie auf die Registerkarte Kutools und wählen Sie Erweiterte Regeln.
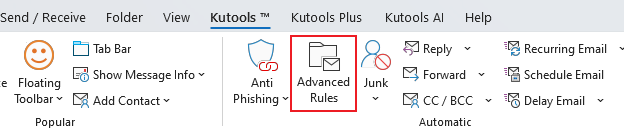
Im erscheinenden Dialogfeld beginnen Sie damit, den Regelbereich festzulegen. Standardmäßig gilt die Regel für alle Konten, aber Sie können diese Einstellung anpassen. Klicken Sie dann auf die Schaltfläche Neu, um eine neue Regel zu erstellen.
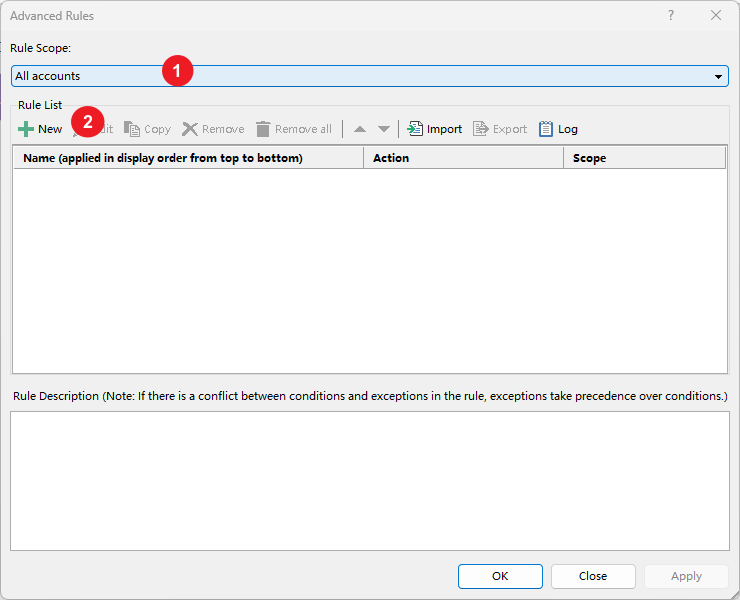
Jetzt beginnen Sie mit der Erstellung der Regel.
Im Fenster Schritt 1 von 4:
Klicken Sie zunächst auf die Unterstreichung neben dem Betreff, dann wählen Sie im erscheinenden Dialogfeld Enthält nicht aus dem Dropdown-Menü und klicken Sie auf OK.
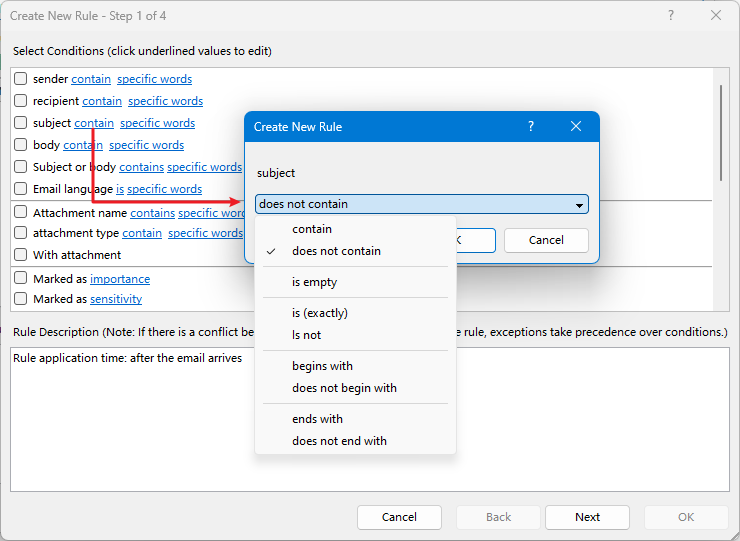
Aktivieren Sie dann Betreff, wodurch das Dialogfeld Text enthält geöffnet wird.
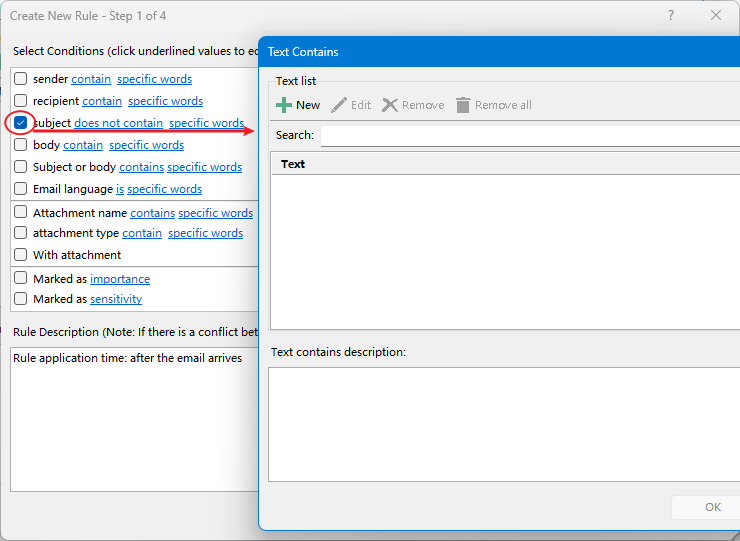
Klicken Sie auf die Schaltfläche Neu, dann geben Sie im erscheinenden Dialogfeld Text suchen das Wort, mit dem Sie E-Mails filtern möchten, im Abschnitt Neues Suchwort ein und klicken Sie auf die Schaltfläche Hinzufügen, um es zur Suchliste hinzuzufügen. Zuletzt klicken Sie auf OK.
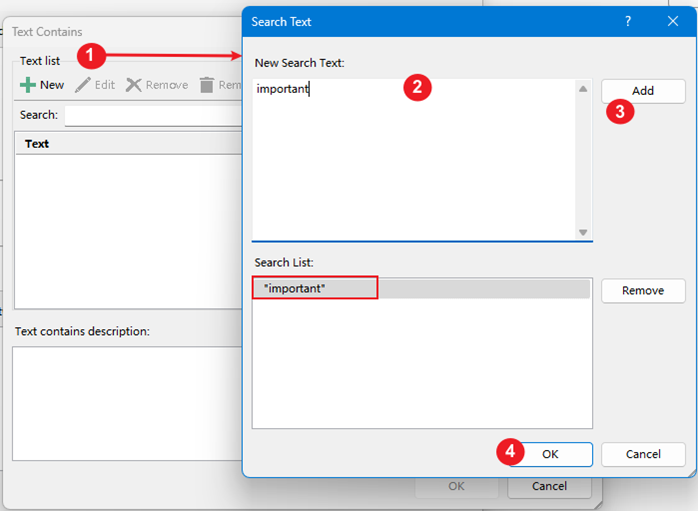
Jetzt ist das Wort in der Text-Sektion im Dialogfeld „Text enthält“ aufgelistet. Wenn Sie weitere Wörter hinzufügen möchten, wiederholen Sie den obigen Schritt, um sie einzeln hinzuzufügen.
Klicken Sie auf OK, um zum Fenster Schritt 1 von 4 zurückzukehren. Sie sehen, dass das Kriterium erstellt wurde.
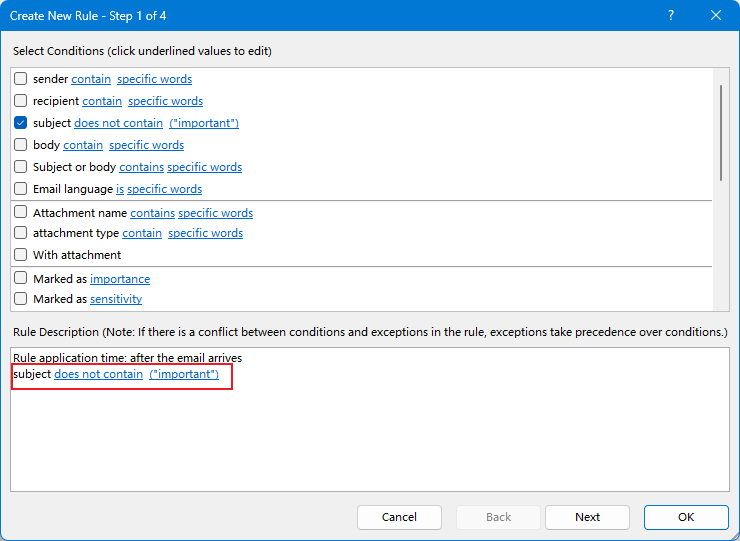
Klicken Sie auf die Schaltfläche Weiter, um die Aktion festzulegen.
Im Fenster Schritt 2 von 4 wählen Sie eine Aktion aus, die Sie nach dem Filtern der E-Mails, deren Betreff bestimmte Wörter nicht enthält, ausführen möchten. Hier wähle ich, sie in einen bestimmten Ordner zu verschieben.
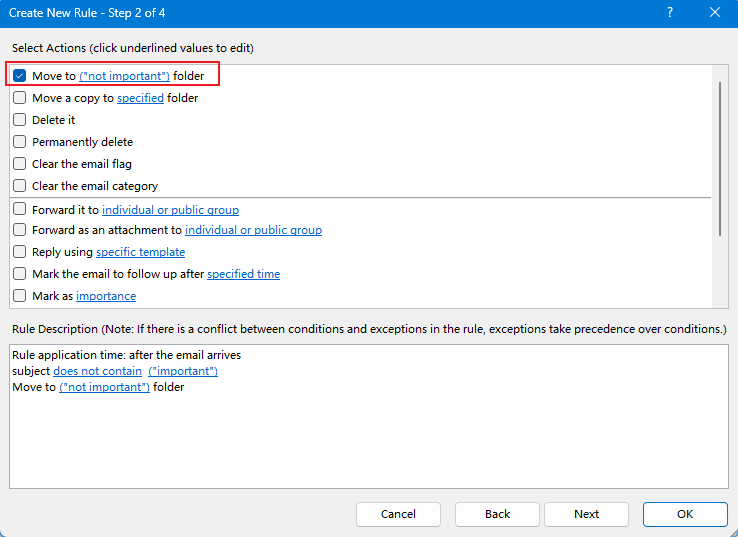
Klicken Sie auf Weiter, um zu Schritt 3 von 4 zu gelangen, um die Ausnahmen festzulegen. Hier überspringe ich dies und klicke direkt auf Weiter zum letzten Schritt.
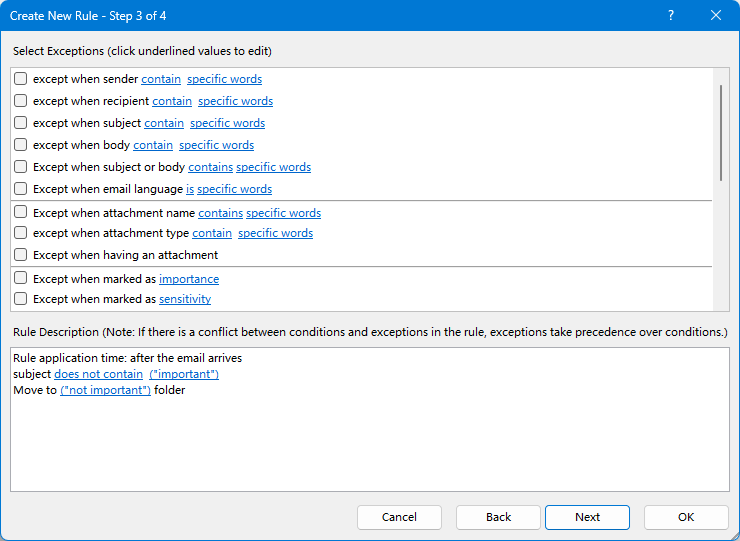
Im letzten Schritt-Fenster legen Sie den Regelnamen und Regelbemerkungen fest, aktivieren Sie Diese Regel aktivieren und klicken Sie auf OK.
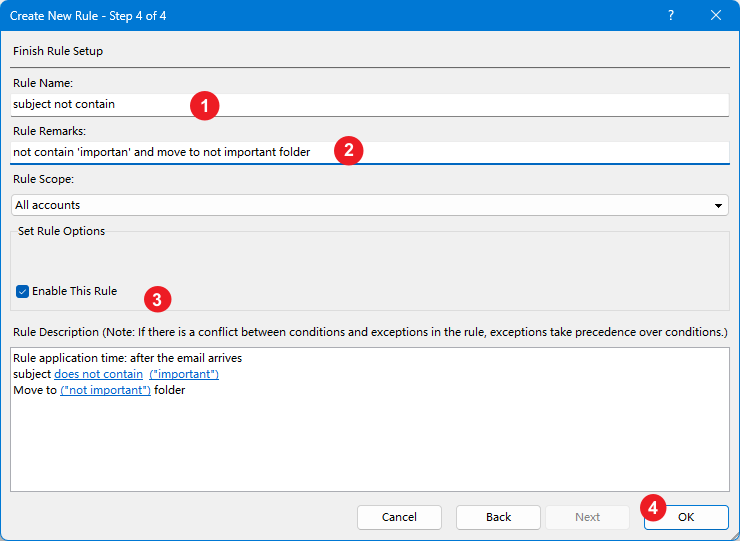
Nun kehren Sie zum Fenster Erweiterte Regeln zurück. Klicken Sie auf OK oder Anwenden, um die Regel festzulegen.

Verwandte Artikel
Eine Regel festlegen, wenn mein Name nicht im An- oder Cc-Feld in Outlook steht
Eine Regel festlegen, um E-Mails automatisch in einen anderen Ordner in Outlook zu kopieren
Fehlende Option „Skript ausführen“ in Outlook-Regel wiederherstellen
Beste Office-Produktivitätstools
Eilmeldung: Kutools für Outlook veröffentlicht kostenlose Version!
Erleben Sie das brandneue Kutools für Outlook mit über100 unglaublichen Funktionen! Jetzt herunterladen!
📧 E-Mail-Automatisierung: Automatische Antwort (verfügbar für POP und IMAP)/E-Mail senden planen/Automatische CC/BCC nach Regel beim Senden von E-Mail/Automatische Weiterleitung (Erweiterte Regeln) /Begrüßung automatisch hinzufügen/E-Mails mit mehreren Empfängern automatisch in einzelne E-Mails aufteilen...
📨 E-Mail-Management: E-Mail zurückrufen/Betrugs-E-Mails nach Betreff und anderen Kriterien blockieren/Duplikate löschen/Erweiterte Suche/Ordner organisieren...
📁 Anhänge Pro:Stapel speichern/Stapel ablösen/Stapel komprimieren/Automatisch speichern/Automatisch abtrennen/Automatische Komprimierung...
🌟 Interface-Magie: 😊Mehr schöne und coole Emojis /Benachrichtigung bei wichtigen E-Mails/Outlook minimieren statt schließen...
👍 Ein-Klick-Genies: Allen mit Anhängen antworten /Anti-Phishing-E-Mails/🕘Zeitzone des Absenders anzeigen...
👩🏼🤝👩🏻 Kontakte & Kalender: Stapel Kontakt aus ausgewählten E-Mails hinzufügen/Kontaktgruppe in einzelne Gruppen aufteilen/Geburtstagserinnerung entfernen...
Verwenden Sie Kutools in Ihrer bevorzugten Sprache – unterstützt Englisch, Spanisch, Deutsch, Französisch, Chinesisch und über40 weitere!


🚀 Ein-Klick-Download — alle Office-Add-Ins verfügbar
Dringend empfohlen: Kutools für Office (5-in-1)
Mit einem Klick laden Sie fünf Installationsprogramme gleichzeitig herunter — Kutools für Excel, Outlook, Word, PowerPoint und Office Tab Pro. Jetzt herunterladen!
- ✅ Ein-Klick-Komfort: Laden Sie alle fünf Installationspakete in nur einem Schritt herunter.
- 🚀 Für jede Office-Aufgabe bereit: Installieren Sie die benötigten Add-Ins genau dann, wenn Sie sie brauchen.
- 🧰 Enthalten: Kutools für Excel / Kutools für Outlook / Kutools für Word / Office Tab Pro / Kutools für PowerPoint