Wie kann man die Abwesenheitsnachricht (automatische Antwort) in Outlook einstellen?
Manchmal sind Sie außer Haus und können E-Mails nicht rechtzeitig bearbeiten. In diesem Fall möchten Sie vielleicht den Leuten mitteilen, warum Sie ihre E-Mails nicht beantworten, obwohl Sie sie erhalten haben. Sie können die Abwesenheitsnachricht (Regel für automatische Antworten) in Outlook mit den folgenden Lösungen einstellen:
- Abwesenheitsnachricht (automatische Antwort) mit dem Assistenten für Abwesenheitsnotizen bei einem Exchange-Konto einstellen (4 Schritte)
- Abwesenheitsnachricht (automatische Antwort) mit Kutools für Outlook einstellen (3 Schritte)
- Abwesenheitsnachricht (automatische Antwort) mit der Funktion „Regeln & Warnungen verwalten“ einstellen (11 Schritte)
Abwesenheitsnachricht (automatische Antwort) mit dem Assistenten für Abwesenheitsnotizen bei einem Exchange-Konto einstellen
Wenn Sie ein Exchange-Konto verwenden, können Sie während Ihrer Abwesenheit eine bestimmte Nachricht automatisch auf empfangene E-Mails antworten lassen, indem Sie den Assistenten für Abwesenheitsnotizen einstellen. Gehen Sie wie folgt vor:
1. Wählen Sie im Posteingang die Exchange-Adresse im Navigationsbereich aus und klicken Sie auf „Datei“ > „Info“ > „Automatische Antworten“.
Hinweis: Wenn Ihr Outlook nicht mit einem Exchange-Server verbunden ist, können Sie die Option „Automatische Antworten“ nicht finden.
2. Aktivieren Sie im Dialogfeld „Automatische Antworten“ (1) die Option „Automatische Antworten senden“; (2) aktivieren Sie die Option „Nur innerhalb dieses Zeitraums senden“ und legen Sie die „Startzeit und Endzeit“ nach Bedarf fest; (3) geben Sie die „Antwortnachricht“ in das untenstehende Feld ein. Siehe Screenshot:
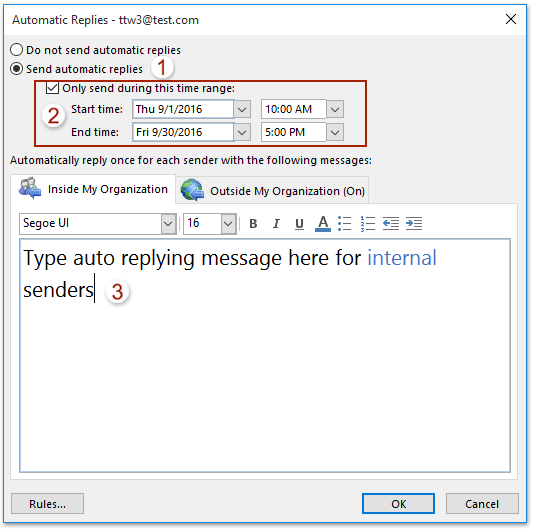
3. Wenn Sie auch automatische Antworten für externe Absender aktivieren möchten, klicken Sie bitte (1) auf den Reiter „Außerhalb meiner Organisation (Ein)“; (2) aktivieren Sie die Option „Automatisch auf Personen außerhalb meiner Organisation antworten“; (3) geben Sie die „automatische Antwortnachricht“ in das untenstehende Feld ein. Siehe Screenshot:
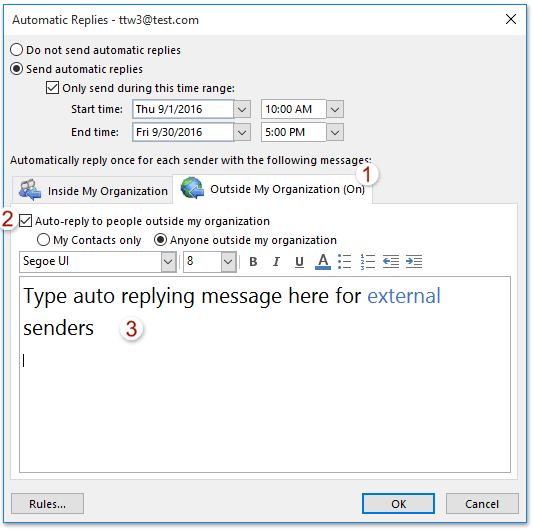
4. Klicken Sie auf „OK“, um die Abwesenheitsnachricht zu aktivieren.
Abwesenheitsnachricht (automatische Antwort) mit Kutools für Outlook einstellen
Die integrierte Regel von Outlook unterstützt keine erweiterte Anpassung, wie z.B. das Festlegen unterschiedlicher Antworten für bestimmte Absender oder Betreffzeilen oder das Hinzufügen von Bildern zur Antwort. Im Gegensatz dazu bietet „Kutools für Outlook“'s „Auto Reply“ eine benutzerfreundliche Oberfläche zum Erstellen professioneller, personalisierter automatischer Antworten mit Optionen, Bilder einzubinden und mehrere Vorlagen zu speichern. Für eine flexiblere und umfassendere Lösung für automatische Antworten sticht Kutools als die bessere Option hervor.
Verabschieden Sie sich von der Unproduktivität in Outlook! Kutools für Outlook macht die Verarbeitung von E-Mails im Batch einfacher – jetzt mit kostenlosen KI-gestützten Funktionen! Laden Sie Kutools für Outlook jetzt herunter!!
Schritt 1. Laden Sie Kutools für Outlook herunter und installieren Sie es, dann aktivieren Sie Outlook und klicken Sie auf „Kutools Plus“ > „Antworten“.
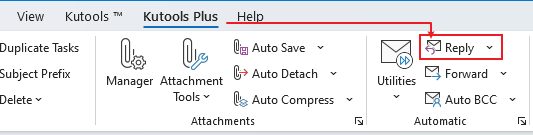
Schritt 2. Konfigurieren Sie die automatische Antwort für verschiedene Konten. Klicken Sie dann auf „OK“.
Aktivieren Sie das Konto im linken Bereich.
Bearbeiten Sie im rechten Bereich das Präfix des Betreffs und anschließend den Inhalt der automatischen Antwort.

Schritt 3. Klicken Sie auf „Ja“, um die automatische Antwort zu aktivieren.
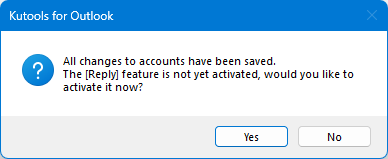
Jede eingehende Nachricht erhält automatisch eine Antwort basierend auf der konfigurierten automatischen Antwortvorlage.
Abwesenheitsnachricht (automatische Antwort) mit der Funktion „Regeln & Warnungen verwalten“ einstellen
Wenn Ihr Outlook nicht mit einem Exchange-Server verbunden ist, funktioniert die oben genannte Methode nicht. In dieser Situation kann Ihnen die Funktion „Regeln & Warnungen verwalten“ von Outlook helfen, die Abwesenheitsnachricht wie folgt einzustellen:
1. Klicken Sie auf „Start“ > „Neue E-Mail“, um eine neue Nachricht zu erstellen, und geben Sie den Betreff und die Nachricht nach Bedarf ein. Siehe Screenshot:
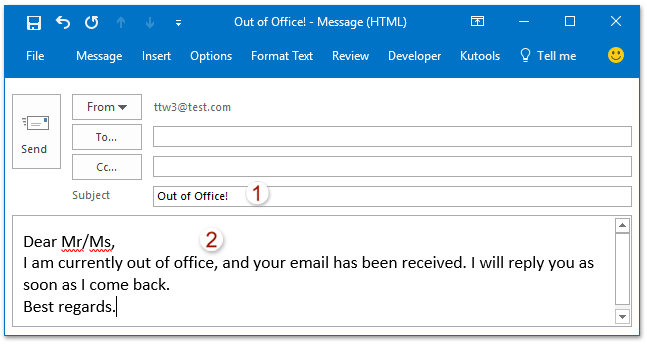
2. Klicken Sie in dem neuen Nachrichtenfenster auf „Datei“ > „Speichern unter“.
3. Wählen Sie im Dialogfeld „Speichern unter“ bitte „Outlook-Vorlage (*.oft)“ aus der Dropdown-Liste „Speichern als Typ“ aus und klicken Sie auf die Schaltfläche „Speichern“. Siehe Screenshot:
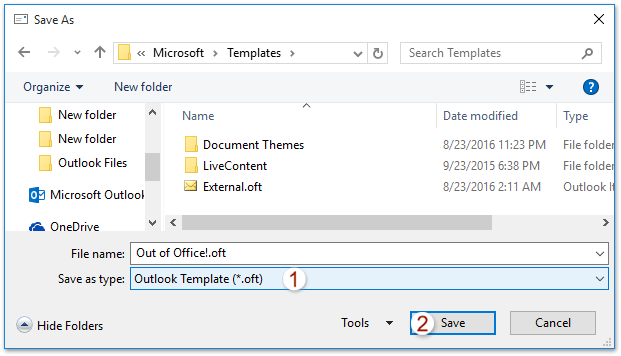
Hinweis: Nachdem Sie den „Speichern als Typ“ als „Outlook-Vorlage (*.oft)“ angegeben haben, wird die E-Mail automatisch im Standardvorlagenordner gespeichert. Es ist nicht mehr notwendig, einen Speicherordner auszuwählen.
4. Klicken Sie weiter auf „Start“ > „Regeln“ > „Regeln & Warnungen verwalten“. Siehe Screenshot:
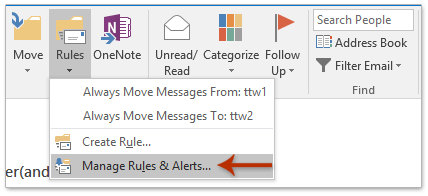
5. Wählen Sie im Dialogfeld „Regeln und Warnungen“ (1) den Reiter „E-Mail-Regeln“; (2) wählen Sie das „E-Mail-Konto“, auf das Sie die Abwesenheitseinstellung anwenden möchten, aus der Dropdown-Liste „Änderungen auf diesen Ordner anwenden“; (3) und klicken Sie dann auf „Neue Regel“. Siehe Screenshot:
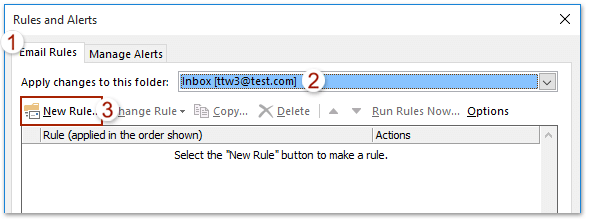
6. Klicken Sie im „Regel-Assistenten“ auf „Regel auf empfangene Nachrichten anwenden“ im Abschnitt „Von einer leeren Regel beginnen“ und klicken Sie auf die Schaltfläche „Weiter“.
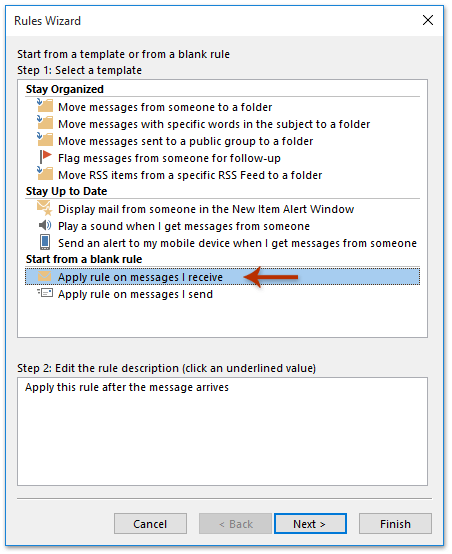
7. Im „Regel-Assistenten“ (welche Bedingung(en) möchten Sie überprüfen), aktivieren Sie die Option „nur an mich gesendet“ und klicken Sie auf die Schaltfläche „Weiter“. Siehe Screenshot:

8. Aktivieren Sie nun im Regel-Assistenten (was möchten Sie mit der Nachricht tun?) bitte wie im folgenden Screenshot gezeigt: (1) Aktivieren Sie die Option „mit einer bestimmten Vorlage antworten“; (2) Klicken Sie auf den „verlinkten Text“ von „einer bestimmten Vorlage“; (3) Wählen Sie im aufpoppenden Dialogfeld „Antwortvorlage auswählen“ die Option „Benutzervorlagen im Dateisystem“ aus der Dropdown-Liste „Suchen in“ aus, klicken Sie auf die „Nachrichtenvorlage“, die Sie gerade erstellt haben, und klicken Sie auf die Schaltfläche „Öffnen“; (4) Nun kehren Sie zum Regel-Assistenten zurück, klicken Sie bitte auf die Schaltfläche „Weiter“.
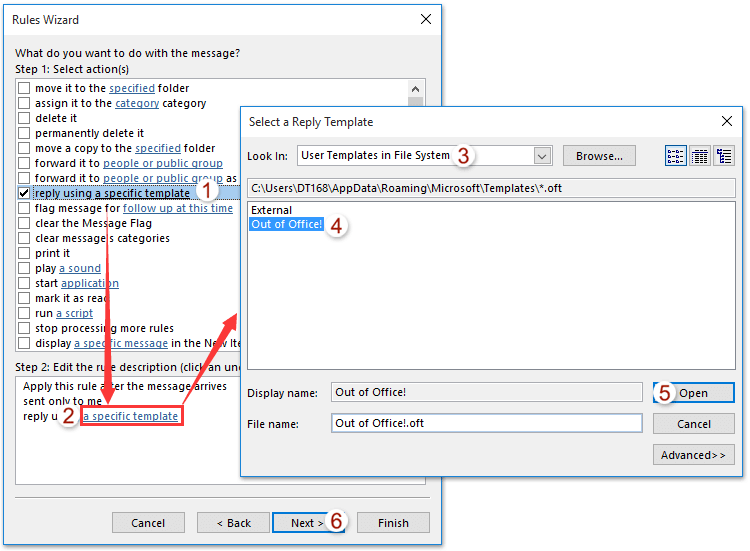
9. Klicken Sie zweimal auf die Schaltfläche „Weiter“, um zum Regel-Assistenten (Regel-Einstellung abschließen) zu gelangen. Geben Sie bitte (1) einen Namen für die neue Regel im Feld Schritt 1 ein; (2) aktivieren Sie Optionen nach Bedarf im Abschnitt Schritt 2; (3) und klicken Sie auf die Schaltfläche „Beenden“.
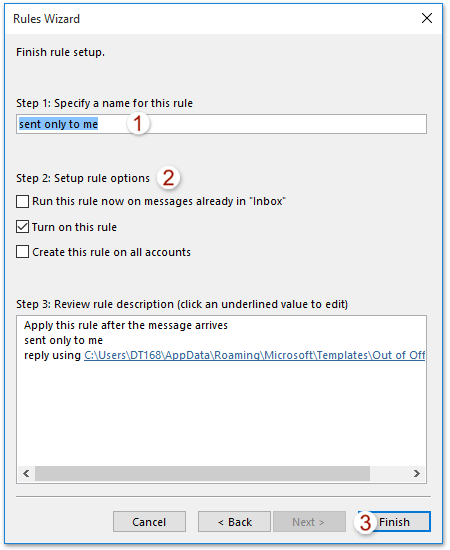
10. Schließen Sie das Dialogfeld „Regeln und Warnungen“.
In Zukunft werden neue E-Mails in Ihrem Outlook sofort automatisch mit der angegebenen Nachrichtenvorlage beantwortet.
Beste Office-Produktivitätstools
Eilmeldung: Kutools für Outlook veröffentlicht kostenlose Version!
Erleben Sie das brandneue Kutools für Outlook mit über100 unglaublichen Funktionen! Jetzt herunterladen!
📧 E-Mail-Automatisierung: Automatische Antwort (verfügbar für POP und IMAP)/E-Mail senden planen/Automatische CC/BCC nach Regel beim Senden von E-Mail/Automatische Weiterleitung (Erweiterte Regeln) /Begrüßung automatisch hinzufügen/E-Mails mit mehreren Empfängern automatisch in einzelne E-Mails aufteilen...
📨 E-Mail-Management: E-Mail zurückrufen/Betrugs-E-Mails nach Betreff und anderen Kriterien blockieren/Duplikate löschen/Erweiterte Suche/Ordner organisieren...
📁 Anhänge Pro:Stapel speichern/Stapel ablösen/Stapel komprimieren/Automatisch speichern/Automatisch abtrennen/Automatische Komprimierung...
🌟 Interface-Magie: 😊Mehr schöne und coole Emojis /Benachrichtigung bei wichtigen E-Mails/Outlook minimieren statt schließen...
👍 Ein-Klick-Genies: Allen mit Anhängen antworten /Anti-Phishing-E-Mails/🕘Zeitzone des Absenders anzeigen...
👩🏼🤝👩🏻 Kontakte & Kalender: Stapel Kontakt aus ausgewählten E-Mails hinzufügen/Kontaktgruppe in einzelne Gruppen aufteilen/Geburtstagserinnerung entfernen...
Verwenden Sie Kutools in Ihrer bevorzugten Sprache – unterstützt Englisch, Spanisch, Deutsch, Französisch, Chinesisch und über40 weitere!


🚀 Ein-Klick-Download — alle Office-Add-Ins verfügbar
Dringend empfohlen: Kutools für Office (5-in-1)
Mit einem Klick laden Sie fünf Installationsprogramme gleichzeitig herunter — Kutools für Excel, Outlook, Word, PowerPoint und Office Tab Pro. Jetzt herunterladen!
- ✅ Ein-Klick-Komfort: Laden Sie alle fünf Installationspakete in nur einem Schritt herunter.
- 🚀 Für jede Office-Aufgabe bereit: Installieren Sie die benötigten Add-Ins genau dann, wenn Sie sie brauchen.
- 🧰 Enthalten: Kutools für Excel / Kutools für Outlook / Kutools für Word / Office Tab Pro / Kutools für PowerPoint
