Umfassender Leitfaden zur Einrichtung von automatischen Antworten in Outlook
Die Verwaltung von E-Mails kann überwältigend sein, besonders wenn Sie sich außer Haus oder im Urlaub befinden. Das Einrichten von automatischen Antworten in Outlook kann Ihnen helfen, Ihre Kontakte über Ihre Abwesenheit zu informieren und alternative Kontaktinformationen bereitzustellen. Dieser Leitfaden führt Sie durch verschiedene Methoden zur Einrichtung von automatischen Antworten in Outlook, um sicherzustellen, dass Ihre E-Mails auch in Ihrer Abwesenheit effizient verwaltet werden.
Automatische Antwort im neuen Outlook einrichten
Automatische Antwort in Outlook 2007 mit der Erstellung einer Regel einrichten
Einfaches Einrichten unterschiedlicher automatischer Antworten für verschiedene Konten mit Kutools für Outlook
Automatische Antwort im neuen Outlook einrichten
Das neue Outlook unterstützt das Einrichten von automatischen Antworten für Zeiten, in denen Benutzer außer Haus oder nicht in der Lage sind, auf E-Mails zu antworten.
Automatische Antwort einstellen und aktivieren
Starten Sie Outlook und klicken Sie auf die Registerkarte „Datei“.
Stellen Sie sicher, dass Sie sich auf der Registerkarte „Info“ befinden, und klicken Sie auf „Automatische Antworten (Abwesend)“.

Im erscheinenden Fenster wie folgt einstellen:
- Wählen Sie „Automatische Antworten senden“.
- Wählen Sie zwischen der Registerkarte „Innerhalb meiner Organisation“ oder „Außerhalb meiner Organisation“, um festzulegen, wer Ihre automatische Antwort erhalten soll.
- Geben Sie Ihre automatische Antwortnachricht ein.
- Klicken Sie auf „OK“, um Ihre Einstellungen zu speichern.
Tipp: Zeitraum festlegen: Optional können Sie einen Zeitraum für Ihre automatischen Antworten festlegen, indem Sie „Nur innerhalb dieses Zeitraums senden“ aktivieren und die Start- und Endzeiten angeben.
Ab sofort erhalten alle Absender nach dem Senden von E-Mails an Sie Ihre automatische Antwort.

Automatische Antwort deaktivieren
Wenn Sie die automatische Antwort stoppen möchten, gehen Sie zur Registerkarte Datei und klicken Sie auf die Schaltfläche Deaktivieren im Abschnitt Automatische Antworten.

AI-Mail-Assistent in Outlook: Intelligentere Antworten, klarere Kommunikation (per Klick-Zauberei!) KOSTENLOS
Vereinfachen Sie Ihre täglichen Outlook-Aufgaben mit dem AI-Mail-Assistenten von Kutools für Outlook. Dieses leistungsstarke Tool lernt aus Ihren früheren E-Mails, um intelligente und genaue Antworten anzubieten, Ihren E-Mail-Inhalt zu optimieren und Ihnen das Verfassen und Überarbeiten von Nachrichten mühelos zu ermöglichen.

Diese Funktion unterstützt:
- Intelligente Antworten: Erhalten Sie Antworten, die aus Ihren früheren Gesprächen erstellt wurden – maßgeschneidert, präzise und sofort einsatzbereit.
- Verbesserter Inhalt: Optimieren Sie Ihren E-Mail-Text automatisch für Klarheit und Wirkung.
- Müheloses Verfassen: Geben Sie einfach Schlüsselwörter ein und lassen Sie die KI den Rest erledigen, mit mehreren Schreibstilen.
- Intelligente Erweiterungen: Erweitern Sie Ihre Gedanken mit kontextbezogenen Vorschlägen.
- Zusammenfassung: Erhalten Sie prägnante Übersichten über lange E-Mails auf Knopfdruck.
- Weltweite Reichweite: Übersetzen Sie Ihre E-Mails ganz einfach in jede Sprache.
Diese Funktion unterstützt:
- Intelligente E-Mail-Antworten
- Optimierter Inhalt
- Schlüsselwortbasierte Entwürfe
- Intelligente Inhaltserweiterung
- E-Mail-Zusammenfassung
- Mehrsprachige Übersetzung
Das Beste daran ist, dass diese Funktion für immer komplett kostenlos ist! Zögern Sie nicht – laden Sie den AI-Mail-Assistenten noch heute herunter und genießen Sie!
Automatische Antwort in Outlook 2007 mit der Erstellung einer Regel einrichten
Sie können wie folgt vorgehen, um eine Regel zur Einrichtung einer automatischen Antwort in Outlook zu erstellen.
1. Erstellen Sie eine neue Nachricht mit dem gewünschten Betreff und Text, den Sie als automatische Antwort senden möchten.
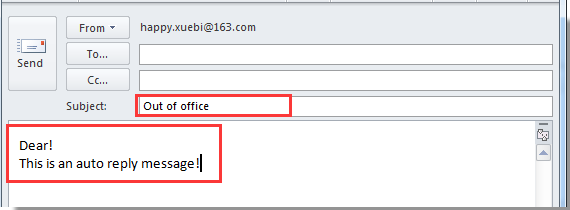
2. Klicken Sie auf Datei (in Outlook 2007 auf die Office-Schaltfläche) > Speichern unter.
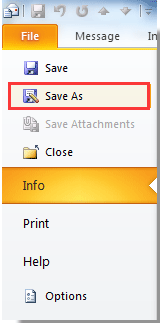
3. Wählen Sie im Dialogfeld „Speichern unter“ in der Dropdown-Liste „Speichern als Typ“ die Option „Outlook-Vorlage“ aus und klicken Sie dann auf die Schaltfläche „Speichern“.
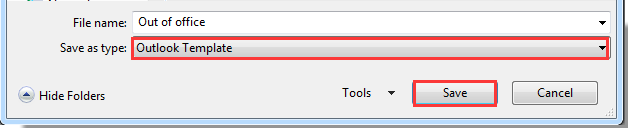
4. Schließen Sie die Nachricht direkt. Wenn Sie Outlook 2010, 2013 oder 2016 verwenden, klicken Sie bitte auf Start > Regeln > Regeln und Warnungen verwalten.
Für Outlook 2007 klicken Sie auf Extras > Regeln und Warnungen... im Menü des Outlook-Fensters. Siehe Screenshot:
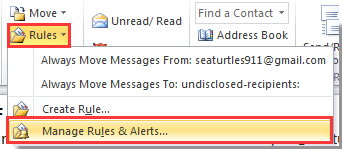
5. Klicken Sie im Dialogfeld „Regeln und Warnungen“ auf Neue Regel...
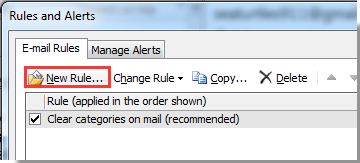
6. Wählen Sie im Dialogfeld „Regel-Assistent“ die Option Regel auf empfangene Nachrichten anwenden für Outlook 2010 und 2013. In Outlook 2007 wählen Sie die Option Mit leerer Regel beginnen und die Option Nachrichten beim Eintreffen überprüfen und klicken Sie auf die Schaltfläche Weiter.
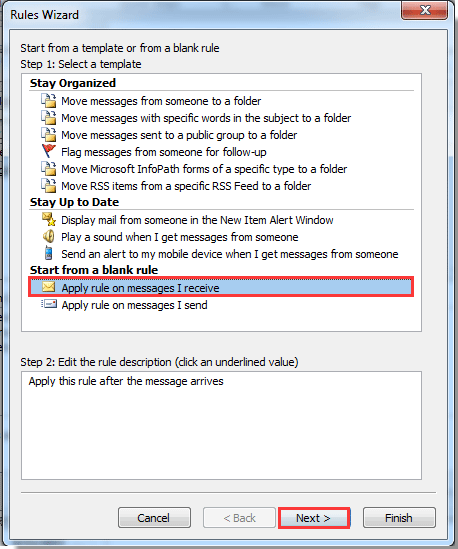
7. Wählen Sie im nächsten Dialogfeld des Regel-Assistenten Nur an mich gesendet für Outlook 2010 und 2013 oder Mein Name ist im An-Feld für Outlook 2007 aus und klicken Sie dann auf die Schaltfläche Weiter.
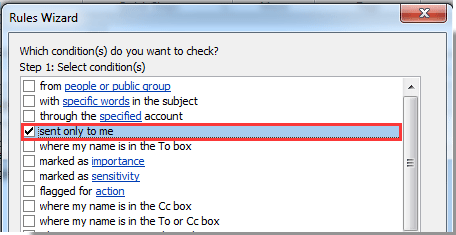
8. Aktivieren Sie unter Aktion(en) auswählen die Option Antwort mit einer bestimmten Vorlage und klicken Sie auf eine bestimmte Vorlage im Feld Regelbeschreibung bearbeiten. Siehe Screenshot:

9. Wählen Sie im Dialogfeld „Antwortvorlage auswählen“ in der Dropdown-Liste „Suchen in“ die Option Benutzervorlagen im Dateisystem aus, wählen Sie die zuvor erstellte Vorlage aus und klicken Sie auf die Schaltfläche Öffnen. Wenn Sie zum vorherigen Dialogfeld des Regel-Assistenten zurückkehren, klicken Sie auf die Schaltfläche Weiter.
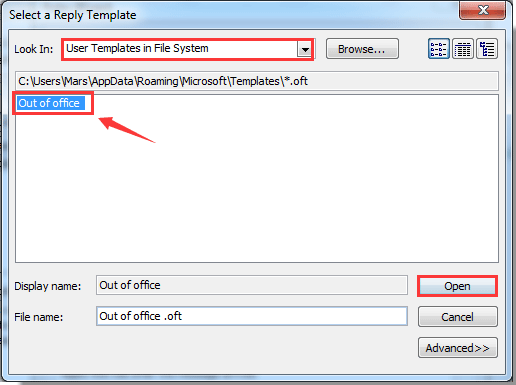
10. Klicken Sie im nächsten Dialogfeld „Regeln und Assistent“ auf die Schaltfläche Weiter, ohne Ausnahmen zu aktivieren.
11. Geben Sie im Feld Namen für diese Regel einen Namen für Ihre automatische Antwortregel ein und klicken Sie auf die Schaltfläche Fertig stellen.
Wenn Sie diese Regel für alle E-Mail-Konten verwenden möchten, aktivieren Sie das Kontrollkästchen Diese Regel für alle Konten erstellen.
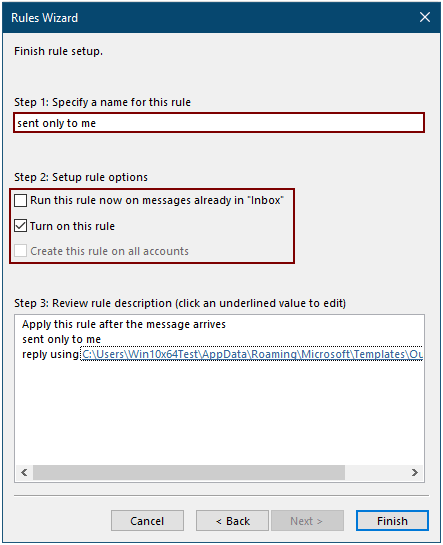
12. Es kehrt nun zum Dialogfeld „Regeln und Warnungen“ zurück, klicken Sie bitte auf die Schaltfläche OK. Nun ist die Regel für automatische Antworten erstellt.
Es ist zu kompliziert, Regeln für automatische Antworten in Outlook zu erstellen, aber Sie können dies ganz einfach mit der Funktion Automatische Antwort von Kutools für Outlook im nächsten Abschnitt erledigen.
Einfaches Einrichten von automatischen Antworten in Outlook mit Kutools für Outlook
Hier wird dringend das Hilfsprogramm Automatische Antwort-Manager von Kutools für Outlook empfohlen, um Ihnen dabei zu helfen, automatische Antworten in Outlook einfach einzurichten.
1. Öffnen Sie Ihr Microsoft Outlook, dann klicken Sie auf Kutools > Antwort > Automatische Antwort-Manager.

2. Aktivieren Sie im Dialogfeld Automatische Antwort-Manager das E-Mail-Konto, für das Sie automatisch antworten möchten, wenn E-Mails empfangen werden, ändern Sie das Präfix des Antwortbetreffs und den Inhalt der automatischen Antwort nach Bedarf und klicken Sie abschließend auf die Schaltfläche OK. Siehe Screenshot:
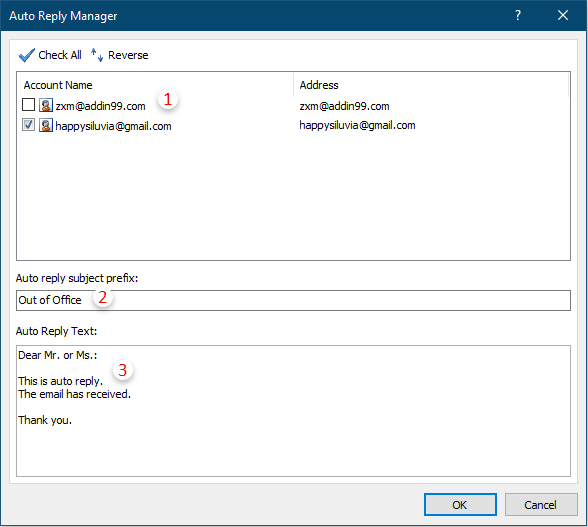
3. Aktivieren Sie dieses Hilfsprogramm für automatische Antwort, indem Sie auf Kutools > Antwort > Automatische Antwort aktivieren klicken.
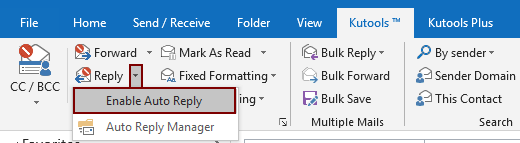
Ab sofort wird bei Empfang einer E-Mail im angegebenen E-Mail-Konto automatisch eine Antwort-E-Mail an den Absender gesendet.
Wenn Sie eine kostenlose Testversion (30-Tage) dieses Dienstprogramms nutzen möchten, klicken Sie bitte hier, um es herunterzuladen, und gehen Sie dann gemäß den oben genannten Schritten vor, um die Operation anzuwenden.
Einfaches Einrichten von automatischen Antworten in Outlook mit Kutools für Outlook
Beste Office-Produktivitätstools
Eilmeldung: Kutools für Outlook veröffentlicht kostenlose Version!
Erleben Sie das brandneue Kutools für Outlook mit über100 unglaublichen Funktionen! Jetzt herunterladen!
📧 E-Mail-Automatisierung: Automatische Antwort (verfügbar für POP und IMAP)/E-Mail senden planen/Automatische CC/BCC nach Regel beim Senden von E-Mail/Automatische Weiterleitung (Erweiterte Regeln) /Begrüßung automatisch hinzufügen/E-Mails mit mehreren Empfängern automatisch in einzelne E-Mails aufteilen...
📨 E-Mail-Management: E-Mail zurückrufen/Betrugs-E-Mails nach Betreff und anderen Kriterien blockieren/Duplikate löschen/Erweiterte Suche/Ordner organisieren...
📁 Anhänge Pro:Stapel speichern/Stapel ablösen/Stapel komprimieren/Automatisch speichern/Automatisch abtrennen/Automatische Komprimierung...
🌟 Interface-Magie: 😊Mehr schöne und coole Emojis /Benachrichtigung bei wichtigen E-Mails/Outlook minimieren statt schließen...
👍 Ein-Klick-Genies: Allen mit Anhängen antworten /Anti-Phishing-E-Mails/🕘Zeitzone des Absenders anzeigen...
👩🏼🤝👩🏻 Kontakte & Kalender: Stapel Kontakt aus ausgewählten E-Mails hinzufügen/Kontaktgruppe in einzelne Gruppen aufteilen/Geburtstagserinnerung entfernen...
Verwenden Sie Kutools in Ihrer bevorzugten Sprache – unterstützt Englisch, Spanisch, Deutsch, Französisch, Chinesisch und über40 weitere!


🚀 Ein-Klick-Download — alle Office-Add-Ins verfügbar
Dringend empfohlen: Kutools für Office (5-in-1)
Mit einem Klick laden Sie fünf Installationsprogramme gleichzeitig herunter — Kutools für Excel, Outlook, Word, PowerPoint und Office Tab Pro. Jetzt herunterladen!
- ✅ Ein-Klick-Komfort: Laden Sie alle fünf Installationspakete in nur einem Schritt herunter.
- 🚀 Für jede Office-Aufgabe bereit: Installieren Sie die benötigten Add-Ins genau dann, wenn Sie sie brauchen.
- 🧰 Enthalten: Kutools für Excel / Kutools für Outlook / Kutools für Word / Office Tab Pro / Kutools für PowerPoint


