Wie exportiert man eine oder mehrere E-Mails in eine Excel-Datei in Outlook? (Aktualisiert 2025)
Das Exportieren von E-Mails aus Outlook in Excel ist eine praktische Möglichkeit, Ihre Nachrichten zu sichern, zu teilen oder zu analysieren. Ob Sie nur ein paar Nachrichten oder einen ganzen Ordner exportieren möchten, diese Anleitung behandelt sowohl die integrierten Outlook-Methoden als auch erweiterte Optionen mit Kutools für Outlook, einem leistungsstarken Add-in, das Outlook-Aufgaben vereinfacht.
Mehrere E-Mails in eine einzelne Excel-Datei (CSV) exportieren mit Outlook
E-Mails als separate Excel-Dateien mit Kutools für Outlook exportieren![]()
Mehrere E-Mails in eine einzelne Excel-Datei (CSV) exportieren mit Outlook
Outlook verfügt über eine integrierte Import/Export-Funktion, mit der Sie E-Mails aus einem bestimmten Ordner in eine CSV-Datei exportieren können, die leicht in Excel geöffnet werden kann.
1. Klicken Sie auf „Datei“ > „Öffnen & Exportieren“ > „Importieren/Exportieren“.
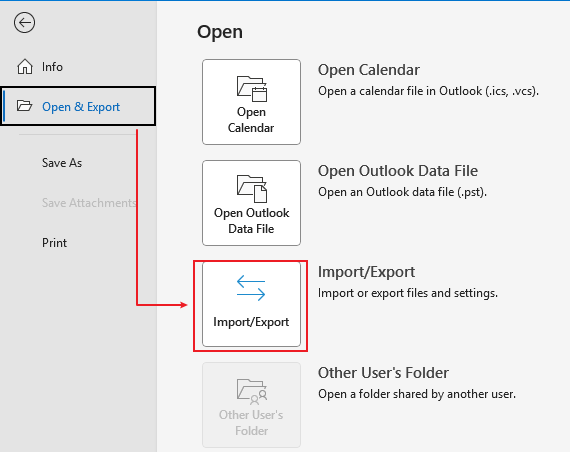
2. Klicken Sie im Import- und Export-Assistenten auf „In eine Datei exportieren“ und dann auf „Weiter“.
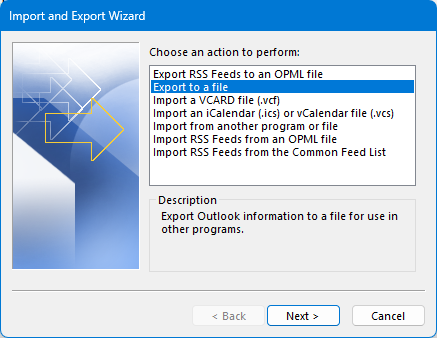
3. Klicken Sie auf „Komma-getrennte Werte“, und klicken Sie erneut auf „Weiter“.

4. Wählen Sie den Ordner aus, aus dem Sie die E-Mails exportieren möchten, und klicken Sie auf „Weiter“.
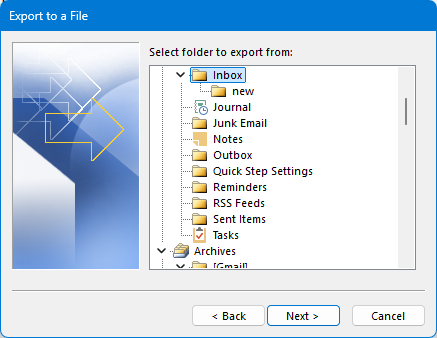
5. Klicken Sie auf „Durchsuchen“, um einen Ordner auszuwählen und einen Dateinamen zu vergeben, klicken Sie auf „OK“. Dann klicken Sie auf „Weiter“.
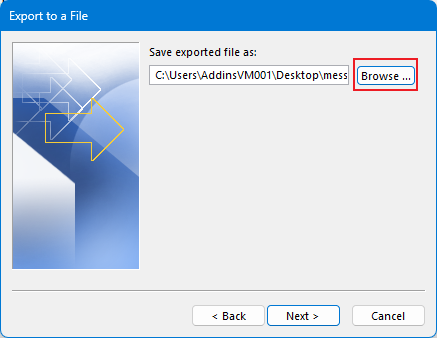
6. Klicken Sie auf „Fertig stellen“.
Tipp: Wenn die Schaltfläche „Fertig stellen“ ausgegraut ist, stellen Sie sicher, dass Sie die Option „E-Mail-Nachrichten aus Ordner exportieren“ aktiviert haben.
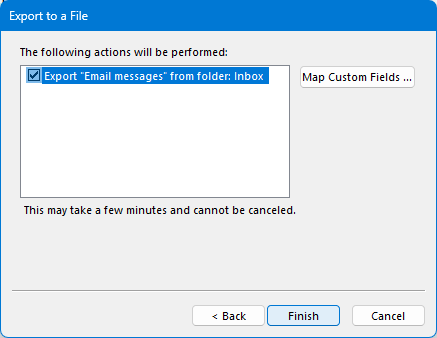
Sobald der Vorgang abgeschlossen ist, werden Ihre E-Mail-Daten als CSV-Datei gespeichert. Sie können sie in Excel öffnen und bei Bedarf über Datei > Speichern unter in ein Excel-Arbeitsblatt (.xlsx) konvertieren.
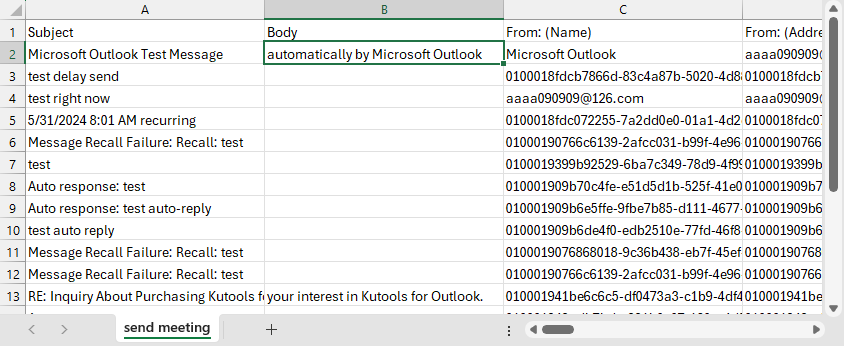
E-Mails als separate Excel-Dateien mit Kutools für Outlook exportieren
Bei der oben beschriebenen Methode werden alle E-Mails in eine einzige Excel-Datei gepackt, was möglicherweise nicht optimal aussieht. Wenn Sie jedoch „Kutools für Outlook“ haben, können Sie die Funktion „Ausgewählte E-Mails als verschiedene Dateiformate speichern“ verwenden, um eine oder mehrere E-Mails als separate Excel-Dateien zu speichern.
1. Wählen Sie die Nachrichten aus, die Sie in separate Excel-Dateien exportieren möchten, und klicken Sie auf „Kutools“ > „Massenverarbeitung“ > „Ausgewählte E-Mails als verschiedene Dateiformate speichern“.
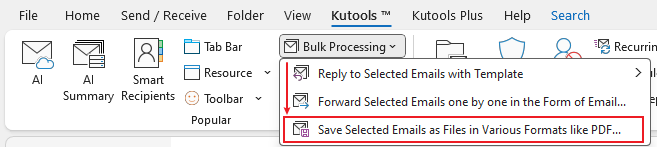
2. Wählen Sie im Dialogfeld „Nachricht als andere Dateien speichern“ einen Pfad zum Speichern der neuen Datei aus, und aktivieren Sie die Option „Excel-Format“.
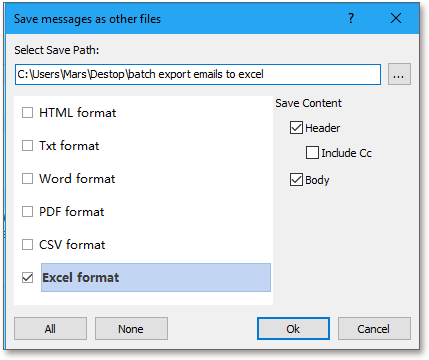
3. Klicken Sie auf „OK“, und die ausgewählten Nachrichten werden als separate Excel-Dateien exportiert.
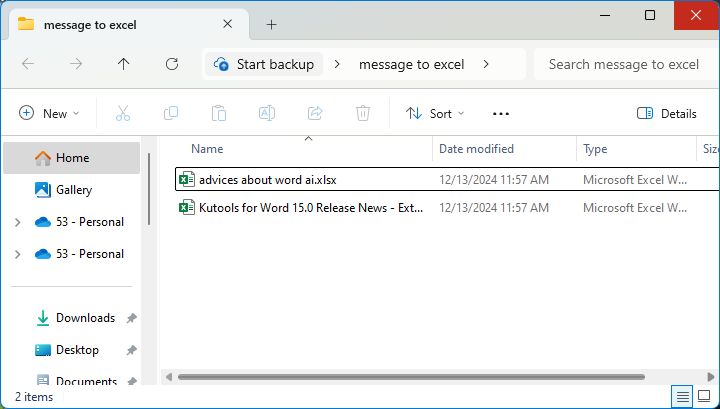
Warum Kutools für Outlook wählen?
Kutools steigert Ihre Produktivität mit über 70 erweiterten Tools, die für alltägliche Outlook-Benutzer entwickelt wurden:
- 📨 Automatische CC/BCC, automatische Weiterleitung und E-Mail-Planung
- 📁 Leistungsstarke E-Mail-Exporttools (Excel, PDF, HTML, etc.)
- 🔁 Entfernung doppelter E-Mails und Kontakte
- 📎 Erweiterter Anlagenmanager
- 📊 Ein-Klick-Berichterstellung
- 🎁 Für immer kostenloser Plan verfügbar – Laden Sie Kutools für Outlook noch heute herunter
Beste Office-Produktivitätstools
Eilmeldung: Kutools für Outlook veröffentlicht kostenlose Version!
Erleben Sie das brandneue Kutools für Outlook mit über100 unglaublichen Funktionen! Jetzt herunterladen!
📧 E-Mail-Automatisierung: Automatische Antwort (verfügbar für POP und IMAP)/E-Mail senden planen/Automatische CC/BCC nach Regel beim Senden von E-Mail/Automatische Weiterleitung (Erweiterte Regeln) /Begrüßung automatisch hinzufügen/E-Mails mit mehreren Empfängern automatisch in einzelne E-Mails aufteilen...
📨 E-Mail-Management: E-Mail zurückrufen/Betrugs-E-Mails nach Betreff und anderen Kriterien blockieren/Duplikate löschen/Erweiterte Suche/Ordner organisieren...
📁 Anhänge Pro:Stapel speichern/Stapel ablösen/Stapel komprimieren/Automatisch speichern/Automatisch abtrennen/Automatische Komprimierung...
🌟 Interface-Magie: 😊Mehr schöne und coole Emojis /Benachrichtigung bei wichtigen E-Mails/Outlook minimieren statt schließen...
👍 Ein-Klick-Genies: Allen mit Anhängen antworten /Anti-Phishing-E-Mails/🕘Zeitzone des Absenders anzeigen...
👩🏼🤝👩🏻 Kontakte & Kalender: Stapel Kontakt aus ausgewählten E-Mails hinzufügen/Kontaktgruppe in einzelne Gruppen aufteilen/Geburtstagserinnerung entfernen...
Verwenden Sie Kutools in Ihrer bevorzugten Sprache – unterstützt Englisch, Spanisch, Deutsch, Französisch, Chinesisch und über40 weitere!


🚀 Ein-Klick-Download — alle Office-Add-Ins verfügbar
Dringend empfohlen: Kutools für Office (5-in-1)
Mit einem Klick laden Sie fünf Installationsprogramme gleichzeitig herunter — Kutools für Excel, Outlook, Word, PowerPoint und Office Tab Pro. Jetzt herunterladen!
- ✅ Ein-Klick-Komfort: Laden Sie alle fünf Installationspakete in nur einem Schritt herunter.
- 🚀 Für jede Office-Aufgabe bereit: Installieren Sie die benötigten Add-Ins genau dann, wenn Sie sie brauchen.
- 🧰 Enthalten: Kutools für Excel / Kutools für Outlook / Kutools für Word / Office Tab Pro / Kutools für PowerPoint