Wie speichert man eine E-Mail als Bildformat (jpg/tiff) in Outlook?
Haben Sie jemals versucht, eine E-Mail als Bild wie JPG oder TIFF in Outlook zu speichern? Dieser Artikel zeigt Ihnen eine Methode zur Lösung dieses Problems.
E-Mail als Bildformat mit VBA-Code speichern
E-Mail als Bildformat mit VBA-Code speichern
Bitte gehen Sie wie folgt vor, um eine E-Mail als Bildformat in Outlook zu speichern.
1. Wählen Sie eine E-Mail aus, die Sie als Bild speichern möchten, und drücken Sie dann gleichzeitig die Tasten Alt + F11, um das Fenster Microsoft Visual Basic for Applications zu öffnen.
2. Klicken Sie im Fenster Microsoft Visual Basic for Applications auf Einfügen > UserForm. Siehe Screenshot:
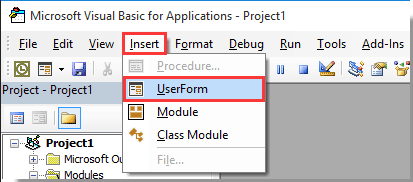
3. Erstellen Sie ein Userform, wie im folgenden Screenshot gezeigt.
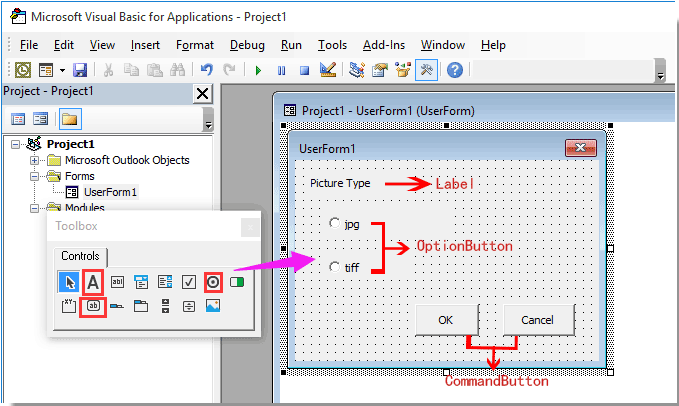
4. Wählen Sie die jpg-Optionsschaltfläche aus und ändern Sie deren Namen im linken Eigenschaftenbereich in opbJPG.
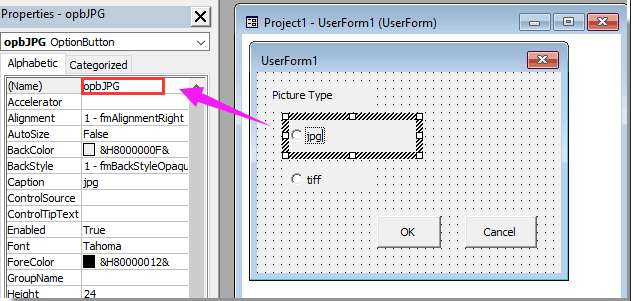
5. Wiederholen Sie den obigen Schritt 4, um die andere Optionsschaltfläche in opbTIFF umzubenennen. Benennen Sie die OK-Befehlsschaltfläche und die Abbrechen-Befehlsschaltfläche separat in cdbOk und cdbCancel um.
Hinweis: Wenn der Eigenschaftenbereich nicht im Fenster Microsoft Visual Basic for Applications angezeigt wird, drücken Sie bitte die Taste F4, um den Bereich einzublenden.
6. Doppelklicken Sie auf einen leeren Bereich des Userforms, um das Codefenster zu öffnen. Ersetzen Sie den gesamten Code durch das folgende VBA-Skript. Schließen Sie dann das Codefenster.
VBA-Code 1: E-Mail als Bild speichern
Option Explicit
'Update by Extendoffice 2018/3/5
Public xRet As Boolean
Private Sub cdbCancel_Click()
xRet = False
FrmPicType.Hide
End Sub
Private Sub cdbOk_Click()
xRet = True
FrmPicType.Hide
End Sub7. Wählen Sie das UserForm1 aus und ändern Sie dessen Namen im Eigenschaftenbereich wie im folgenden Screenshot gezeigt in FrmPicType .

8. Klicken Sie auf Einfügen > Modul, und kopieren Sie dann den folgenden VBA-Code in das Modulfenster.
VBA-Code 2: E-Mail als Bild speichern
Public Declare PtrSafe Function ShellExecute Lib "shell32.dll" Alias "ShellExecuteA" (ByVal hwnd As Long, ByVal lpOperation As String, ByVal lpFile As String, ByVal lpParameters As String, ByVal lpDirectory As String, ByVal nShowCmd As Long) As Long
'Update by Extendoffice 2018/3/5
Sub ExportEmailAsImage()
Dim xMail As Outlook.MailItem
Dim xFileName, xFilePath, xWdDocPath As String
Dim xPPTApp As PowerPoint.Application
Dim xPresentation As PowerPoint.Presentation
Dim xPPTShape As PowerPoint.Shape
Dim xPicType As String
Dim xFileFormat As PpSaveAsFileType
On Error Resume Next
FrmPicType.Show
If FrmPicType.xRet Then
If FrmPicType.opbJPG.Value = True Then
xPicType = ".jpg"
xFileFormat = ppSaveAsJPG
ElseIf FrmPicType.opbTIFF.Value = True Then
xPicType = ".tiff"
xFileFormat = ppSaveAsTIF
End If
Else
Exit Sub
End If
Set xShell = CreateObject("Shell.Application")
Set xFolder = xShell.BrowseForFolder(0, "Select a folder:", 0, 0)
If Not TypeName(xFolder) = "Nothing" Then
Set xFolderItem = xFolder.self
xFilePath = xFolderItem.Path & "\"
Else
xFilePath = ""
Exit Sub
End If
'ShellExecute 0, "Open", "POWERPNT.exe", "", "", 0
Set xPPTApp = New PowerPoint.Application
xPPTApp.Height = 0
xPPTApp.Width = 0
xPPTApp.WindowState = ppWindowMinimized
xPPTApp.Visible = msoFalse
For Each xMail In Outlook.Application.ActiveExplorer.Selection
xFileName = Replace(xMail.Subject, "/", " ")
xFileName = Replace(xFileName, "\", " ")
xFileName = Replace(xFileName, ":", "")
xFileName = Replace(xFileName, "?", " ")
xFileName = Replace(xFileName, Chr(34), " ")
xWdDocPath = Environ("Temp") & "\" & xFileName & ".doc"
xMail.SaveAs xWdDocPath, olDoc
Set xPresentation = xPPTApp.Presentations.Add
xPresentation.Application.WindowState = ppWindowMinimized
xPresentation.Application.Visible = msoFalse
With xPresentation
.PageSetup.SlideHeight = 900 '792
.PageSetup.SlideWidth = 612
.Slides.AddSlide 1, .SlideMaster.CustomLayouts(1)
End With
xPPTApp.WindowState = ppWindowMinimized
With xPresentation.Slides(1)
.Application.Visible = msoFalse
Set xPPTShape = .Shapes.AddOLEObject(0, 0, 612, 900, , xWdDocPath)
xPresentation.SaveAs xFilePath & xFileName & xPicType, xFileFormat, msoTrue
End With
xPresentation.Close
Next
xPPTApp.Quit
MsgBox "Mails has been successfully saved as picture", vbInformation + vbOKOnly
End Sub9. Klicken Sie auf Extras > Verweise, aktivieren Sie das Kontrollkästchen Microsoft PowerPoint Object Library und klicken Sie dann auf die Schaltfläche OK. Siehe Screenshot:

10. Drücken Sie die Taste F5, um den Code auszuführen. Dann erscheint das Dialogfeld UserForm1. Wählen Sie einen Bildtyp aus und klicken Sie auf die Schaltfläche OK. Siehe Screenshot:
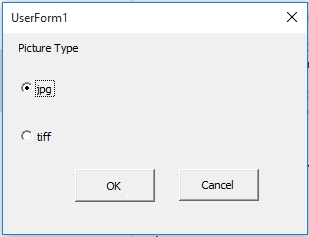
11. Geben Sie im Dialogfeld Ordner suchen einen Ordner an, um das Bild zu speichern, und klicken Sie dann auf die Schaltfläche OK.
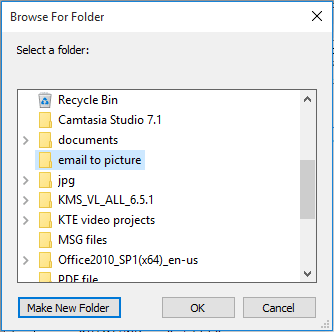
12. Schließlich wird ein Microsoft Outlook-Dialogfeld angezeigt, das Sie über den Abschluss des Speicherns informiert. Bitte klicken Sie auf die Schaltfläche OK.
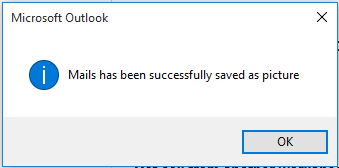
Nun werden die ausgewählten E-Mails in ein JPG- oder TIFF-Bild konvertiert und erfolgreich in einen bestimmten Ordner gespeichert.
Verwandte Artikel:
- Wie speichert man alle Anhänge aus mehreren E-Mails in einem Ordner in Outlook?
- Wie entfernt man alle Anhänge aus einer E-Mail in Outlook?
Beste Office-Produktivitätstools
Eilmeldung: Kutools für Outlook veröffentlicht kostenlose Version!
Erleben Sie das brandneue Kutools für Outlook mit über100 unglaublichen Funktionen! Jetzt herunterladen!
📧 E-Mail-Automatisierung: Automatische Antwort (verfügbar für POP und IMAP)/E-Mail senden planen/Automatische CC/BCC nach Regel beim Senden von E-Mail/Automatische Weiterleitung (Erweiterte Regeln) /Begrüßung automatisch hinzufügen/E-Mails mit mehreren Empfängern automatisch in einzelne E-Mails aufteilen...
📨 E-Mail-Management: E-Mail zurückrufen/Betrugs-E-Mails nach Betreff und anderen Kriterien blockieren/Duplikate löschen/Erweiterte Suche/Ordner organisieren...
📁 Anhänge Pro:Stapel speichern/Stapel ablösen/Stapel komprimieren/Automatisch speichern/Automatisch abtrennen/Automatische Komprimierung...
🌟 Interface-Magie: 😊Mehr schöne und coole Emojis /Benachrichtigung bei wichtigen E-Mails/Outlook minimieren statt schließen...
👍 Ein-Klick-Genies: Allen mit Anhängen antworten /Anti-Phishing-E-Mails/🕘Zeitzone des Absenders anzeigen...
👩🏼🤝👩🏻 Kontakte & Kalender: Stapel Kontakt aus ausgewählten E-Mails hinzufügen/Kontaktgruppe in einzelne Gruppen aufteilen/Geburtstagserinnerung entfernen...
Verwenden Sie Kutools in Ihrer bevorzugten Sprache – unterstützt Englisch, Spanisch, Deutsch, Französisch, Chinesisch und über40 weitere!


🚀 Ein-Klick-Download — alle Office-Add-Ins verfügbar
Dringend empfohlen: Kutools für Office (5-in-1)
Mit einem Klick laden Sie fünf Installationsprogramme gleichzeitig herunter — Kutools für Excel, Outlook, Word, PowerPoint und Office Tab Pro. Jetzt herunterladen!
- ✅ Ein-Klick-Komfort: Laden Sie alle fünf Installationspakete in nur einem Schritt herunter.
- 🚀 Für jede Office-Aufgabe bereit: Installieren Sie die benötigten Add-Ins genau dann, wenn Sie sie brauchen.
- 🧰 Enthalten: Kutools für Excel / Kutools für Outlook / Kutools für Word / Office Tab Pro / Kutools für PowerPoint