Wie kann man mehrere E-Mails gleichzeitig in PDF-Dateien in Outlook konvertieren?
In Outlook kann die Funktion „Speichern unter“ eine E-Mail nur im HTML-, TXT-, MHT-, MSG- und Vorlagenformat speichern. Wenn Sie die E-Mail(s) in das PDF-Format konvertieren möchten, wie können Sie vorgehen? In diesem Artikel stelle ich einige Tricks zur Lösung dieses Problems vor.
Eine E-Mail mit der Druckfunktion in eine PDF-Datei konvertieren
Mehrere E-Mails mit dem Hilfsprogramm „Speichern als Datei“ in separate PDF-Dateien konvertieren![]()
Eine E-Mail mit VBA in eine PDF-Datei konvertieren
Eine E-Mail mit der Druckfunktion in eine PDF-Datei konvertieren
In Outlook können Sie die Druckfunktion verwenden, um eine E-Mail als PDF-Datei zu speichern.
1. Wählen Sie die E-Mail aus, die Sie in ein PDF konvertieren möchten, klicken Sie auf Datei > Drucken, wählen Sie Microsoft Print to PDF aus der Dropdown-Liste Drucker aus, und klicken Sie auf Drucken.
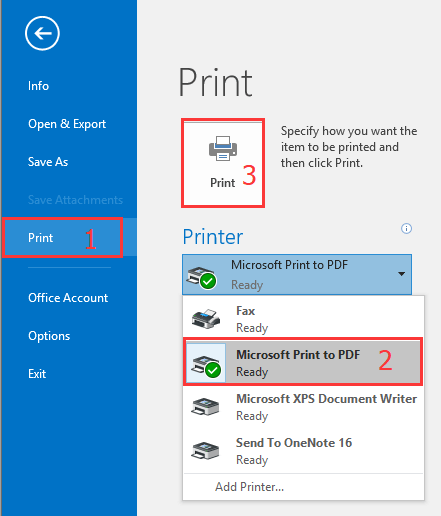
2. Wählen Sie im Dialogfeld „Druckausgabe speichern unter“ einen Pfad aus, um die Datei zu platzieren, und geben Sie ihr einen Namen.
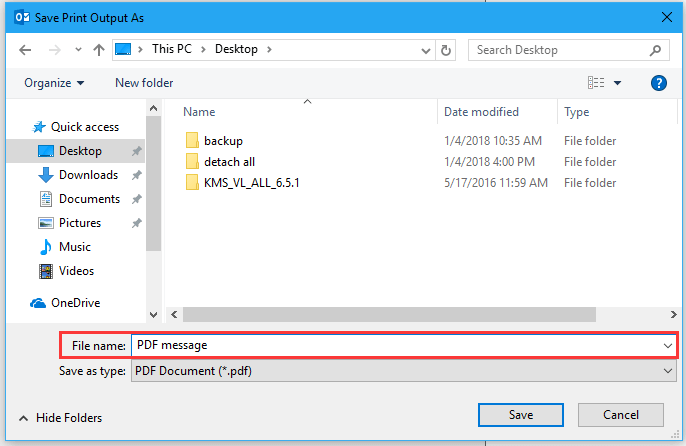
3. Klicken Sie auf Speichern und dann auf Abbrechen, um den Druckvorgang zu stoppen.

Die ausgewählte Nachricht wurde nun in eine PDF-Datei konvertiert.
Hinweis: Diese Methode funktioniert nur in Outlook 2016.
AI-Mail-Assistent in Outlook: Intelligentere Antworten, klarere Kommunikation (per Klick-Zauberei!) KOSTENLOS
Vereinfachen Sie Ihre täglichen Outlook-Aufgaben mit dem AI-Mail-Assistenten von Kutools für Outlook. Dieses leistungsstarke Tool lernt aus Ihren früheren E-Mails, um intelligente und genaue Antworten anzubieten, Ihren E-Mail-Inhalt zu optimieren und Ihnen das Verfassen und Überarbeiten von Nachrichten mühelos zu ermöglichen.

Diese Funktion unterstützt:
- Intelligente Antworten: Erhalten Sie Antworten, die aus Ihren früheren Gesprächen erstellt wurden – maßgeschneidert, präzise und sofort einsatzbereit.
- Verbesserter Inhalt: Optimieren Sie Ihren E-Mail-Text automatisch für Klarheit und Wirkung.
- Müheloses Verfassen: Geben Sie einfach Schlüsselwörter ein und lassen Sie die KI den Rest erledigen, mit mehreren Schreibstilen.
- Intelligente Erweiterungen: Erweitern Sie Ihre Gedanken mit kontextbezogenen Vorschlägen.
- Zusammenfassung: Erhalten Sie prägnante Übersichten über lange E-Mails auf Knopfdruck.
- Weltweite Reichweite: Übersetzen Sie Ihre E-Mails ganz einfach in jede Sprache.
Diese Funktion unterstützt:
- Intelligente E-Mail-Antworten
- Optimierter Inhalt
- Schlüsselwortbasierte Entwürfe
- Intelligente Inhaltserweiterung
- E-Mail-Zusammenfassung
- Mehrsprachige Übersetzung
Das Beste daran ist, dass diese Funktion für immer komplett kostenlos ist! Zögern Sie nicht – laden Sie den AI-Mail-Assistenten noch heute herunter und genießen Sie!
Mehrere E-Mails mit dem Hilfsprogramm „Speichern als Datei“ in separate PDF-Dateien konvertieren
Mit den oben genannten Methoden können Sie jeweils nur eine Nachricht als PDF-Datei speichern. Wenn Sie mehrere E-Mails gleichzeitig in separate PDF-Dateien konvertieren möchten, können Sie das Hilfsprogramm „Ausgewählte Nachrichten in verschiedenen Formaten wie PDF speichern“ von Kutools für Outlook ausprobieren.
Installieren Sie Kutools für Outlook kostenlos und folgen Sie dann den nachstehenden Schritten:
1. Wählen Sie die E-Mails aus, die Sie konvertieren möchten, und klicken Sie dann auf Kutools > Massenverarbeitung>Ausgewählte Nachrichten in verschiedenen Formaten wie PDF speichern.

2. Wählen Sie im Dialogfeld „Nachricht als andere Dateien speichern“ einen Pfad aus, um die Datei zu speichern, und aktivieren Sie die Option PDF-Format. Sie können auch die Optionen zum Speichern von Inhalten im rechten Bereich aktivieren.
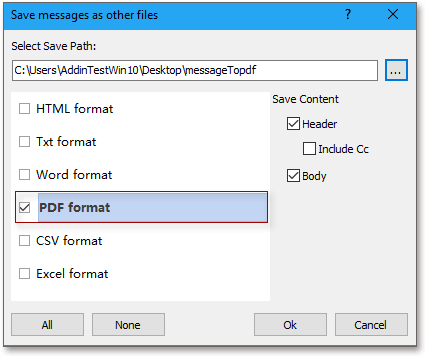
3. Klicken Sie auf OK.
Die E-Mails wurden nun in PDF-Dateien konvertiert.

Ausgewählte Nachrichten als Datei speichern
Eine E-Mail mit VBA in eine PDF-Datei konvertieren
Wenn Sie mit Outlook 2007 oder 2010 arbeiten, können Sie einen VBA-Code verwenden, um eine E-Mail in eine PDF-Datei zu konvertieren.
1. Wählen Sie eine E-Mail aus, und drücken Sie die Tastenkombination Alt + F11, um das Fenster Microsoft Visual Basic for Applications zu öffnen.
2. Klicken Sie auf Einfügen > Modul, und fügen Sie den folgenden Code in das Modul-Skript ein.
VBA: E-Mail in PDF konvertieren
Sub SaveAsPDFfile()
'UpdatebyExtendoffice
Dim MyOlNamespace As NameSpace
Dim MySelectedItem As MailItem
Dim Response As String
Dim FSO As Object, TmpFolder As Object
Dim tmpFileName As String
Dim wrdApp As Object
Dim wrdDoc As Object
Dim bStarted As Boolean
Dim dlgSaveAs As FileDialog
Dim fdfs As FileDialogFilters
Dim fdf As FileDialogFilter
Dim i As Integer
Dim WshShell As Object
Dim SpecialPath As String
Dim msgFileName As String
Dim strCurrentFile As String
Dim strName As String
Dim oRegEx As Object
Dim intPos As Long
Set MyOlNamespace = Application.GetNamespace("MAPI")
Set MySelectedItem = ActiveExplorer.Selection.Item(1)
Set FSO = CreateObject("Scripting.FileSystemObject")
tmpFileName = FSO.GetSpecialFolder(2)
strName = "email_temp.mht"
tmpFileName = tmpFileName & "\" & strName
MySelectedItem.SaveAs tmpFileName, 10
On Error Resume Next
Set wrdApp = GetObject(, "Word.Application")
If Err Then
Set wrdApp = CreateObject("Word.Application")
bStarted = True
End If
On Error GoTo 0
Set wrdDoc = wrdApp.Documents.Open(FileName:=tmpFileName, Visible:=False, Format:=7)
Set dlgSaveAs = wrdApp.FileDialog(msoFileDialogSaveAs)
Set fdfs = dlgSaveAs.Filters
i = 0
For Each fdf In fdfs
i = i + 1
If InStr(1, fdf.Extensions, "pdf", vbTextCompare) > 0 Then
Exit For
End If
Next fdf
dlgSaveAs.FilterIndex = i
Set WshShell = CreateObject("WScript.Shell")
SpecialPath = WshShell.SpecialFolders(16)
msgFileName = MySelectedItem.Subject
Set oRegEx = CreateObject("vbscript.regexp")
oRegEx.Global = True
oRegEx.Pattern = "[\/:*?""<>|]"
msgFileName = Trim(oRegEx.Replace(msgFileName, ""))
dlgSaveAs.InitialFileName = SpecialPath & "\" & msgFileName
If dlgSaveAs.Show = -1 Then
strCurrentFile = dlgSaveAs.SelectedItems(1)
If Right(strCurrentFile, 4) <> ".pdf" Then
Response = MsgBox("Sorry, only saving in the pdf-format is supported." & _
vbNewLine & vbNewLine & "Save as pdf instead?", vbInformation + vbOKCancel)
If Response = vbCancel Then
wrdDoc.Close 0
If bStarted Then wrdApp.Quit
Exit Sub
ElseIf Response = vbOK Then
intPos = InStrRev(strCurrentFile, ".")
If intPos > 0 Then
strCurrentFile = Left(strCurrentFile, intPos - 1)
End If
strCurrentFile = strCurrentFile & ".pdf"
End If
End If
wrdApp.ActiveDocument.ExportAsFixedFormat OutputFileName:= _
strCurrentFile, _
ExportFormat:=17, _
OpenAfterExport:=False, _
OptimizeFor:=0, _
Range:=0, _
From:=0, _
To:=0, _
Item:=0, _
IncludeDocProps:=True, _
KeepIRM:=True, _
CreateBookmarks:=0, _
DocStructureTags:=True, _
BitmapMissingFonts:=True, _
UseISO19005_1:=False
End If
Set dlgSaveAs = Nothing
wrdDoc.Close
If bStarted Then wrdApp.Quit
Set MyOlNamespace = Nothing
Set MySelectedItem = Nothing
Set wrdDoc = Nothing
Set wrdApp = Nothing
Set oRegEx = Nothing
End Sub3. Drücken Sie die F5-Taste, um das Datei-Speicherdialogfeld zu öffnen, wählen Sie einen Ordner aus, um die Datei zu speichern, und geben Sie ihr einen Namen.
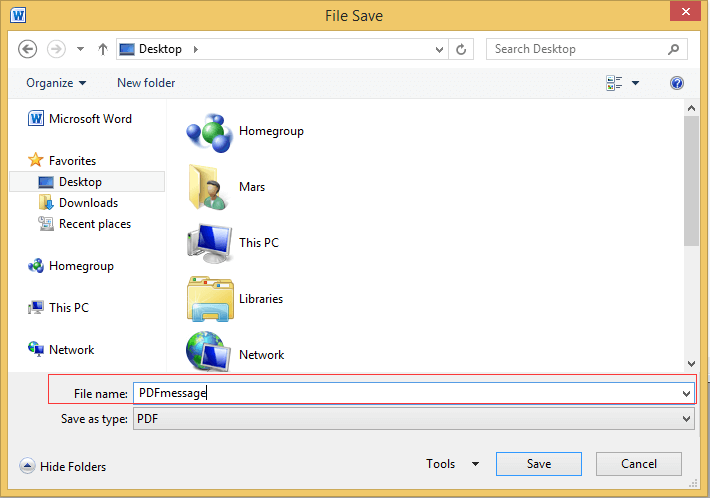
4. Klicken Sie auf Speichern.
Tipp: Wenn der Code nicht ausgeführt werden kann, versuchen Sie, im Trust Center die Option „Alle Makros aktivieren“ im Abschnitt Makro-Einstellungen zu aktivieren.
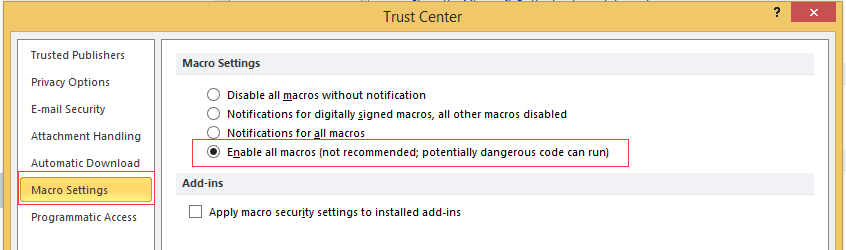
Beste Office-Produktivitätstools
Eilmeldung: Kutools für Outlook veröffentlicht kostenlose Version!
Erleben Sie das brandneue Kutools für Outlook mit über100 unglaublichen Funktionen! Jetzt herunterladen!
📧 E-Mail-Automatisierung: Automatische Antwort (verfügbar für POP und IMAP)/E-Mail senden planen/Automatische CC/BCC nach Regel beim Senden von E-Mail/Automatische Weiterleitung (Erweiterte Regeln) /Begrüßung automatisch hinzufügen/E-Mails mit mehreren Empfängern automatisch in einzelne E-Mails aufteilen...
📨 E-Mail-Management: E-Mail zurückrufen/Betrugs-E-Mails nach Betreff und anderen Kriterien blockieren/Duplikate löschen/Erweiterte Suche/Ordner organisieren...
📁 Anhänge Pro:Stapel speichern/Stapel ablösen/Stapel komprimieren/Automatisch speichern/Automatisch abtrennen/Automatische Komprimierung...
🌟 Interface-Magie: 😊Mehr schöne und coole Emojis /Benachrichtigung bei wichtigen E-Mails/Outlook minimieren statt schließen...
👍 Ein-Klick-Genies: Allen mit Anhängen antworten /Anti-Phishing-E-Mails/🕘Zeitzone des Absenders anzeigen...
👩🏼🤝👩🏻 Kontakte & Kalender: Stapel Kontakt aus ausgewählten E-Mails hinzufügen/Kontaktgruppe in einzelne Gruppen aufteilen/Geburtstagserinnerung entfernen...
Verwenden Sie Kutools in Ihrer bevorzugten Sprache – unterstützt Englisch, Spanisch, Deutsch, Französisch, Chinesisch und über40 weitere!


🚀 Ein-Klick-Download — alle Office-Add-Ins verfügbar
Dringend empfohlen: Kutools für Office (5-in-1)
Mit einem Klick laden Sie fünf Installationsprogramme gleichzeitig herunter — Kutools für Excel, Outlook, Word, PowerPoint und Office Tab Pro. Jetzt herunterladen!
- ✅ Ein-Klick-Komfort: Laden Sie alle fünf Installationspakete in nur einem Schritt herunter.
- 🚀 Für jede Office-Aufgabe bereit: Installieren Sie die benötigten Add-Ins genau dann, wenn Sie sie brauchen.
- 🧰 Enthalten: Kutools für Excel / Kutools für Outlook / Kutools für Word / Office Tab Pro / Kutools für PowerPoint