In Outlook ist es vielleicht einfach, aus einer E-Mail eine neue Aufgabe zu erstellen. Aber haben Sie schon einmal versucht, automatisch eine neue Aufgabe zu erstellen, wenn Sie bestimmte E-Mails erhalten? Zum Beispiel möchte ich nur automatisch Aufgaben aus den Nachrichten meines Chefs erstellen. Wie könnten Sie diese Aufgabe in Outlook bewältigen?
Automatisches Erstellen neuer Aufgaben beim Empfang bestimmter E-Mails mit VBA-Code in Outlook
Automatisches Erstellen neuer Aufgaben beim Empfang bestimmter E-Mails mit VBA-Code in Outlook
Es gibt keine direkte Methode oder Regel, um diese Aufgabe zu lösen, aber hier kann ich den VBA-Code und die Regel kombinieren, um sie abzuschließen. Bitte gehen Sie wie folgt vor:
1. Starten Sie Outlook, und halten Sie dann die Tasten "ALT + F11" gedrückt, um das Fenster "Microsoft Visual Basic for Applications" zu öffnen.
2. Doppelklicken Sie im Fenster "Microsoft Visual Basic for Applications" auf "ThisOutlookSession" im Bereich "Project1 (VbaProject.OTM)", um das Codefenster zu öffnen, und kopieren Sie dann den folgenden Code in das leere Modul.
VBA-Code: Automatisches Erstellen neuer Aufgaben beim Empfang von E-Mails:
Sub CreateNewTask(Item As Outlook.MailItem)
Dim xNewTask As TaskItem
On Error Resume Next
Set xNewTask = Outlook.CreateItem(olTaskItem)
With xNewTask
.Subject = Item.Subject
.StartDate = Item.ReceivedTime
.DueDate = Item.ReceivedTime + 1
.Body = Item.Body
.Importance = olImportanceHigh
.Save
End With
Set xNewTask = Nothing
End Sub
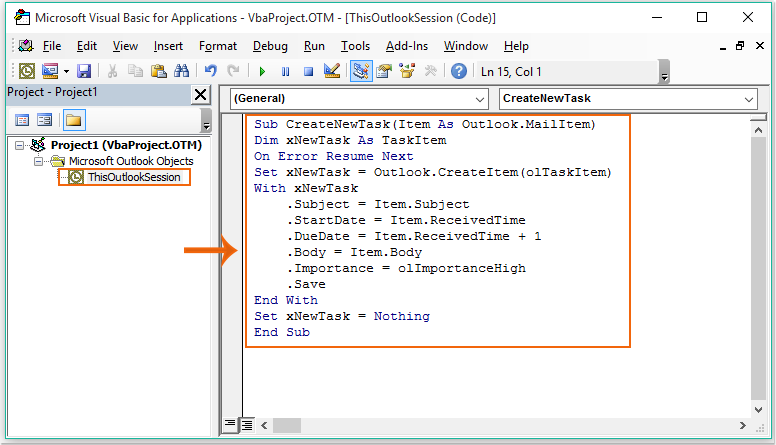
3. Speichern und schließen Sie dann den Code. Nach dem Einfügen des Codes müssen Sie eine Regel erstellen. Klicken Sie bitte auf "Regeln" > "Regeln und Benachrichtigungen verwalten" unter der Registerkarte "Start". Siehe Screenshot:
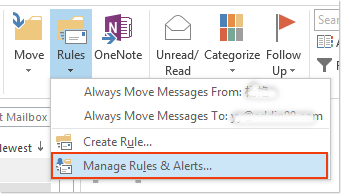
4. Klicken Sie im Dialogfeld "Regeln und Benachrichtigungen" auf "Neue Regel". Siehe Screenshot:
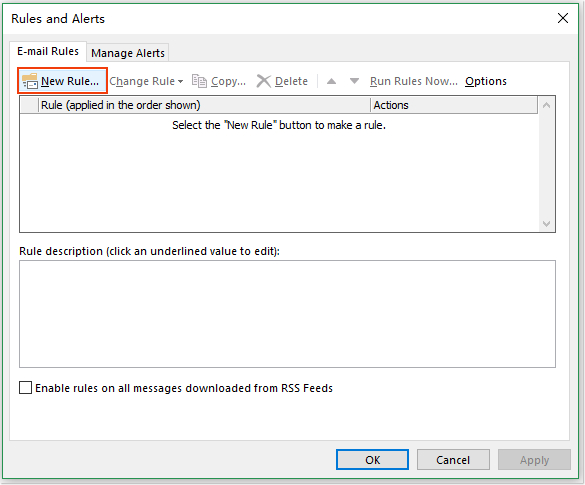
5. Wählen Sie im aufgepoppten "Regel-Assistenten" die Option "Regel auf Nachrichten anwenden, die ich empfange" im Abschnitt "Beginne mit einer leeren Regel" aus. Siehe Screenshot:
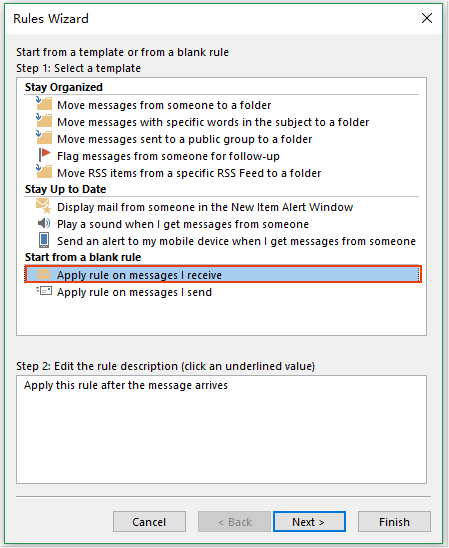
6. Klicken Sie auf die Schaltfläche "Weiter". Wählen Sie im Listenfeld "Schritt 1: Bedingung(en) auswählen" die gewünschte Bedingung aus. In diesem Beispiel werde ich die Option "von Personen oder öffentlicher Gruppe" aktivieren. Klicken Sie dann im Abschnitt "Schritt 2: Regelbeschreibung bearbeiten (klicken Sie auf einen unterstrichenen Wert)" auf den Link "Personen oder öffentliche Gruppe", um das Dialogfeld "Regeladresse" zu öffnen, und doppelklicken Sie auf die E-Mail-Adresse, von der Sie automatisch Aufgaben erstellen möchten. Siehe Screenshot:

7. Klicken Sie auf "OK" und fahren Sie dann fort, indem Sie auf "Weiter" klicken. Aktivieren Sie im Listenfeld "Schritt 1: Aktion(en) auswählen" die Option "Skript ausführen". Klicken Sie dann im Abschnitt "Schritt 2: Regelbeschreibung bearbeiten (klicken Sie auf einen unterstrichenen Wert)" auf den Link "ein Skript". Ein Dialogfeld "Skript auswählen" wird angezeigt; wählen Sie das zuvor hinzugefügte Makro aus und klicken Sie auf "OK".
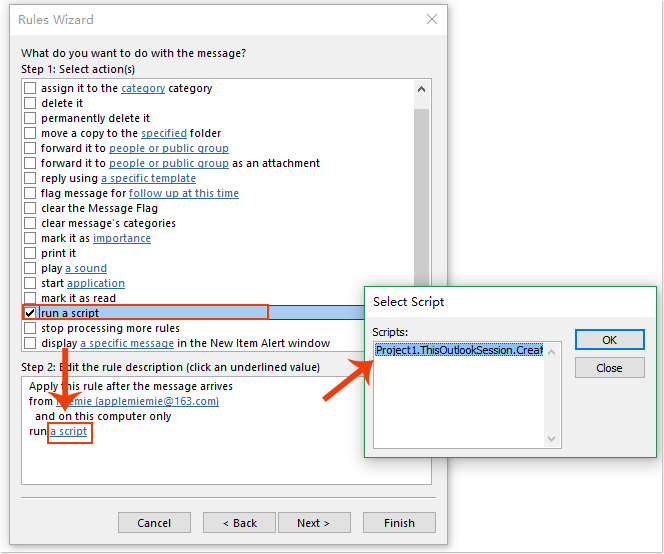
8. Klicken Sie dann auf "Weiter" > "Weiter", um zum Bildschirm "Regelsetup abschließen" zu gelangen. Geben Sie einen Regelnamen in das Textfeld "Schritt 1: Geben Sie einen Namen für diese Regel an" ein, und aktivieren Sie dann "Diese Regel einschalten" im Abschnitt "Schritt 2: Regeloptionen einrichten". Siehe Screenshot:
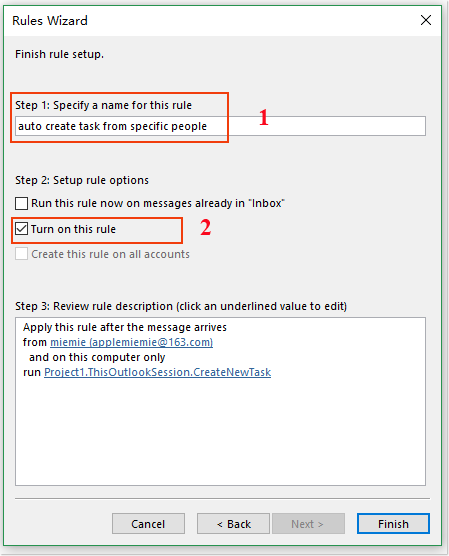
9. Klicken Sie dann auf die Schaltfläche "Fertig stellen" und "OK", um das Dialogfeld "Regeln und Benachrichtigungen" zu schließen.
10. Ab jetzt erstellt Outlook automatisch entsprechende Aufgaben, sobald Sie E-Mails von der spezifischen Adresse erhalten. Sie können diese Aufgaben in Ihrem Aufgabenordner überprüfen. Siehe Screenshot:
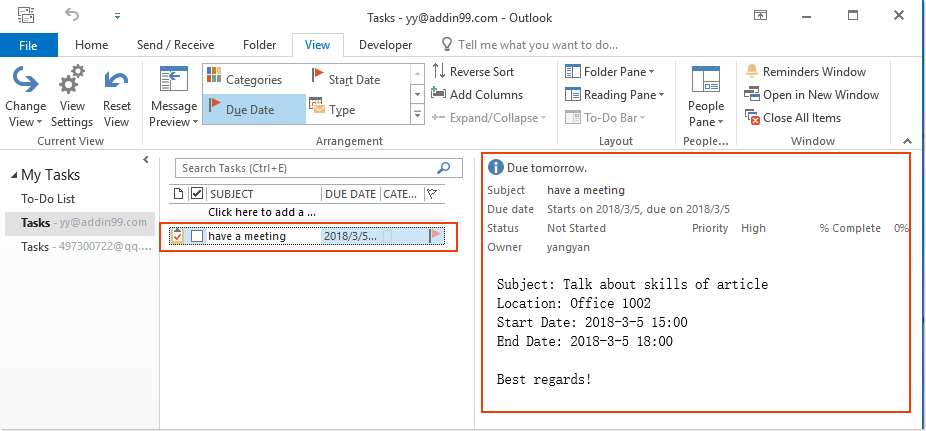
Beste Office-Produktivitätstools
Eilmeldung: Kutools für Outlook veröffentlicht kostenlose Version!
Erleben Sie das brandneue Kutools für Outlook mit über100 unglaublichen Funktionen! Jetzt herunterladen!
📧 E-Mail-Automatisierung: Automatische Antwort (verfügbar für POP und IMAP)/E-Mail senden planen/Automatische CC/BCC nach Regel beim Senden von E-Mail/Automatische Weiterleitung (Erweiterte Regeln) /Begrüßung automatisch hinzufügen/E-Mails mit mehreren Empfängern automatisch in einzelne E-Mails aufteilen...
📨 E-Mail-Management: E-Mail zurückrufen/Betrugs-E-Mails nach Betreff und anderen Kriterien blockieren/Duplikate löschen/Erweiterte Suche/Ordner organisieren...
📁 Anhänge Pro:Stapel speichern/Stapel ablösen/Stapel komprimieren/Automatisch speichern/Automatisch abtrennen/Automatische Komprimierung...
🌟 Interface-Magie: 😊Mehr schöne und coole Emojis /Benachrichtigung bei wichtigen E-Mails/Outlook minimieren statt schließen...
👍 Ein-Klick-Genies: Allen mit Anhängen antworten /Anti-Phishing-E-Mails/🕘Zeitzone des Absenders anzeigen...
👩🏼🤝👩🏻 Kontakte & Kalender: Stapel Kontakt aus ausgewählten E-Mails hinzufügen/Kontaktgruppe in einzelne Gruppen aufteilen/Geburtstagserinnerung entfernen...
Verwenden Sie Kutools in Ihrer bevorzugten Sprache – unterstützt Englisch, Spanisch, Deutsch, Französisch, Chinesisch und über40 weitere!


🚀 Ein-Klick-Download — alle Office-Add-Ins verfügbar
Dringend empfohlen: Kutools für Office (5-in-1)
Mit einem Klick laden Sie fünf Installationsprogramme gleichzeitig herunter — Kutools für Excel, Outlook, Word, PowerPoint und Office Tab Pro. Jetzt herunterladen!
- ✅ Ein-Klick-Komfort: Laden Sie alle fünf Installationspakete in nur einem Schritt herunter.
- 🚀 Für jede Office-Aufgabe bereit: Installieren Sie die benötigten Add-Ins genau dann, wenn Sie sie brauchen.
- 🧰 Enthalten: Kutools für Excel / Kutools für Outlook / Kutools für Word / Office Tab Pro / Kutools für PowerPoint