Wie kann man alle Anhangsnamen in den Nachrichtentext auflisten, wenn man eine E-Mail in Outlook verfasst?
Gibt es gute Möglichkeiten für uns, alle Anhangsnamen in den Nachrichtentext einzufügen, wenn wir eine E-Mail in Outlook verfassen? In diesem Artikel werde ich darüber sprechen, wie man diese Aufgabe in Outlook lösen kann.
Alle Anhangsnamen mit VBA-Code in den Nachrichtentext auflisten, wenn man eine E-Mail verfasst
Alle Anhangsnamen mit VBA-Code in den Nachrichtentext auflisten, wenn man eine E-Mail verfasst
Bitte führen Sie die folgenden Schritte aus, um diese Aufgabe abzuschließen:
1. Halten Sie die Tasten ALT + F11 gedrückt, um das Microsoft Visual Basic for Applications-Fenster zu öffnen.
2. Doppelklicken Sie im Microsoft Visual Basic for Applications-Fenster auf ThisOutlookSession im Bereich Project1(VbaProject.OTM), um den Modus zu öffnen, und kopieren Sie dann den folgenden Code in das leere Modul.
VBA-Code: Alle Anhangsnamen in den Nachrichtentext auflisten:
Private Sub Application_ItemSend(ByVal Item As Object, Cancel As Boolean)
Dim xMailItem As MailItem
If Item.Class = olMail Then
Set xMailItem = Item
If xMailItem.Attachments.Count > 0 Then
AddAttachmentNamesToBody
End If
End If
End Sub

3. Klicken Sie weiter auf Einfügen > Modul, kopieren und fügen Sie den folgenden Code in das geöffnete leere Modul ein, siehe Screenshot:
VBA-Code: Alle Anhangsnamen in den Nachrichtentext auflisten:
Public Sub AddAttachmentNamesToBody()
Dim xMailItem As MailItem
Dim xAttachment As Attachment
Dim xFileName As String
Dim xInspector As Outlook.Inspector
Dim xDoc As Word.Document
Dim xWdSelection As Word.Selection
On Error Resume Next
Set xMailItem = Outlook.ActiveInspector.CurrentItem
If xMailItem.Attachments.Count = 0 Then
Exit Sub
End If
xFileName = ""
For Each xAttachment In xMailItem.Attachments
If xFileName = "" Then
xFileName = " <" & xAttachment.FileName & "> "
Else
xFileName = xFileName & vbCrLf & " <" & xAttachment.FileName & "> "
End If
Next xAttachment
Set xInspector = Outlook.Application.ActiveInspector()
Set xDoc = xInspector.WordEditor
Set xWdSelection = xDoc.Application.Selection
xWdSelection.HomeKey Unit:=wdStory
xWdSelection.InsertBefore "Attachments: " & vbCrLf & xFileName & vbCrLf & vbCrLf
Set xMailItem = Nothing
End Sub

4. Klicken Sie dann auf Tools > Verweise im Microsoft Visual Basic for Applications-Fenster. Aktivieren Sie im erscheinenden Dialogfeld References-Project1 die Option Microsoft Word Object Library aus der Liste der verfügbaren Verweise, siehe Screenshot:
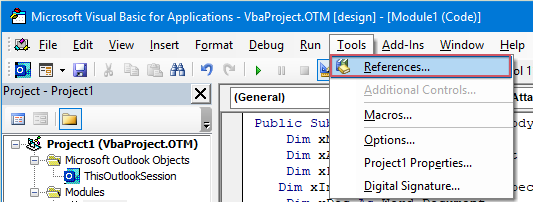 | 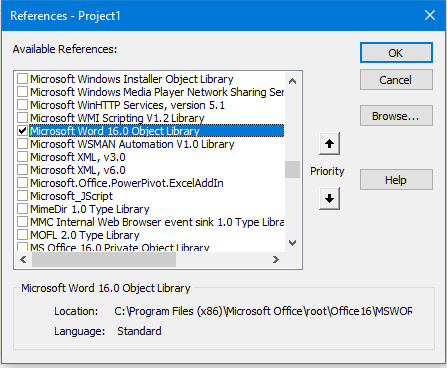 |
5. Klicken Sie auf OK, um das Dialogfeld zu schließen, dann sollten Sie die Makroschaltfläche zur QuickAccess-Symbolleiste hinzufügen. Wählen Sie im neuen Nachrichtenfenster Weitere Befehle aus dem Dropdown-Menü Anpassen der QuickAccess-Symbolleiste, siehe Screenshot:

6. Führen Sie im Dialogfeld Outlook-Optionen die folgenden Aktionen aus:
(1.) Wählen Sie Makros aus der Dropdown-Liste Befehle auswählen;
(2.) Klicken Sie auf den Namen des Makros, das Sie gerade eingefügt haben;
(3.) Klicken Sie dann auf die Schaltfläche Hinzufügen, um das Makro zur Symbolleiste Schnellzugriff anzupassen.

7. Klicken Sie dann auf OK, um das Dialogfeld zu schließen. Nun wurde die Makroschaltfläche zur Symbolleiste Schnellzugriff hinzugefügt, siehe Screenshot:

8. Jetzt, wenn Sie eine neue Nachricht erstellen und auf die Makroschaltfläche klicken, werden die Anhangsnamen oberhalb des Nachrichtentexts eingefügt, wie im folgenden Screenshot dargestellt:

Alle Anhangsnamen mit einer einfachen Funktion in den Nachrichtentext auflisten, wenn man eine E-Mail verfasst
Vielleicht ist der obige Code etwas schwierig für Sie anzuwenden. Wenn Sie Kutools für Outlook haben, können Sie mit der Funktion Namen kopieren schnell die Anhangsnamen einer Nachricht kopieren und sie dort einfügen, wo Sie sie benötigen.
Nach der Installation von Kutools für Outlook gehen Sie bitte wie folgt vor:
1. Erstellen Sie zunächst die neue E-Mail, die Sie benötigen, und klicken Sie dann im neuen Nachrichtenfenster auf Kutools > Namen kopieren, siehe Screenshot:
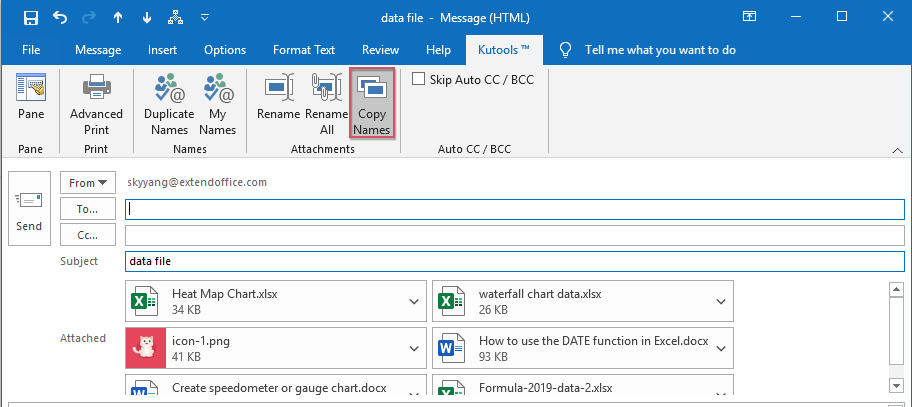
2. Danach wird ein Hinweisfenster angezeigt, das Sie daran erinnert, dass die Anhangsnamen in die Zwischenablage kopiert wurden, siehe Screenshot:

3. Jetzt müssen Sie nur noch gleichzeitig die Tasten Strg + V drücken, um die Anhangsnamen in den Nachrichtentext einzufügen, siehe Screenshot:
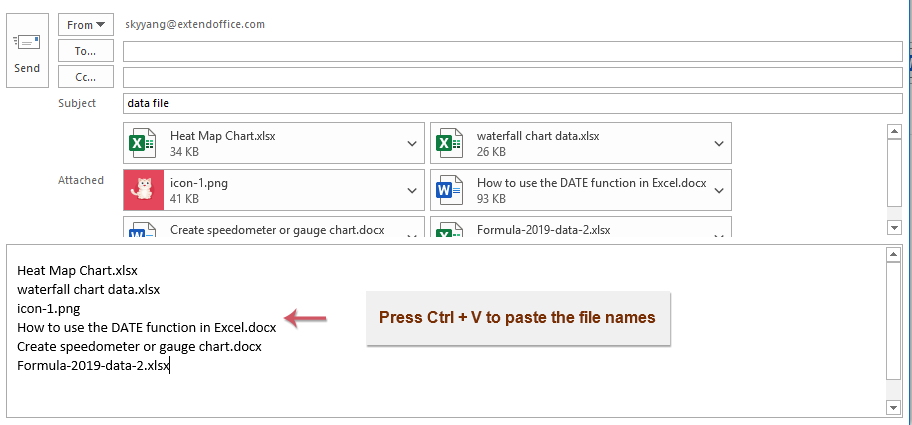
Weitere relevante Artikel:
- Allen mit Originalanhängen antworten in Outlook
- Normalerweise gehen die ursprünglichen Anhänge automatisch verloren, wenn Sie die Funktion Allen antworten verwenden, um die Nachricht an alle Empfänger in Outlook zu beantworten. Ist es möglich, die ursprünglichen Anhänge beizubehalten, wenn Sie in Outlook allen antworten?
- Anhänge aus Outlook in einen bestimmten Ordner herunterladen/speichern
- Im Allgemeinen können Sie alle Anhänge einer E-Mail speichern, indem Sie auf Anhänge > Alle Anhänge speichern in Outlook klicken. Wenn Sie jedoch alle Anhänge aus allen empfangenen und empfangenen E-Mails speichern müssen, gibt es da eine Idee? Dieser Artikel stellt zwei Lösungen vor, um Anhänge automatisch von Outlook in einen bestimmten Ordner herunterzuladen.
- Standardmäßigen Anhangspeicherort in Outlook ändern
- Haben Sie es satt, jedes Mal den von Ihnen festgelegten Anhangsspeicherort zu suchen, wenn Sie Outlook starten? In diesem Tutorial zeigen wir Ihnen, wie Sie den Standard-Anhangsspeicherort ändern können. Danach wird der angegebene Anhangsspeicherordner automatisch jedes Mal geöffnet, wenn Sie Anhänge speichern, selbst nachdem Sie Outlook neu gestartet haben.
- Alle Anhänge aus einer E-Mail in Outlook entfernen
- Normalerweise können Sie beim Vorschauen einer E-Mail einen Anhang löschen, indem Sie mit der rechten Maustaste darauf klicken und „Anhang entfernen“ auswählen. Manchmal kann es viele Anhänge in einer E-Mail geben, und es kann mühsam sein, sie einzeln zu entfernen. Hier zeigen wir Ihnen zwei einfache Tricks, um alle Anhänge in einer E-Mail sowie in mehreren E-Mails in Outlook zu entfernen.
Beste Office-Produktivitätstools
Eilmeldung: Kutools für Outlook veröffentlicht kostenlose Version!
Erleben Sie das brandneue Kutools für Outlook mit über100 unglaublichen Funktionen! Jetzt herunterladen!
📧 E-Mail-Automatisierung: Automatische Antwort (verfügbar für POP und IMAP)/E-Mail senden planen/Automatische CC/BCC nach Regel beim Senden von E-Mail/Automatische Weiterleitung (Erweiterte Regeln) /Begrüßung automatisch hinzufügen/E-Mails mit mehreren Empfängern automatisch in einzelne E-Mails aufteilen...
📨 E-Mail-Management: E-Mail zurückrufen/Betrugs-E-Mails nach Betreff und anderen Kriterien blockieren/Duplikate löschen/Erweiterte Suche/Ordner organisieren...
📁 Anhänge Pro:Stapel speichern/Stapel ablösen/Stapel komprimieren/Automatisch speichern/Automatisch abtrennen/Automatische Komprimierung...
🌟 Interface-Magie: 😊Mehr schöne und coole Emojis /Benachrichtigung bei wichtigen E-Mails/Outlook minimieren statt schließen...
👍 Ein-Klick-Genies: Allen mit Anhängen antworten /Anti-Phishing-E-Mails/🕘Zeitzone des Absenders anzeigen...
👩🏼🤝👩🏻 Kontakte & Kalender: Stapel Kontakt aus ausgewählten E-Mails hinzufügen/Kontaktgruppe in einzelne Gruppen aufteilen/Geburtstagserinnerung entfernen...
Verwenden Sie Kutools in Ihrer bevorzugten Sprache – unterstützt Englisch, Spanisch, Deutsch, Französisch, Chinesisch und über40 weitere!


🚀 Ein-Klick-Download — alle Office-Add-Ins verfügbar
Dringend empfohlen: Kutools für Office (5-in-1)
Mit einem Klick laden Sie fünf Installationsprogramme gleichzeitig herunter — Kutools für Excel, Outlook, Word, PowerPoint und Office Tab Pro. Jetzt herunterladen!
- ✅ Ein-Klick-Komfort: Laden Sie alle fünf Installationspakete in nur einem Schritt herunter.
- 🚀 Für jede Office-Aufgabe bereit: Installieren Sie die benötigten Add-Ins genau dann, wenn Sie sie brauchen.
- 🧰 Enthalten: Kutools für Excel / Kutools für Outlook / Kutools für Word / Office Tab Pro / Kutools für PowerPoint