Wie kopiert man die Outlook-Ordnerstruktur auf den Desktop (Windows Explorer)?
Wie Sie wissen, können wir die Archivfunktion verwenden, um die Ordnerstruktur in ein anderes Outlook zu kopieren, aber wissen Sie, wie man die Outlook-Ordnerstruktur in einen bestimmten Windows-Ordner, wie zum Beispiel den Desktop, kopiert? Dieser Artikel stellt ein VBA vor, um die Outlook-Ordnerstruktur ganz einfach in den Windows Explorer zu kopieren.
Outlook-Ordnerstruktur auf den Desktop (Windows Explorer) kopieren
Outlook-Ordnerstruktur auf den Desktop (Windows Explorer) kopieren
Bitte folgen Sie den unten aufgeführten Schritten, um die Outlook-Ordnerstruktur auf den Desktop oder in den Windows Explorer zu kopieren.
1. Klicken Sie im Navigationsbereich bitte auf den gewünschten Ordner, dessen Ordnerstruktur Sie kopieren möchten, und drücken Sie die Tasten „Alt“ + „F11“, um das Microsoft Visual Basic for Applications-Fenster zu öffnen.
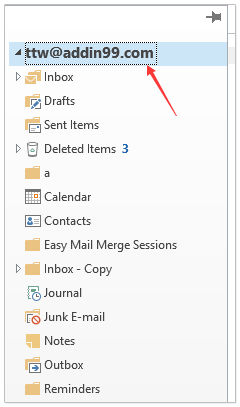
2. Klicken Sie auf „Extras“ > „Verweise“, um das Dialogfeld „Verweise“ zu öffnen. Aktivieren Sie dann im Dialogfeld die Option „Microsoft Scripting Runtime“ und klicken Sie auf die Schaltfläche „OK“. Siehe Screenshot:
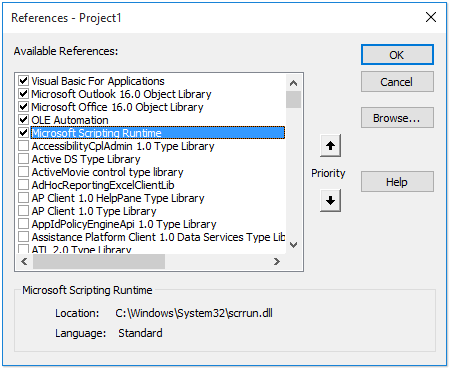
3. Klicken Sie auf „Einfügen“ > „Modul“ und kopieren Sie den folgenden VBA-Code in das neue Modulfenster.
VBA: Outlook-Ordnerstruktur in Windows Explorer kopieren
Dim xFSO As Scripting.FileSystemObject
Sub CopyOutlookFldStructureToWinExplorer()
ExportAction "Copy"
End Sub
Sub ExportAction(xAction As String)
Dim xFolder As Outlook.Folder
Dim xFldPath As String
xFldPath = SelectAFolder()
If xFldPath = "" Then
MsgBox "You did not select a folder. Export cancelled.", vbInformation + vbOKOnly, "Kutools for Outlook"
Else
Set xFSO = New Scripting.FileSystemObject
Set xFolder = Outlook.Application.ActiveExplorer.CurrentFolder
ExportOutlookFolder xFolder, xFldPath
End If
Set xFolder = Nothing
Set xFSO = Nothing
End Sub
Sub ExportOutlookFolder(ByVal OutlookFolder As Outlook.Folder, xFldPath As String)
Dim xSubFld As Outlook.Folder
Dim xItem As Object
Dim xPath As String
Dim xFilePath As String
Dim xSubject As String
Dim xCount As Integer
Dim xFilename As String
On Error Resume Next
xPath = xFldPath & "\" & OutlookFolder.Name
'?????????,??????
If Dir(xPath, 16) = Empty Then MkDir xPath
For Each xItem In OutlookFolder.Items
xSubject = ReplaceInvalidCharacters(xItem.Subject)
xFilename = xSubject & ".msg"
xCount = 0
xFilePath = xPath & "\" & xFilename
If xFSO.FileExists(xFilePath) Then
xCount = xCount + 1
xFilename = xSubject & " (" & xCount & ").msg"
xFilePath = xPath & "\" & xFilename
End If
xItem.SaveAs xFilePath, olMSG
Next
For Each xSubFld In OutlookFolder.Folders
ExportOutlookFolder xSubFld, xPath
Next
Set OutlookFolder = Nothing
Set xItem = Nothing
End Sub
Function SelectAFolder() As String
Dim xSelFolder As Object
Dim xShell As Object
On Error Resume Next
Set xShell = CreateObject("Shell.Application")
Set xSelFolder = xShell.BrowseForFolder(0, "Select a folder", 0, 0)
If Not TypeName(xSelFolder) = "Nothing" Then
SelectAFolder = xSelFolder.self.Path
End If
Set xSelFolder = Nothing
Set xShell = Nothing
End Function
Function ReplaceInvalidCharacters(Str As String) As String
Dim xRegEx
Set xRegEx = CreateObject("vbscript.regexp")
xRegEx.Global = True
xRegEx.IgnoreCase = False
xRegEx.Pattern = "\||\/|\<|\>|""|:|\*|\\|\?"
ReplaceInvalidCharacters = xRegEx.Replace(Str, "")
End Function
4. Drücken Sie die Taste „F5“ oder klicken Sie auf die Schaltfläche „Ausführen“, um dieses VBA auszuführen.
5. Wählen Sie im erscheinenden Dialogfeld „Ordner suchen“ den gewünschten Ordner aus, in dem Sie die kopierte Ordnerstruktur speichern möchten, und klicken Sie auf die Schaltfläche „OK“. Siehe Screenshot:
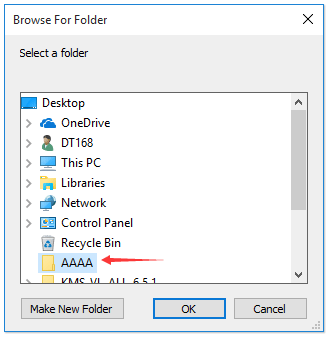
Gehen Sie nun zum angegebenen Ordner, dort sehen Sie, dass die Ordnerstruktur auf die angegebene Festplatte kopiert wurde. Siehe Screenshot:
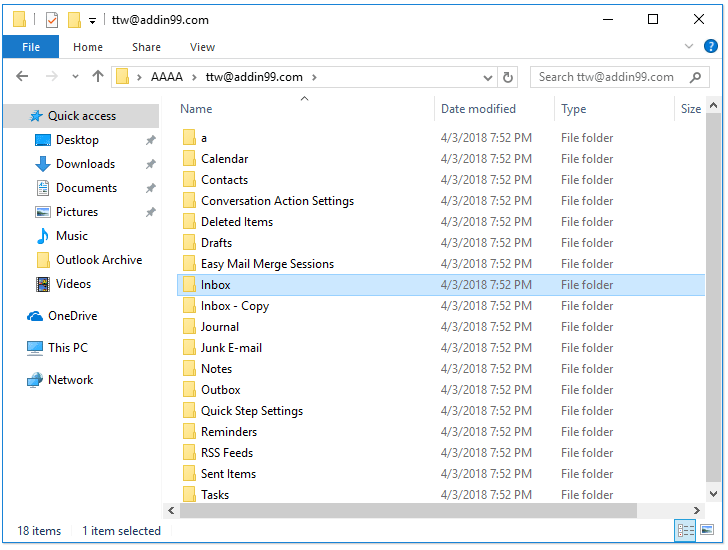
Hinweis: Die Ordnerelemente, wie E-Mails, Termine, Aufgaben usw., werden ebenfalls in die entsprechenden Ordner auf der Festplatte kopiert.
Ähnliche Artikel
Wie kopiert man die Ordnerstruktur in eine neue PST-Datendatei in Outlook?
Beste Office-Produktivitätstools
Eilmeldung: Kutools für Outlook veröffentlicht kostenlose Version!
Erleben Sie das brandneue Kutools für Outlook mit über100 unglaublichen Funktionen! Jetzt herunterladen!
📧 E-Mail-Automatisierung: Automatische Antwort (verfügbar für POP und IMAP)/E-Mail senden planen/Automatische CC/BCC nach Regel beim Senden von E-Mail/Automatische Weiterleitung (Erweiterte Regeln) /Begrüßung automatisch hinzufügen/E-Mails mit mehreren Empfängern automatisch in einzelne E-Mails aufteilen...
📨 E-Mail-Management: E-Mail zurückrufen/Betrugs-E-Mails nach Betreff und anderen Kriterien blockieren/Duplikate löschen/Erweiterte Suche/Ordner organisieren...
📁 Anhänge Pro:Stapel speichern/Stapel ablösen/Stapel komprimieren/Automatisch speichern/Automatisch abtrennen/Automatische Komprimierung...
🌟 Interface-Magie: 😊Mehr schöne und coole Emojis /Benachrichtigung bei wichtigen E-Mails/Outlook minimieren statt schließen...
👍 Ein-Klick-Genies: Allen mit Anhängen antworten /Anti-Phishing-E-Mails/🕘Zeitzone des Absenders anzeigen...
👩🏼🤝👩🏻 Kontakte & Kalender: Stapel Kontakt aus ausgewählten E-Mails hinzufügen/Kontaktgruppe in einzelne Gruppen aufteilen/Geburtstagserinnerung entfernen...
Verwenden Sie Kutools in Ihrer bevorzugten Sprache – unterstützt Englisch, Spanisch, Deutsch, Französisch, Chinesisch und über40 weitere!


🚀 Ein-Klick-Download — alle Office-Add-Ins verfügbar
Dringend empfohlen: Kutools für Office (5-in-1)
Mit einem Klick laden Sie fünf Installationsprogramme gleichzeitig herunter — Kutools für Excel, Outlook, Word, PowerPoint und Office Tab Pro. Jetzt herunterladen!
- ✅ Ein-Klick-Komfort: Laden Sie alle fünf Installationspakete in nur einem Schritt herunter.
- 🚀 Für jede Office-Aufgabe bereit: Installieren Sie die benötigten Add-Ins genau dann, wenn Sie sie brauchen.
- 🧰 Enthalten: Kutools für Excel / Kutools für Outlook / Kutools für Word / Office Tab Pro / Kutools für PowerPoint