Wie kann man in Outlook auf alle mit den ursprünglichen Anhängen antworten?
Haben Sie jemals in Outlook auf „Allen antworten“ geklickt und die ursprünglichen Anhänge verloren? Das ist frustrierend! Sie fragen sich, wie Sie diese Anhänge behalten können, wenn Sie auf alle antworten? Ja, es ist möglich! Lassen Sie uns herausfinden, wie Sie die ursprünglichen Anhänge in Ihre Antworten einbeziehen können, um die E-Mail-Verwaltung nahtlos und effizient zu gestalten. Bleiben Sie dran!
Allen mit ursprünglichen Anhängen antworten mit VBA-Code
Allen mit ursprünglichen Anhängen antworten mit Kutools für Outlook
Allen mit ursprünglichen Anhängen antworten mit VBA-Code
Es gibt keine direkte Funktion in Outlook, um diese Aufgabe zu bewältigen, aber Sie können den folgenden VBA-Code anwenden, um dies zu erreichen. Bitte gehen Sie wie folgt vor:
1. Starten Sie Outlook, und halten Sie dann die Tasten ALT + F11 gedrückt, um das Fenster Microsoft Visual Basic for Applications zu öffnen.
2. Doppelklicken Sie im Fenster Microsoft Visual Basic for Applications im Bereich Project1(VbaProject.OTM) auf ThisOutlookSession, um den Modus zu öffnen, und kopieren Sie dann den folgenden Code in das leere Modul.
VBA-Code: Allen mit ursprünglichen Anhängen antworten:
Sub ReplyAllWithAttachments()
'Updateby Extendoffice
Dim xItem As Object
On Error Resume Next
Select Case TypeName(Outlook.Application.ActiveWindow)
Case "Explorer"
For Each xItem In Outlook.Application.ActiveExplorer.Selection
GetReplyItem xItem
Next
Case "Inspector"
Set xItem = Outlook.Application.ActiveInspector.CurrentItem
GetReplyItem xItem
End Select
Set xItem = Nothing
End Sub
Sub GetReplyItem(Item As Object)
Dim xReplyMailItem As Outlook.MailItem
On Error Resume Next
If Not Item Is Nothing Then
Set xReplyMailItem = Item.ReplyAll
GetAttachments Item, xReplyMailItem
xReplyMailItem.Display
'xReplyMailItem.Send
Item.UnRead = False
End If
Set xReplyMailItem = Nothing
End Sub
Sub GetAttachments(xSourceItem, xTargetItem)
Dim xFSO As Scripting.FileSystemObject
Dim xTmpPath As String
Dim xAttachment As Attachment
Dim xTmpFile As String
On Error Resume Next
Set xFSO = New Scripting.FileSystemObject
xTmpPath = CreateObject("shell.Application").NameSpace(5).self.Path & "\TmpAttachments\"
If xFSO.FolderExists(xTmpPath) = False Then
MkDir xTmpPath
End If
For Each xAttachment In xSourceItem.Attachments
If IsEmbeddedAttachment(xAttachment) = False Then
xTmpFile = xTmpPath & xAttachment.FileName
xAttachment.SaveAsFile xTmpFile
xTargetItem.Attachments.Add xTmpFile, , , xAttachment.DisplayName
xFSO.DeleteFile xTmpFile
End If
Next
If xFSO.FolderExists(xTmpPath) Then
Kill xTmpPath
End If
Set xFSO = Nothing
End Sub
Function IsEmbeddedAttachment(Attach As Attachment)
Dim xAttParent As Object
Dim xCID As String, xID As String
Dim xHTML As String
On Error Resume Next
Set xAttParent = Attach.Parent
xCID = ""
xCID = Attach.PropertyAccessor.GetProperty("http://schemas.microsoft.com/mapi/proptag/0x3712001F")
If xCID <> "" Then
xHTML = xAttParent.HTMLBody
xID = "cid:" & xCID
If InStr(xHTML, xID) > 0 Then
IsEmbeddedAttachment = True
Else
IsEmbeddedAttachment = False
End If
End If
End Function
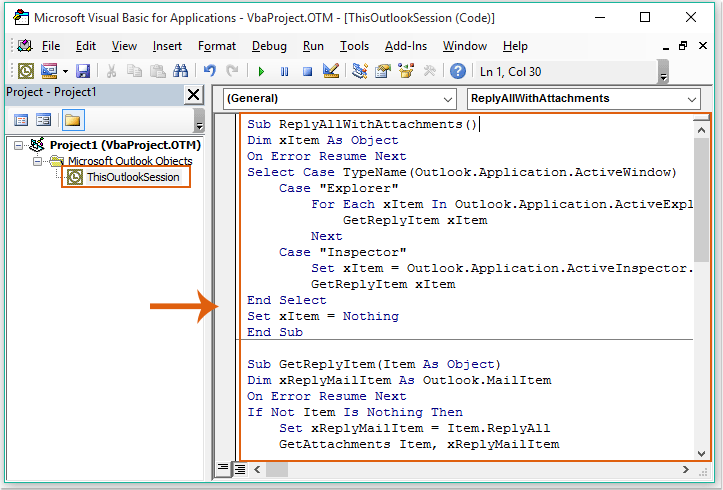
3. Klicken Sie dann auf Tools > References im Fenster Microsoft Visual Basic for Applications. Aktivieren Sie im erscheinenden Dialogfeld References-Project1 die Option Microsoft Scripting Runtime aus der Liste der verfügbaren Referenzen, siehe Screenshot:
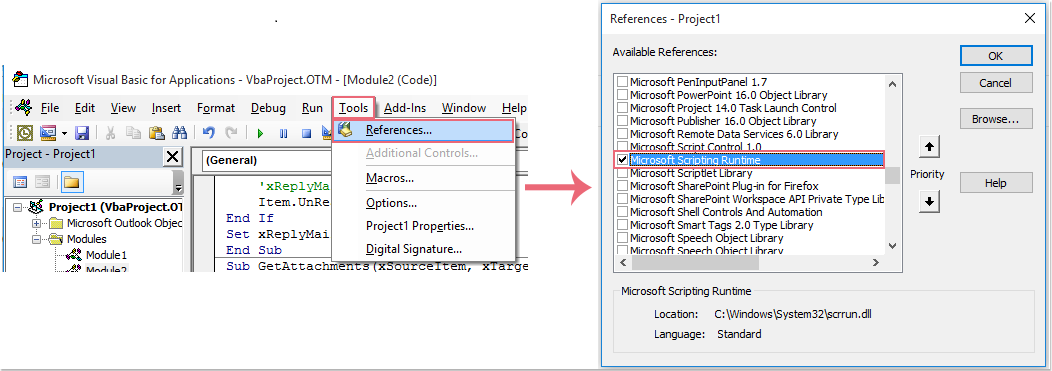
4. Speichern und schließen Sie dann das Codefenster, und fügen Sie anschließend die Makro-Schaltfläche in die Symbolleiste für den Schnellzugriff ein.
5. Öffnen Sie die E-Mail, auf die Sie im Nachrichtenfenster mit Anhang antworten möchten, und wählen Sie dann Weitere Befehle aus dem Dropdown-Menü der Symbolleiste für den Schnellzugriff, siehe Screenshot:
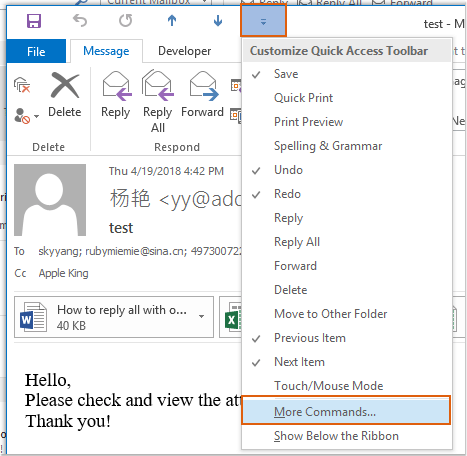
6. Führen Sie im Dialogfeld Outlook-Optionen die folgenden Schritte aus:
(1.) Wählen Sie Makros aus der Dropdown-Liste Befehle auswählen;
(2.) Klicken Sie auf den Namen des Makros, das Sie gerade eingefügt haben;
(3.) Klicken Sie dann auf die Schaltfläche Hinzufügen, um das Makro zur Symbolleiste für den Schnellzugriff hinzuzufügen.
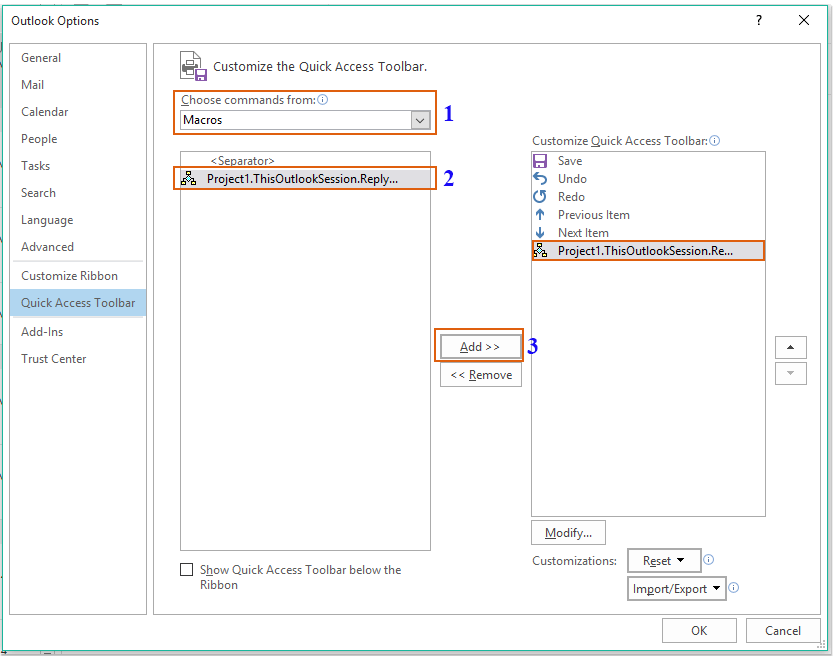
7. Klicken Sie dann auf OK, um das Dialogfeld zu schließen. Nun wurde die Makro-Schaltfläche in die Symbolleiste für den Schnellzugriff eingefügt, siehe Screenshot:
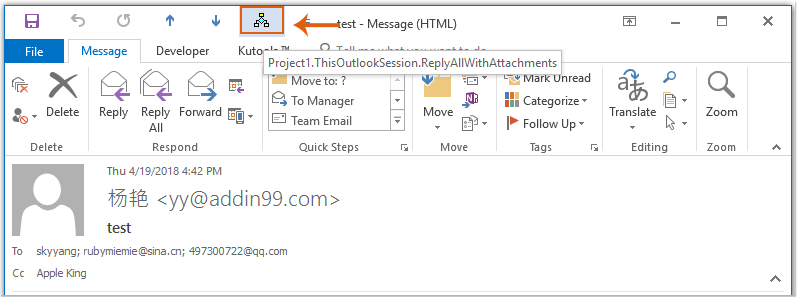
8. Klicken Sie jetzt auf die Makro-Schaltfläche, und das Antwortfenster mit den ursprünglichen Anhängen wird geöffnet. Verfassen Sie die Antwortnachricht und klicken Sie auf die Schaltfläche Senden, siehe Screenshot:
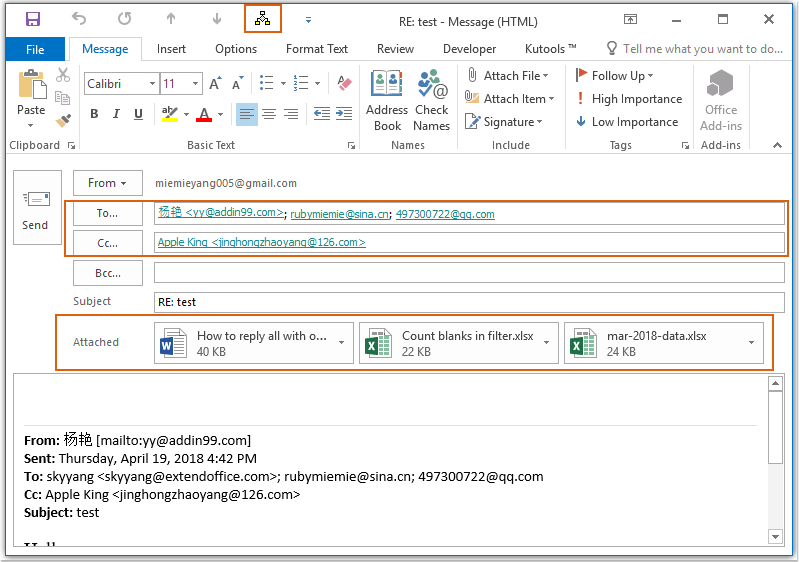
Allen mit ursprünglichen Anhängen antworten mit Kutools für Outlook
Wenn Sie Kutools für Outlook haben, können Sie mit der Funktion Allen mit Anhang antworten per Klick allen mit Anhängen antworten.
Verabschieden Sie sich von der Unproduktivität in Outlook! Kutools für Outlook macht die Verarbeitung von E-Mails im Batch einfacher – jetzt mit kostenlosen KI-gestützten Funktionen! Laden Sie Kutools für Outlook jetzt herunter!!
Nach der Installation von Kutools für Outlook gehen Sie bitte wie folgt vor:
1. Wählen Sie die Nachricht aus, auf die Sie mit Anhängen antworten möchten, und klicken Sie dann auf Kutools > Allen mit Originalanhang antworten, siehe Screenshot:
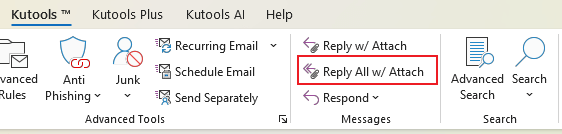
2. Das Antwortfenster wird mit den ursprünglichen Anhängen geöffnet. Verfassen Sie Ihre Nachricht und senden Sie sie, siehe Screenshot:
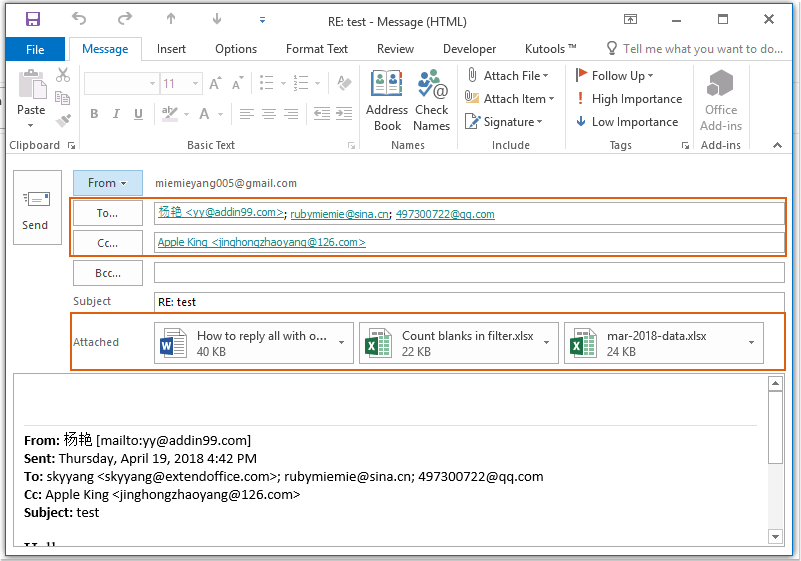
Klicken Sie hier, um die kostenlose Version von Kutools für Outlook herunterzuladen!
Beste Office-Produktivitätstools
Eilmeldung: Kutools für Outlook veröffentlicht kostenlose Version!
Erleben Sie das brandneue Kutools für Outlook mit über100 unglaublichen Funktionen! Jetzt herunterladen!
📧 E-Mail-Automatisierung: Automatische Antwort (verfügbar für POP und IMAP)/E-Mail senden planen/Automatische CC/BCC nach Regel beim Senden von E-Mail/Automatische Weiterleitung (Erweiterte Regeln) /Begrüßung automatisch hinzufügen/E-Mails mit mehreren Empfängern automatisch in einzelne E-Mails aufteilen...
📨 E-Mail-Management: E-Mail zurückrufen/Betrugs-E-Mails nach Betreff und anderen Kriterien blockieren/Duplikate löschen/Erweiterte Suche/Ordner organisieren...
📁 Anhänge Pro:Stapel speichern/Stapel ablösen/Stapel komprimieren/Automatisch speichern/Automatisch abtrennen/Automatische Komprimierung...
🌟 Interface-Magie: 😊Mehr schöne und coole Emojis /Benachrichtigung bei wichtigen E-Mails/Outlook minimieren statt schließen...
👍 Ein-Klick-Genies: Allen mit Anhängen antworten /Anti-Phishing-E-Mails/🕘Zeitzone des Absenders anzeigen...
👩🏼🤝👩🏻 Kontakte & Kalender: Stapel Kontakt aus ausgewählten E-Mails hinzufügen/Kontaktgruppe in einzelne Gruppen aufteilen/Geburtstagserinnerung entfernen...
Verwenden Sie Kutools in Ihrer bevorzugten Sprache – unterstützt Englisch, Spanisch, Deutsch, Französisch, Chinesisch und über40 weitere!


🚀 Ein-Klick-Download — alle Office-Add-Ins verfügbar
Dringend empfohlen: Kutools für Office (5-in-1)
Mit einem Klick laden Sie fünf Installationsprogramme gleichzeitig herunter — Kutools für Excel, Outlook, Word, PowerPoint und Office Tab Pro. Jetzt herunterladen!
- ✅ Ein-Klick-Komfort: Laden Sie alle fünf Installationspakete in nur einem Schritt herunter.
- 🚀 Für jede Office-Aufgabe bereit: Installieren Sie die benötigten Add-Ins genau dann, wenn Sie sie brauchen.
- 🧰 Enthalten: Kutools für Excel / Kutools für Outlook / Kutools für Word / Office Tab Pro / Kutools für PowerPoint