Wie zählt man die Anzahl der Ordner unter einem bestimmten E-Mail-Konto oder in allen Postfächern in Outlook?
Dieser Artikel beschreibt, wie man die Anzahl der Ordner unter einem bestimmten E-Mail-Konto oder in allen Postfächern in Outlook zählt.
Anzahl der Ordner unter einem bestimmten E-Mail-Konto oder in allen Postfächern mit VBA-Code zählen
„Anzahl der Ordner unter einem bestimmten E-Mail-Konto oder in allen Postfächern mit VBA-Code zählen“
Sie können die Anzahl der Ordner unter einem bestimmten E-Mail-Konto oder in allen Postfächern mit dem folgenden VBA-Code zählen. Bitte gehen Sie wie folgt vor.
1. Drücken Sie die Tasten „Alt“ + „F11“, um das Fenster „Microsoft Visual Basic for Applications“ zu öffnen.
2. Klicken Sie im Fenster „Microsoft Visual Basic for Applications“ auf „Einfügen“ > „Userform“. Siehe Screenshot:

3. Fügen Sie dann zwei „Option Buttons“ und zwei „Command Buttons“ in „UserForm1“ ein und ändern Sie den Anzeigetext der Schaltflächen wie im folgenden Screenshot gezeigt.

4. Ändern Sie den Namen des ersten Optionsfelds in „opbCurAccount“ und ändern Sie die Eigenschaft „Value“ auf „True“. Siehe Screenshot:

5. Ändern Sie weiterhin den Namen des zweiten Optionsfelds in „opbAllAccounts“. Geben Sie dann die Namen der beiden Befehlsschaltflächen als „cdbOk“ und „cdbCancel“ an.
6. Doppelklicken Sie auf eine beliebige freie Stelle von UserForm1 und ersetzen Sie den ursprünglichen Code durch den folgenden VBA-Code im Fenster Userform1 (Code).
VBA-Code: Anzahl der Ordner in Outlook zählen
Option Explicit
'Update by Extendoffice 20180504
Public xRet As Boolean
Private Sub cdbCancel_Click()
xRet = False
UserForm1.Hide
End Sub
Private Sub cdbOk_Click()
xRet = True
UserForm1.Hide
End Sub
7. Click Insert > Module. Then copy below VBA code into the Module window.
VBA code: Count number of folders in Outlook
Function GetSubFolderCount(ParentFolder As Folder) As Long
Dim xSubFolders As Folders
Dim xCurFolder As Outlook.Folder
Dim xFoldersCount As Integer
On Error Resume Next
Set xSubFolders = ParentFolder.Folders
If xSubFolders.Count > 0 Then
Set xCurFolder = xSubFolders.GetFirst
While TypeName(xCurFolder) = "MAPIFolder"
xFoldersCount = xFoldersCount + GetSubFolderCount(xCurFolder)
Set xCurFolder = xSubFolders.GetNext
Wend
GetSubFolderCount = xFoldersCount + xSubFolders.Count
Else
GetSubFolderCount = 0
End If
End Function
Sub CountFoldersInOutlook()
Dim xNameSpace As NameSpace
Dim xFolder As Folder
Dim xAllFoldersCount As Long
On Error Resume Next
UserForm1.Show
If UserForm1.xRet Then
Set xNameSpace = Outlook.Application.Session
If UserForm1.opbCurAccount.Value Then
Set xFolder = Outlook.Application.ActiveExplorer.CurrentFolder.Store.GetRootFolder
xAllFoldersCount = GetSubFolderCount(xFolder)
ElseIf UserForm1.opbAllAccounts.Value Then
For Each xFolder In xNameSpace.Folders
xAllFoldersCount = xAllFoldersCount + GetSubFolderCount(xFolder)
Next
End If
Else
Exit Sub
End If
MsgBox "Total Folders: " & xAllFoldersCount, vbInformation + vbOKOnly, "Kutools for Outlook"
End Sub8. Drücken Sie die Taste „F5“, um den Code auszuführen. Dann erscheint ein Dialogfeld „UserForm1“. Um die Anzahl der Ordner im aktuellen Konto zu zählen, wählen Sie bitte die Option „Aktuelles Konto“ und klicken Sie auf die Schaltfläche „OK“. Um die Anzahl der Ordner in allen Postfächern zu zählen, wählen Sie die Option „Alle Konten“ und klicken Sie dann auf die Schaltfläche „OK“. Siehe Screenshot:
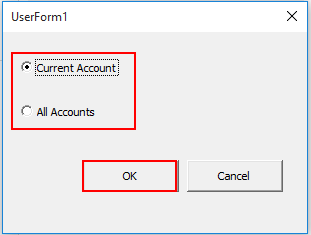
9. Dann erscheint ein Dialogfeld „Kutools für Outlook“, das Ihnen mitteilt, wie viele Ordner im aktuellen Konto oder in allen Postfächern vorhanden sind, wie im folgenden Screenshot gezeigt. Klicken Sie bitte auf die Schaltfläche „OK“.

Hinweis: Alle ausgeblendeten Ordner, wie der Ordner „Conversation Action Settings“ und der Ordner „Quick Step Settings“, werden in der Ordnerzählung berücksichtigt.
AI-Mail-Assistent in Outlook: Intelligentere Antworten, klarere Kommunikation (per Klick-Zauberei!) KOSTENLOS
Vereinfachen Sie Ihre täglichen Outlook-Aufgaben mit dem AI-Mail-Assistenten von Kutools für Outlook. Dieses leistungsstarke Tool lernt aus Ihren früheren E-Mails, um intelligente und genaue Antworten anzubieten, Ihren E-Mail-Inhalt zu optimieren und Ihnen das Verfassen und Überarbeiten von Nachrichten mühelos zu ermöglichen.

Diese Funktion unterstützt:
- Intelligente Antworten: Erhalten Sie Antworten, die aus Ihren früheren Gesprächen erstellt wurden – maßgeschneidert, präzise und sofort einsatzbereit.
- Verbesserter Inhalt: Optimieren Sie Ihren E-Mail-Text automatisch für Klarheit und Wirkung.
- Müheloses Verfassen: Geben Sie einfach Schlüsselwörter ein und lassen Sie die KI den Rest erledigen, mit mehreren Schreibstilen.
- Intelligente Erweiterungen: Erweitern Sie Ihre Gedanken mit kontextbezogenen Vorschlägen.
- Zusammenfassung: Erhalten Sie prägnante Übersichten über lange E-Mails auf Knopfdruck.
- Weltweite Reichweite: Übersetzen Sie Ihre E-Mails ganz einfach in jede Sprache.
Diese Funktion unterstützt:
- Intelligente E-Mail-Antworten
- Optimierter Inhalt
- Schlüsselwortbasierte Entwürfe
- Intelligente Inhaltserweiterung
- E-Mail-Zusammenfassung
- Mehrsprachige Übersetzung
Das Beste daran ist, dass diese Funktion für immer komplett kostenlos ist! Zögern Sie nicht – laden Sie den AI-Mail-Assistenten noch heute herunter und genießen Sie!
Verwandte Artikel:
Die besten Produktivitätstools für das Büro
Stärken Sie Ihre Excel-Fähigkeiten mit Kutools für Excel und genießen Sie Effizienz wie nie zuvor. Kutools für Excel bietet mehr als300 erweiterte Funktionen, um die Produktivität zu steigern und Zeit zu sparen. Klicken Sie hier, um die Funktion zu erhalten, die Sie am meisten benötigen...
Office Tab bringt die Tab-Oberfläche in Office und macht Ihre Arbeit wesentlich einfacher
- Aktivieren Sie die Tabulator-Bearbeitung und das Lesen in Word, Excel, PowerPoint, Publisher, Access, Visio und Project.
- Öffnen und erstellen Sie mehrere Dokumente in neuen Tabs innerhalb desselben Fensters, statt in neuen Einzelfenstern.
- Steigert Ihre Produktivität um50 % und reduziert hunderte Mausklicks täglich!
Alle Kutools-Add-Ins. Ein Installationspaket
Das Kutools for Office-Paket bündelt Add-Ins für Excel, Word, Outlook & PowerPoint sowie Office Tab Pro und ist ideal für Teams, die mit mehreren Office-Anwendungen arbeiten.
- All-in-One-Paket — Add-Ins für Excel, Word, Outlook & PowerPoint + Office Tab Pro
- Ein Installationspaket, eine Lizenz — in wenigen Minuten einsatzbereit (MSI-kompatibel)
- Besser gemeinsam — optimierte Produktivität in allen Office-Anwendungen
- 30 Tage kostenlos testen — keine Registrierung, keine Kreditkarte erforderlich
- Bestes Preis-Leistungs-Verhältnis — günstiger als Einzelkauf der Add-Ins