Wie sendet man einen Kalender in Outlook einzeln an mehrere Empfänger?
Normalerweise können Sie einen Kalender schnell und einfach an einen Empfänger senden, indem Sie die Funktion E-Mail-Kalender in Outlook verwenden. Wenn Sie einen als iCalendar-Datei angehängten Kalender einzeln an mehrere Kontakte senden möchten, müssen Sie ihn einzeln versenden. In diesem Artikel werde ich über eine einfache Möglichkeit sprechen, einen Kalender in Outlook einzeln an mehrere Empfänger zu senden.
Senden eines Kalenders an mehrere Empfänger einzeln mit VBA-Code
Senden eines Kalenders an mehrere Empfänger einzeln mit VBA-Code
Um einen Kalender an mehrere Empfänger separat zu senden, kann Ihnen der folgende VBA-Code helfen, bitte folgen Sie diesen Schritten:
1. Navigieren Sie zum Kontakte-Bereich und wählen Sie die Kontakte aus, an die Sie den Kalender senden möchten.
2. Halten Sie dann die Tasten ALT + F11 gedrückt, um das Fenster Microsoft Visual Basic for Applications zu öffnen.
3. Klicken Sie auf Einfügen > Modul, kopieren und fügen Sie den unten stehenden Code in das geöffnete leere Modul ein, siehe Screenshot:
VBA-Code: Senden eines Kalenders einzeln an mehrere Empfänger:
Sub EmailCalendarToMultiplePersonsSeparately()
Dim xSelection As Outlook.Selection
Dim xCalendarFolder As Outlook.Folder
Dim xCalendarExporter As Outlook.CalendarSharing
Dim xStartDate, xEndDate As Date
Dim xCalendarFile As String
Dim xContactItem As Outlook.ContactItem
Dim xDistListItem As Outlook.DistListItem
Dim xItem As Object
Dim xMailItem As Outlook.MailItem
Dim xFilePath, xFileName, xEmailAddress As String
Dim xRecipient As Recipient
On Error Resume Next
xFilePath = CreateObject("WScript.Shell").SpecialFolders(16) & "\MyCalendar"
If Dir(xFilePath, vbDirectory) = "" Then MkDir xFilePath
If Outlook.Application.ActiveExplorer.CurrentFolder.DefaultItemType <> olContactItem Then
MsgBox "Please Select contacts first!", vbExclamation + vbOKOnly, "Kutools for Outlook"
Exit Sub
End If
Set xSelection = Outlook.Application.ActiveExplorer.Selection
If xSelection Is Nothing Then Exit Sub
Set xCalendarFolder = Outlook.Application.Session.PickFolder
If xCalendarFolder Is Nothing Then Exit Sub
If xCalendarFolder.DefaultItemType <> olAppointmentItem Then Exit Sub
Set xCalendarExporter = xCalendarFolder.GetCalendarExporter
xStartDate = InputBox("Enter the start date:", "Kutools for Outlook", "")
If Len(Trim(xStartDate)) = 0 Then Exit Sub
xEndDate = InputBox("Enter the end date:", "Kutools for Outlook", "")
If Len(Trim(xEndDate)) = 0 Then Exit Sub
If xStartDate = #1/1/4501# Or xEndDate = #1/1/4501# Then Exit Sub
xFileName = "Calendar (" & Format(xStartDate, "YYYYMMDD") & " - " & Format(xEndDate, "YYYYMMDD") & ").ics"
xCalendarFile = xFilePath & "\" & xFileName
With xCalendarExporter
.IncludeWholeCalendar = False
.StartDate = xStartDate
.EndDate = xEndDate
.CalendarDetail = olFullDetails
.IncludeAttachments = True
.IncludePrivateDetails = False
.RestrictToWorkingHours = False
.SaveAsICal xCalendarFile
End With
For Each xItem In xSelection
If xItem.Class = olContact Then
Set xContactItem = xItem
Set xMailItem = Outlook.Application.CreateItem(olMailItem)
With xMailItem
.To = xContactItem.Email1Address
.Recipients.ResolveAll
.Subject = xFileName
.Attachments.Add xCalendarFile
.Body = "Dear " & xContactItem.FullName & "," & vbCrLf & "Type body here..."
.Display
End With
End If
If xItem.Class = olDistributionList Then
Set xDistListItem = xItem
For i = 1 To xDistListItem.MemberCount
Set xRecipient = xDistListItem.GetMember(i)
Set xMailItem = Outlook.Application.CreateItem(olMailItem)
With xMailItem
.To = xRecipient.AddressEntry.Address
.Recipients.ResolveAll
.Subject = xFileName
.Attachments.Add xCalendarFile
.Body = "Dear " & xRecipient.Name & "," & vbCrLf & "Type body here..."
.Display
End With
Next i
End If
Next
End Sub
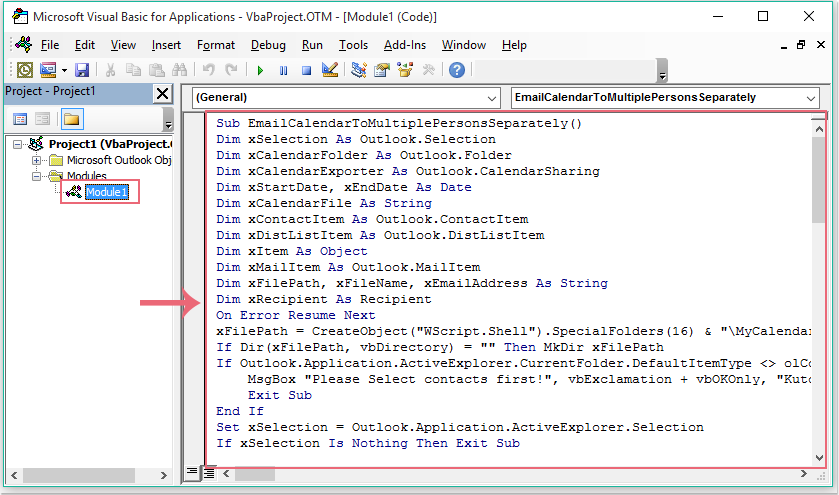
4. Nachdem Sie den Code eingefügt haben, drücken Sie die F5-Taste, um diesen Code auszuführen, und ein Dialogfeld Ordner auswählen wird angezeigt. Wählen Sie bitte den Kalender aus, den Sie senden möchten, siehe Screenshot:

5. Klicken Sie auf OK, und geben Sie dann im folgenden Eingabefeld den Datumsbereich an, für den Sie den Kalender senden möchten, siehe Screenshot:
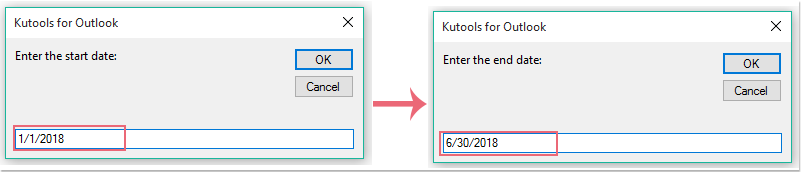
6. Klicken Sie anschließend auf OK, und es wurden neue E-Mails mit angehängtem Kalender erstellt, wie im folgenden Screenshot dargestellt. Nun müssen Sie diese nur noch einzeln senden.
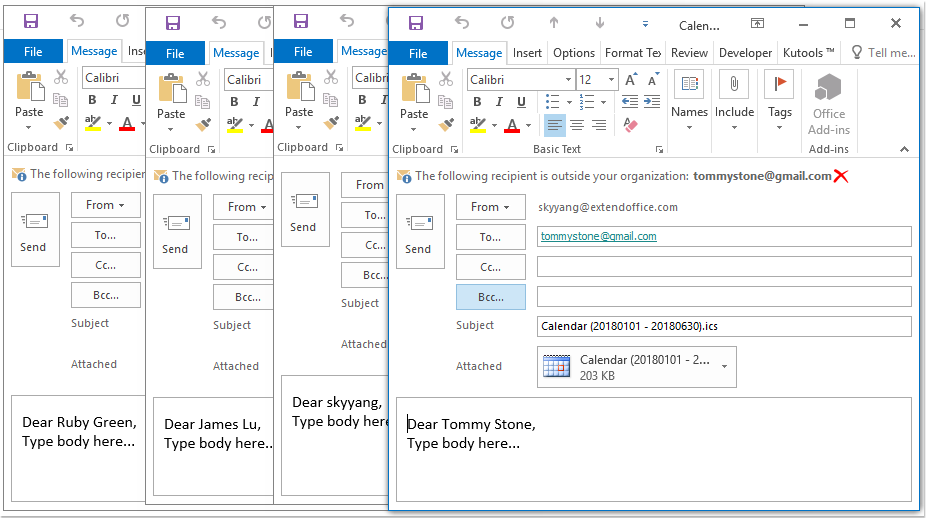
Verwandte Artikel:
Wie sendet man eine E-Mail einzeln an mehrere Empfänger in Outlook?
Wie sendet man personalisierte Massen-E-Mails von Excel über Outlook?
Wie sendet man mehrere Entwürfe gleichzeitig in Outlook?
Wie sendet man eine E-Mail an mehrere Empfänger, ohne dass diese davon wissen, in Outlook?
Beste Office-Produktivitätstools
Eilmeldung: Kutools für Outlook veröffentlicht kostenlose Version!
Erleben Sie das brandneue Kutools für Outlook mit über100 unglaublichen Funktionen! Jetzt herunterladen!
📧 E-Mail-Automatisierung: Automatische Antwort (verfügbar für POP und IMAP)/E-Mail senden planen/Automatische CC/BCC nach Regel beim Senden von E-Mail/Automatische Weiterleitung (Erweiterte Regeln) /Begrüßung automatisch hinzufügen/E-Mails mit mehreren Empfängern automatisch in einzelne E-Mails aufteilen...
📨 E-Mail-Management: E-Mail zurückrufen/Betrugs-E-Mails nach Betreff und anderen Kriterien blockieren/Duplikate löschen/Erweiterte Suche/Ordner organisieren...
📁 Anhänge Pro:Stapel speichern/Stapel ablösen/Stapel komprimieren/Automatisch speichern/Automatisch abtrennen/Automatische Komprimierung...
🌟 Interface-Magie: 😊Mehr schöne und coole Emojis /Benachrichtigung bei wichtigen E-Mails/Outlook minimieren statt schließen...
👍 Ein-Klick-Genies: Allen mit Anhängen antworten /Anti-Phishing-E-Mails/🕘Zeitzone des Absenders anzeigen...
👩🏼🤝👩🏻 Kontakte & Kalender: Stapel Kontakt aus ausgewählten E-Mails hinzufügen/Kontaktgruppe in einzelne Gruppen aufteilen/Geburtstagserinnerung entfernen...
Verwenden Sie Kutools in Ihrer bevorzugten Sprache – unterstützt Englisch, Spanisch, Deutsch, Französisch, Chinesisch und über40 weitere!


🚀 Ein-Klick-Download — alle Office-Add-Ins verfügbar
Dringend empfohlen: Kutools für Office (5-in-1)
Mit einem Klick laden Sie fünf Installationsprogramme gleichzeitig herunter — Kutools für Excel, Outlook, Word, PowerPoint und Office Tab Pro. Jetzt herunterladen!
- ✅ Ein-Klick-Komfort: Laden Sie alle fünf Installationspakete in nur einem Schritt herunter.
- 🚀 Für jede Office-Aufgabe bereit: Installieren Sie die benötigten Add-Ins genau dann, wenn Sie sie brauchen.
- 🧰 Enthalten: Kutools für Excel / Kutools für Outlook / Kutools für Word / Office Tab Pro / Kutools für PowerPoint