Wie bringe ich die markierten E-Mails an die Spitze der E-Mail-Liste?
In Outlook, wie können Sie die markierten E-Mails oben in der Mailingliste behalten, damit Sie sie bearbeiten können, ohne eine zu verpassen? Dieser Artikel zeigt Ihnen zwei einfache Methoden.
Bringen Sie die markierten E-Mails mit der Gruppieren-Funktion an die Spitze der Mailingliste.
Bringen Sie die markierten E-Mails mit der Gruppieren-Funktion an die Spitze der Mailingliste.
In Outlook können Sie die markierten E-Mails gruppieren und sie oben in der Mailingliste platzieren. Gehen Sie bitte wie folgt vor:
1. Wählen Sie einen Ordner aus, in dem Sie die markierten E-Mails ganz nach oben bringen möchten, und klicken Sie dann auf "Ansicht" > "Ansichtseinstellungen". Siehe Screenshot:
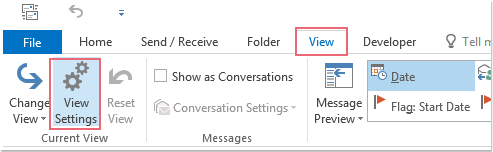
2. Klicken Sie im Dialogfeld "Erweiterte Ansichtseinstellungen" auf die Schaltfläche "Gruppieren nach". Siehe Screenshot:
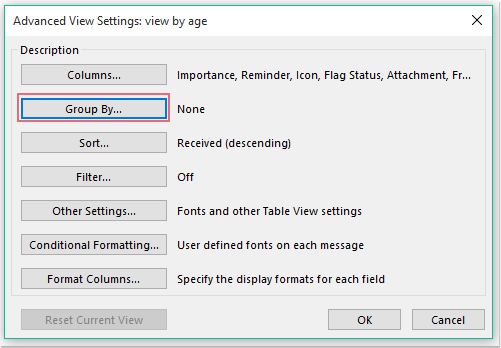
3. Im Dialogfeld "Gruppieren nach" deaktivieren Sie "Automatisch nach Anordnung gruppieren", wählen Sie "Kennzeichnungsstatus" aus der Dropdown-Liste "Elemente gruppieren nach" und wählen Sie dann bei Bedarf die Reihenfolge "Aufsteigend" oder "Absteigend". Siehe Screenshot:
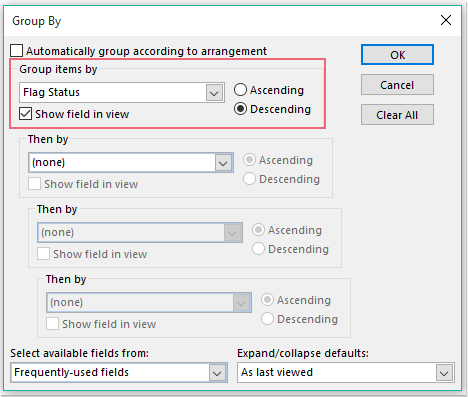
4. Klicken Sie auf "OK" > "OK", um die Einstellungen zu übernehmen. Alle markierten E-Mails werden nun gruppiert und ganz oben in der Liste platziert. Siehe Screenshot:
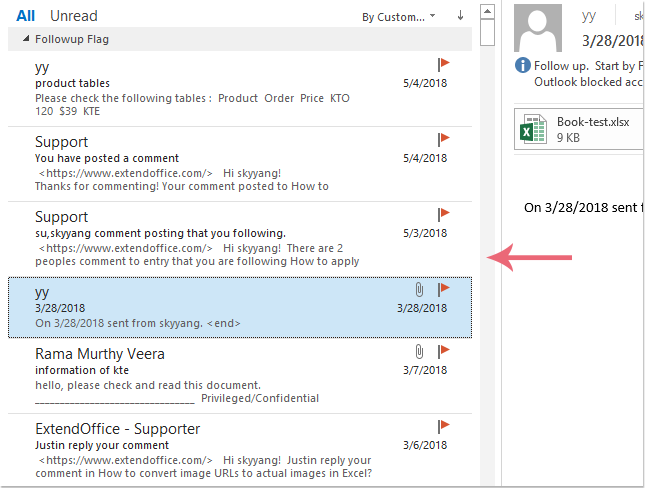
Bringen Sie die markierten E-Mails an die Spitze der Mailingliste, indem Sie auf das Markierungssymbol klicken.
Sie können auch E-Mails nach Markierungsstatus sortieren, um alle markierten E-Mails nach oben zu bringen. Bitte folgen Sie diesen Schritten:
1. Klicken Sie im Mailinglistenfenster auf "Ansicht" > "Lesefenster" > "Aus", um das Lesefenster zu schließen. Siehe Screenshot:
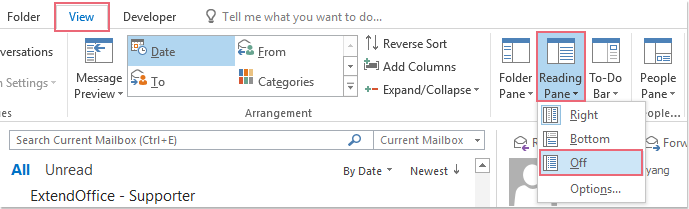
2. Klicken Sie auf das Markierungssymbol. ![]() um die Nachrichten zu sortieren. Alle markierten E-Mails werden oben angezeigt. Siehe Screenshot:
um die Nachrichten zu sortieren. Alle markierten E-Mails werden oben angezeigt. Siehe Screenshot:
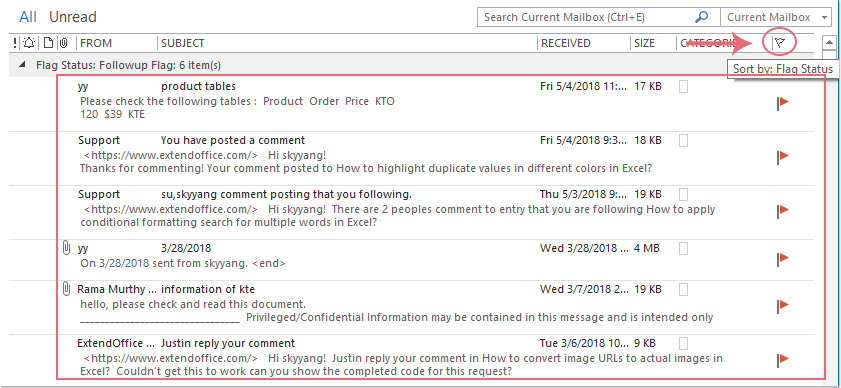
Listen Sie alle wichtigen E-Mails, die Sie angegeben haben, oben in der Mailingliste auf: Mit der Funktion "Wichtige E-Mail-Benachrichtigung" von "Kutools für Outlook" können Sie einige eingehende Nachrichten basierend auf dem Betreff, Text, Absendername oder Absenderadresse als wichtige E-Mails festlegen. Wenn neue eingehende E-Mails den von Ihnen erstellten Regeln entsprechen, wird eine Warnmeldung angezeigt, um Sie daran zu erinnern, und alle eingehenden E-Mails werden nach vorne in der Mailingliste aufgeführt. 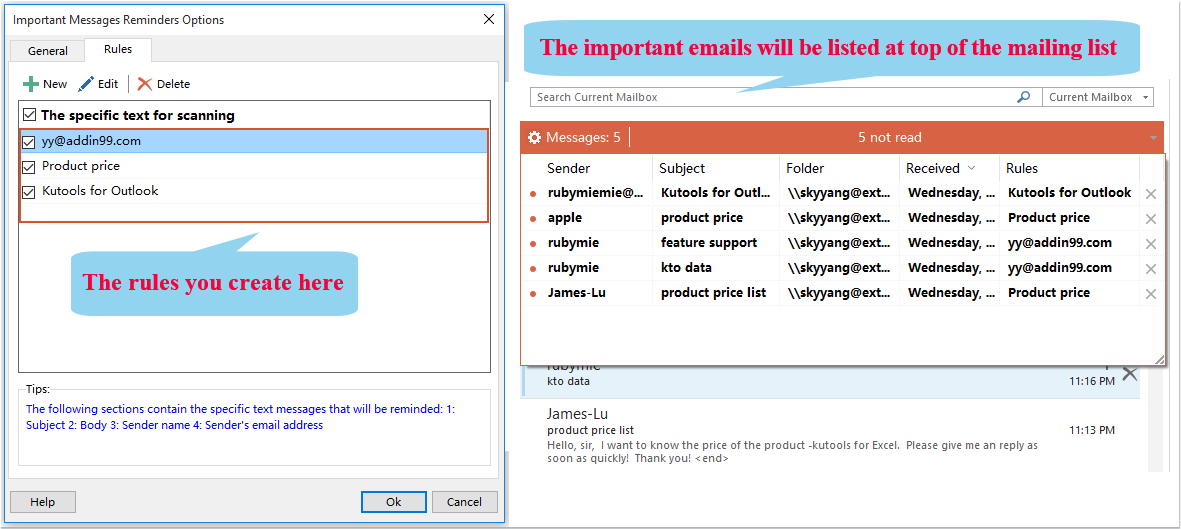 Kutools für Outlook: Mit mehr als 100 praktischen Excel-Add-ins, laden Sie jetzt die kostenlose Version herunter! |
Beste Office-Produktivitätstools
Eilmeldung: Kutools für Outlook veröffentlicht kostenlose Version!
Erleben Sie das brandneue Kutools für Outlook mit über100 unglaublichen Funktionen! Jetzt herunterladen!
📧 E-Mail-Automatisierung: Automatische Antwort (verfügbar für POP und IMAP)/E-Mail senden planen/Automatische CC/BCC nach Regel beim Senden von E-Mail/Automatische Weiterleitung (Erweiterte Regeln) /Begrüßung automatisch hinzufügen/E-Mails mit mehreren Empfängern automatisch in einzelne E-Mails aufteilen...
📨 E-Mail-Management: E-Mail zurückrufen/Betrugs-E-Mails nach Betreff und anderen Kriterien blockieren/Duplikate löschen/Erweiterte Suche/Ordner organisieren...
📁 Anhänge Pro:Stapel speichern/Stapel ablösen/Stapel komprimieren/Automatisch speichern/Automatisch abtrennen/Automatische Komprimierung...
🌟 Interface-Magie: 😊Mehr schöne und coole Emojis /Benachrichtigung bei wichtigen E-Mails/Outlook minimieren statt schließen...
👍 Ein-Klick-Genies: Allen mit Anhängen antworten /Anti-Phishing-E-Mails/🕘Zeitzone des Absenders anzeigen...
👩🏼🤝👩🏻 Kontakte & Kalender: Stapel Kontakt aus ausgewählten E-Mails hinzufügen/Kontaktgruppe in einzelne Gruppen aufteilen/Geburtstagserinnerung entfernen...
Verwenden Sie Kutools in Ihrer bevorzugten Sprache – unterstützt Englisch, Spanisch, Deutsch, Französisch, Chinesisch und über40 weitere!


🚀 Ein-Klick-Download — alle Office-Add-Ins verfügbar
Dringend empfohlen: Kutools für Office (5-in-1)
Mit einem Klick laden Sie fünf Installationsprogramme gleichzeitig herunter — Kutools für Excel, Outlook, Word, PowerPoint und Office Tab Pro. Jetzt herunterladen!
- ✅ Ein-Klick-Komfort: Laden Sie alle fünf Installationspakete in nur einem Schritt herunter.
- 🚀 Für jede Office-Aufgabe bereit: Installieren Sie die benötigten Add-Ins genau dann, wenn Sie sie brauchen.
- 🧰 Enthalten: Kutools für Excel / Kutools für Outlook / Kutools für Word / Office Tab Pro / Kutools für PowerPoint