Wie exportiere ich E-Mails automatisch von Outlook nach Excel?
Normalerweise können Sie E-Mails mit der Import/Export-Funktion von Outlook nach Excel exportieren. Wenn Sie jedoch eingehende E-Mails automatisch in eine Excel-Datei exportieren müssen, sobald sie eintreffen, bietet Outlook keine integrierte Lösung. Dieser Artikel stellt zwei Methoden vor, um dies zu erreichen:
Automatischer Export neuer eingehender E-Mails aus dem Posteingang nach Excel mithilfe von VBA (Manuell & Mühseelig)
Schneller Export aller E-Mails aus einem ausgewählten Ordner in einen Excel-Bericht mit Kutools für Outlook 👍 (Schnell & Einfach)
Automatischer Export neuer eingehender E-Mails aus dem Posteingang nach Excel mithilfe von VBA
Wenn Sie eine automatisierte Methode benötigen, um neue E-Mails nach Excel zu exportieren, können Sie den folgenden VBA-Code verwenden. Diese Methode überwacht den Posteingang und exportiert die Details neuer E-Mails sofort in eine Excel-Datei, sobald sie eintreffen.
Schritt 1: Bereiten Sie die Excel-Datei vor
Vor der Ausführung des VBA-Codes richten Sie eine Excel-Arbeitsmappe ein, um die exportierten E-Mail-Daten zu speichern. In der ersten Zeile sollten die folgenden Spaltenüberschriften enthalten sein: Nr., Absendername, Absender-E-Mail-Adresse, Betreff und Empfangszeit.

Schritt 2: Öffnen Sie den VBA-Editor in Outlook
1. Drücken Sie Alt + F11, um das Fenster Microsoft Visual Basic for Applications zu öffnen.
2. Im Bereich Projekt1 (VbaProject.OTM) erweitern Sie Microsoft Outlook Objekte und doppelklicken Sie auf ThisOutlookSession.
Schritt 3: Fügen Sie den VBA-Code ein
Kopieren und fügen Sie den folgenden VBA-Code in das Modul ein:
Public WithEvents GMailItems As Outlook.Items
Private Sub Application_Startup()
Set GMailItems = Outlook.Application.Session.GetDefaultFolder(olFolderInbox).Items
End Sub
Private Sub GMailItems_ItemAdd(ByVal Item As Object)
Dim xMailItem As Outlook.MailItem
Dim xExcelFile As String
Dim xExcelApp As Excel.Application
Dim xWb As Excel.Workbook
Dim xWs As Excel.Worksheet
Dim xNextEmptyRow As Integer
On Error Resume Next
If Item.Class <> olMail Then Exit Sub
Set xMailItem = Item
' Update this path with your actual Excel file path
xExcelFile = "C:\Users\DT168\Desktop\split document\kto-data.xlsx"
If IsWorkBookOpen(xExcelFile) = True Then
Set xExcelApp = GetObject(, "Excel.Application")
Set xWb = GetObject(xExcelFile)
If Not xWb Is Nothing Then xWb.Close True
Else
Set xExcelApp = New Excel.Application
End If
Set xWb = xExcelApp.Workbooks.Open(xExcelFile)
Set xWs = xWb.Sheets(1)
xNextEmptyRow = xWs.Range("B" & xWs.Rows.Count).End(xlUp).Row + 1
With xWs
.Cells(xNextEmptyRow, 1) = xNextEmptyRow - 1
.Cells(xNextEmptyRow, 2) = xMailItem.SenderName
.Cells(xNextEmptyRow, 3) = xMailItem.SenderEmailAddress
.Cells(xNextEmptyRow, 4) = xMailItem.Subject
.Cells(xNextEmptyRow, 5) = xMailItem.ReceivedTime
End With
xWs.Columns("A:E").AutoFit
xWb.Save
End Sub
Function IsWorkBookOpen(FileName As String)
Dim xFreeFile As Long, xErrNo As Long
On Error Resume Next
xFreeFile = FreeFile()
Open FileName For Input Lock Read As #xFreeFile
Close xFreeFile
xErrNo = Err
On Error GoTo 0
Select Case xErrNo
Case 0: IsWorkBookOpen = False
Case 70: IsWorkBookOpen = True
Case Else: Error xErrNo
End Select
End Function

Schritt 4: Aktivieren Sie die Microsoft Excel Object Library
1. Klicken Sie im Fenster Microsoft Visual Basic for Applications auf Extras > Verweise.
2. Scrollen Sie im Dialogfeld Verweise - Projekt1 nach unten und aktivieren Sie die Option Microsoft Excel Object Library.
3. Klicken Sie auf OK, um die Änderungen zu übernehmen.

Schritt 5: Speichern und Neustarten von Outlook
1. Speichern Sie den VBA-Code und schließen Sie den Editor.
2. Starten Sie Outlook neu, damit die Änderungen wirksam werden.
Ergebnis:
Ab sofort wird jede neue E-Mail, die im Posteingang eingeht, automatisch in die angegebene Excel-Arbeitsmappe exportiert.

Einschränkungen der VBA-Methode:
- ❌ Funktioniert nur für einen Posteingang: Diese Methode verfolgt nur neue E-Mails im Standard-Posteingang. Bei mehreren Konten erfasst sie keine E-Mails von anderen Konten.
- ❌ Erfordert Makro-fähiges Outlook: VBA-Makros müssen aktiviert sein, was Sicherheitsbedenken aufwerfen kann.
- ❌ Abhängigkeit vom Dateipfad: Wenn die Excel-Datei verschoben oder gelöscht wird, schlägt der Code fehl.
- ❌ Manuelle Einrichtung erforderlich: Benutzer müssen den Excel-Dateipfad manuell eingeben und die VBA-Umgebung einrichten.
📊 Intelligentere E-Mail-Statistiken mit Kutools
Verfolgen und analysieren Sie Ihre E-Mail-Aktivitäten mühelos mit der Statistikfunktion von Kutools für Outlook. Zählen Sie nun empfangene E-Mails nach Tag, Woche oder Monat und sehen Sie sich die Ergebnisse in klaren, professionellen Diagrammen an! Optimieren Sie Ihr E-Mail-Management und gewinnen Sie wertvolle Erkenntnisse mit nur wenigen Klicks.
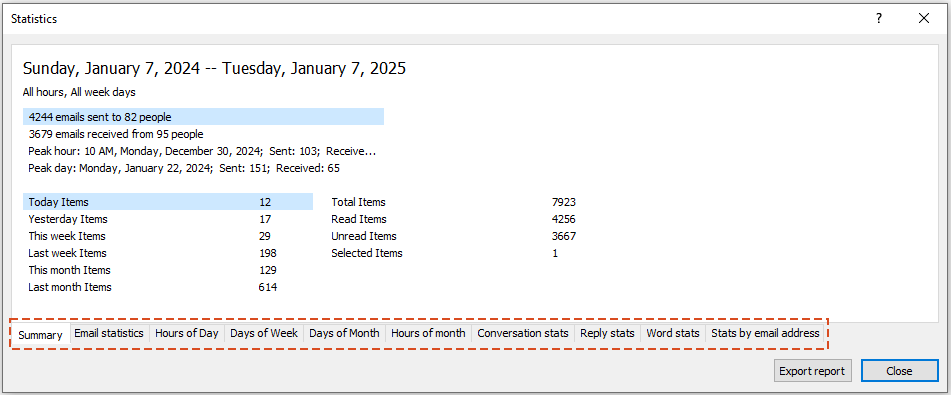
Schneller Export aller E-Mails aus einem ausgewählten Ordner in einen Excel-Bericht mit Kutools für Outlook 👍
Wenn Sie eine unkomplizierte Möglichkeit benötigen, E-Mails aus jedem Ordner (Posteingang, Gesendete Elemente, benutzerdefinierte Ordner) ohne VBA zu exportieren, bietet die Schnellberichtsfunktion von Kutools für Outlook eine einfache Lösung.
Verabschieden Sie sich von der Unproduktivität in Outlook! Kutools für Outlook macht die Verarbeitung von E-Mails im Batch einfacher – jetzt mit kostenlosen KI-gestützten Funktionen! Laden Sie Kutools für Outlook jetzt herunter!!
Schritt 1: Wählen Sie den Ordner und aktivieren Sie die Schnellberichtsfunktion
1. Öffnen Sie Outlook und navigieren Sie zum Ordner, den Sie exportieren möchten (Posteingang, Postausgang, Gesendete Elemente usw.).
2. Klicken Sie auf Kutools Plus > Bericht > Schnellbericht.

Schritt 2: Wählen Sie den Speicherort aus
1. Wählen Sie im Fenster Bericht speichern einen Speicherort aus und geben Sie einen Dateinamen für den Export ein.
2. Klicken Sie auf Speichern.

Schritt 3: Öffnen Sie den exportierten Bericht
Eine Bestätigungsmeldung wird angezeigt. Klicken Sie auf Ja, um die exportierte Datei zu öffnen.

Ergebnis:
Alle E-Mails aus dem ausgewählten Ordner werden in eine Excel-freundliche XML-Datei exportiert, die Absender, Betreff, Empfangszeit und mehr anzeigt.

Vorteile der Kutools für Outlook-Methode:
- ✅ Funktioniert mit jedem Ordner: Exportieren Sie E-Mails aus Posteingang, Gesendete Elemente, Postausgang oder benutzerdefinierten Ordnern.
- ✅ Kein VBA erforderlich: Es muss kein Makro aktiviert oder Code bearbeitet werden.
- ✅ Unterstützung mehrerer Konten: Exportieren Sie E-Mails problemlos von mehreren E-Mail-Konten.
- ✅ Zeitsparend: Mit wenigen Klicks wird ein sofortiger Bericht erstellt.
- ✅ Anpassbarer Datenexport: Wählen Sie aus, welche Details (Betreff, Absender, Datum usw.) einbezogen werden sollen.
Welche Methode sollten Sie verwenden?
Hier ist ein Vergleich der beiden Methoden, um Ihnen bei der Entscheidung zu helfen, welche am besten zu Ihren Bedürfnissen passt:
| Methode | Best geeignet für | Benutzerfreundlichkeit | Effizienz |
|---|---|---|---|
| Verwendung von VBA-Code (Automatisiert aber komplex) | Automatisches Exportieren neuer E-Mails aus dem Posteingang | ⭐⭐ | ⭐⭐⭐⭐ |
| Verwendung von Kutools für Outlook (Einfach und flexibel) | Schnelles Exportieren aller E-Mails aus einem ausgewählten Ordner | ⭐⭐⭐⭐⭐ | ⭐⭐⭐⭐⭐ |
Durch die Auswahl der richtigen Methode können Sie Outlook-E-Mails effizient basierend auf Ihren Workflow-Anforderungen nach Excel exportieren!
Ähnliche Artikel
- Exportieren Sie Tabellen im E-Mail-Text nach Excel in Outlook
- Wenn Sie eine E-Mail erhalten, die einige Tabellen im Text enthält, müssen Sie möglicherweise alle Tabellen aus dem Nachrichtentext in ein Excel-Arbeitsblatt exportieren. Normalerweise könnten Sie die Tabellen kopieren und einfügen, aber hier werde ich über eine nützliche Methode sprechen, wenn mehrere Tabellen exportiert werden müssen.
- Extrahieren oder Exportieren Sie die Aufgabenliste nach Excel in Outlook
- Während der Verwendung von Outlook können Sie die Aufgabenliste für andere Zwecke nach Excel extrahieren. Mit der leistungsstarken Exportfunktion in Outlook können Sie Ihre Aufgabenliste problemlos nach Excel exportieren. Bitte folgen Sie dem unten stehenden Tutorial.
- Exportieren Sie Kontaktdaten mit Fotos in Outlook
- Wenn Sie Kontakte aus Outlook in eine Datei exportieren, werden nur die Textinformationen der Kontakte exportiert. Aber manchmal müssen Sie auch die Fotos zusammen mit den Textinformationen der Kontakte exportieren – wie könnten Sie diese Aufgabe in Outlook bewältigen?
- Exportieren Sie die Ordnerstruktur von Outlook nach Excel
- In diesem Artikel stelle ich vor, wie Sie die Ordnerstruktur eines Kontos von Outlook in eine Excel-Datei exportieren. Bitte gehen Sie nach den Details dieses Artikels vor.
Beste Office-Produktivitätstools
Eilmeldung: Kutools für Outlook veröffentlicht kostenlose Version!
Erleben Sie das brandneue Kutools für Outlook mit über100 unglaublichen Funktionen! Jetzt herunterladen!
📧 E-Mail-Automatisierung: Automatische Antwort (verfügbar für POP und IMAP)/E-Mail senden planen/Automatische CC/BCC nach Regel beim Senden von E-Mail/Automatische Weiterleitung (Erweiterte Regeln) /Begrüßung automatisch hinzufügen/E-Mails mit mehreren Empfängern automatisch in einzelne E-Mails aufteilen...
📨 E-Mail-Management: E-Mail zurückrufen/Betrugs-E-Mails nach Betreff und anderen Kriterien blockieren/Duplikate löschen/Erweiterte Suche/Ordner organisieren...
📁 Anhänge Pro:Stapel speichern/Stapel ablösen/Stapel komprimieren/Automatisch speichern/Automatisch abtrennen/Automatische Komprimierung...
🌟 Interface-Magie: 😊Mehr schöne und coole Emojis /Benachrichtigung bei wichtigen E-Mails/Outlook minimieren statt schließen...
👍 Ein-Klick-Genies: Allen mit Anhängen antworten /Anti-Phishing-E-Mails/🕘Zeitzone des Absenders anzeigen...
👩🏼🤝👩🏻 Kontakte & Kalender: Stapel Kontakt aus ausgewählten E-Mails hinzufügen/Kontaktgruppe in einzelne Gruppen aufteilen/Geburtstagserinnerung entfernen...
Verwenden Sie Kutools in Ihrer bevorzugten Sprache – unterstützt Englisch, Spanisch, Deutsch, Französisch, Chinesisch und über40 weitere!


🚀 Ein-Klick-Download — alle Office-Add-Ins verfügbar
Dringend empfohlen: Kutools für Office (5-in-1)
Mit einem Klick laden Sie fünf Installationsprogramme gleichzeitig herunter — Kutools für Excel, Outlook, Word, PowerPoint und Office Tab Pro. Jetzt herunterladen!
- ✅ Ein-Klick-Komfort: Laden Sie alle fünf Installationspakete in nur einem Schritt herunter.
- 🚀 Für jede Office-Aufgabe bereit: Installieren Sie die benötigten Add-Ins genau dann, wenn Sie sie brauchen.
- 🧰 Enthalten: Kutools für Excel / Kutools für Outlook / Kutools für Word / Office Tab Pro / Kutools für PowerPoint