Wie exportiert man die Ordnerstruktur von Outlook nach Excel?
In diesem Artikel werde ich vorstellen, wie Sie die Ordnerstruktur eines Kontos von Outlook in eine Excel-Datei exportieren. Bitte folgen Sie den Details dieses Artikels, um dies zu erreichen.
Exportieren der Ordnerstruktur eines Kontos von Outlook nach Excel mit VBA-Code
Exportieren der Ordnerstruktur eines Kontos von Outlook nach Excel mit VBA-Code
Der folgende VBA-Code kann Ihnen helfen. Bitte folgen Sie den unten aufgeführten Schritten:
1. Aktivieren Sie Excel und halten Sie die Tasten ALT + F11 gedrückt, um das Fenster Microsoft Visual Basic for Applications zu öffnen.
2. Klicken Sie auf Einfügen > Modul und fügen Sie den folgenden Code in das Modulfenster ein.
VBA-Code: Exportieren der Ordnerstruktur eines Kontos von Outlook nach Excel:
Dim xExcelApp As Excel.Application
Dim xWb As Excel.Workbook
Dim xWs As Excel.Worksheet
Dim xMainFolderCount As Long
Sub OutlookExportFolderStructureToExcel()
Dim xFolder As Folder
Dim xExcelFile As String
Dim xFileDialog As FileDialog
On Error Resume Next
Set xFolder = Outlook.Application.Session.PickFolder
If xFolder Is Nothing Then Exit Sub
Set xExcelApp = New Excel.Application
Set xWb = xExcelApp.Workbooks.Add
Set xWs = xWb.Sheets(1)
With xWs.Range("A1", "A1")
.Value = "Folder Structure"
.Font.Size = 14
.Font.Bold = True
End With
xMainFolderCount = Len(xFolder.FolderPath) - Len(Replace(xFolder.FolderPath, "\", "")) + 1
Call ExportToExcel(xFolder.FolderPath, xFolder.Name)
Call ProcessFolders(xFolder.Folders)
xWs.Columns("A").AutoFit
Set xFileDialog = xExcelApp.FileDialog(msoFileDialogSaveAs)
With xFileDialog
.AllowMultiSelect = False
.FilterIndex = 1
If .Show = 0 Then
xWb.Close False
xExcelApp.Quit
Set xExcelApp = Nothing
Exit Sub
End If
xExcelFile = .SelectedItems.Item(1)
End With
xWb.Close True, xExcelFile
MsgBox "Export complete!", vbExclamation, "Kutools for Outlook"
End Sub
Sub ProcessFolders(ByVal xFlds As Folders)
Dim xSubFolder As Folder
For Each xSubFolder In xFlds
If xSubFolder.Name <> "Conversation Action Settings" And xSubFolder.Name <> "Quick Step Settings" Then
Call ExportToExcel(xSubFolder.FolderPath, xSubFolder.Name)
Call ProcessFolders(xSubFolder.Folders)
End If
Next
End Sub
Sub ExportToExcel(ByRef xFolderPath As String, xFolderName As String)
Dim i, n As Long
Dim xPrefix As String
Dim xLastRow As Integer
i = Len(xFolderPath) - Len(Replace(xFolderPath, "\", "")) - xMainFolderCount
For n = 0 To i
xPrefix = xPrefix & "-"
Next
xFolderName = xPrefix & xFolderName
xLastRow = xWs.UsedRange.Rows.Count + 1
xWs.Range("A" & xLastRow) = xFolderName
End Sub
3. Immer noch im Fenster Microsoft Visual Basic for Applications, klicken Sie auf Extras > Verweise, um zum Dialogfeld Verweise-Projekt1 zu gelangen, und aktivieren Sie die Option Microsoft Excel Object Library aus der Liste der verfügbaren Verweise, siehe Screenshot:
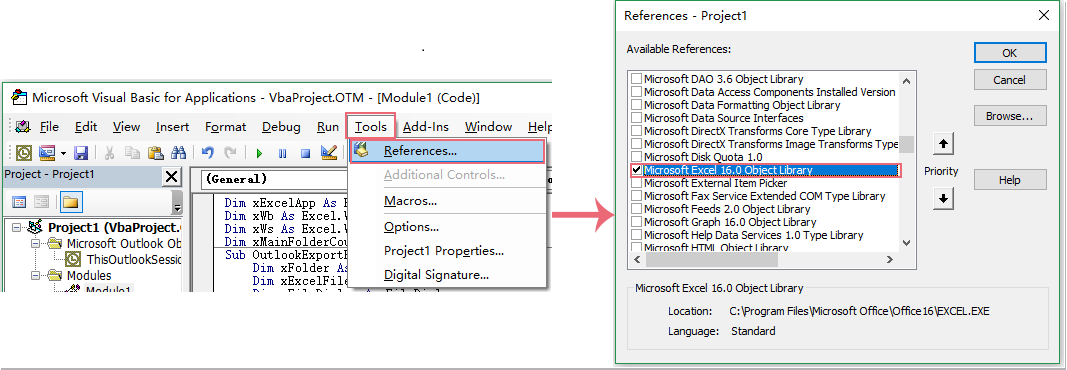
4. Klicken Sie dann auf die Schaltfläche OK und drücken Sie die F5-Taste, um diesen Code auszuführen. Ein Dialogfeld Ordner auswählen wird angezeigt. Bitte wählen Sie das E-Mail-Konto aus, dessen Ordnerstruktur Sie exportieren möchten, siehe Screenshot:
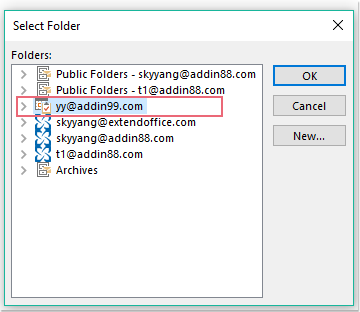
5. Klicken Sie anschließend auf die Schaltfläche OK. Ein Fenster Datei speichern wird angezeigt. Bitte geben Sie einen Speicherort und einen Dateinamen für diese exportierte Datei an, siehe Screenshot:
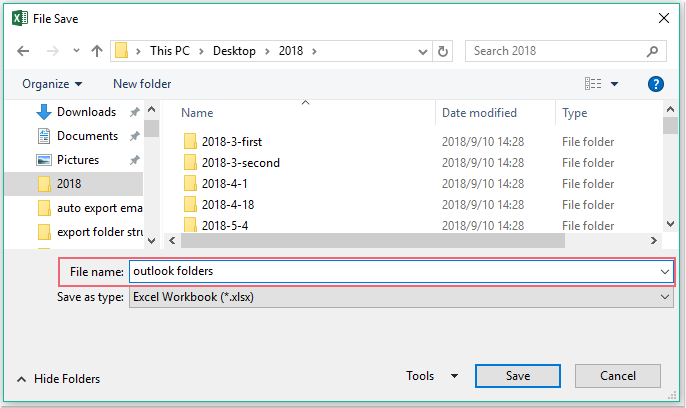
6. Klicken Sie abschließend auf die Schaltfläche Speichern, und Sie können zur spezifischen Excel-Arbeitsmappe gehen, die Sie gespeichert haben, um die exportierte Ordnerstruktur anzuzeigen, siehe Screenshot:

Beste Office-Produktivitätstools
Eilmeldung: Kutools für Outlook veröffentlicht kostenlose Version!
Erleben Sie das brandneue Kutools für Outlook mit über100 unglaublichen Funktionen! Jetzt herunterladen!
📧 E-Mail-Automatisierung: Automatische Antwort (verfügbar für POP und IMAP)/E-Mail senden planen/Automatische CC/BCC nach Regel beim Senden von E-Mail/Automatische Weiterleitung (Erweiterte Regeln) /Begrüßung automatisch hinzufügen/E-Mails mit mehreren Empfängern automatisch in einzelne E-Mails aufteilen...
📨 E-Mail-Management: E-Mail zurückrufen/Betrugs-E-Mails nach Betreff und anderen Kriterien blockieren/Duplikate löschen/Erweiterte Suche/Ordner organisieren...
📁 Anhänge Pro:Stapel speichern/Stapel ablösen/Stapel komprimieren/Automatisch speichern/Automatisch abtrennen/Automatische Komprimierung...
🌟 Interface-Magie: 😊Mehr schöne und coole Emojis /Benachrichtigung bei wichtigen E-Mails/Outlook minimieren statt schließen...
👍 Ein-Klick-Genies: Allen mit Anhängen antworten /Anti-Phishing-E-Mails/🕘Zeitzone des Absenders anzeigen...
👩🏼🤝👩🏻 Kontakte & Kalender: Stapel Kontakt aus ausgewählten E-Mails hinzufügen/Kontaktgruppe in einzelne Gruppen aufteilen/Geburtstagserinnerung entfernen...
Verwenden Sie Kutools in Ihrer bevorzugten Sprache – unterstützt Englisch, Spanisch, Deutsch, Französisch, Chinesisch und über40 weitere!


🚀 Ein-Klick-Download — alle Office-Add-Ins verfügbar
Dringend empfohlen: Kutools für Office (5-in-1)
Mit einem Klick laden Sie fünf Installationsprogramme gleichzeitig herunter — Kutools für Excel, Outlook, Word, PowerPoint und Office Tab Pro. Jetzt herunterladen!
- ✅ Ein-Klick-Komfort: Laden Sie alle fünf Installationspakete in nur einem Schritt herunter.
- 🚀 Für jede Office-Aufgabe bereit: Installieren Sie die benötigten Add-Ins genau dann, wenn Sie sie brauchen.
- 🧰 Enthalten: Kutools für Excel / Kutools für Outlook / Kutools für Word / Office Tab Pro / Kutools für PowerPoint