Wie fügt man bestimmten Text an der Cursorposition ein, wenn man eine Nachricht in Outlook verfasst?
Angenommen, Sie haben einige spezifische Textzeichenfolgen, die häufig verwendet werden, wenn Sie E-Mail-Nachrichten verfassen. Daher möchten Sie den Text automatisch an der aktuellen Cursorposition im Nachrichtentext einfügen, ohne ihn immer wieder manuell eingeben zu müssen. In diesem Artikel werde ich über eine einfache Methode sprechen, um diese Aufgabe schnell zu lösen.
Spezifischen Text oder das aktuelle Datum an der Cursorposition beim Verfassen einer Nachricht mit VBA-Code einfügen
Der folgende VBA-Code kann Ihnen helfen, eine bestimmte Textzeichenfolge oder das aktuelle Datum an der Cursorposition einzufügen. Gehen Sie dazu wie folgt vor:
1. Halten Sie die Tasten ALT + F11 gedrückt, um das Fenster Microsoft Visual Basic for Applications zu öffnen.
2. Klicken Sie anschließend auf Einfügen > Modul, und kopieren und fügen Sie den folgenden Code in das geöffnete leere Modul ein:
VBA-Code: Spezifischen Text oder das aktuelle Datum an der Cursorposition einfügen
Option Explicit
Public Sub InsertInfoToSelection()
Dim xDoc As Word.Document
Dim xSel As Word.Selection
On Error Resume Next
Select Case TypeName(Application.ActiveWindow)
Case "Explorer"
Set xDoc = Application.ActiveExplorer.Selection(1).GetInspector.WordEditor
Case "Inspector"
Set xDoc = Application.ActiveInspector.WordEditor
End Select
Set xSel = xDoc.Application.Selection
xSel.InsertBefore Format("ExtendOffice")
Set xDoc = Nothing
Set xSel = Nothing
End Sub
Hinweis: Im obigen Code ist ExtendOffice der spezifische Text, den Sie einfügen möchten. Wenn Sie stattdessen das aktuelle Datum einfügen möchten, ändern Sie bitte den Text in diesem Skript von xSel.InsertBefore Format("ExtendOffice") zu xSel.InsertBefore Format(Now, "TT/MM/JJJJ").
3. Speichern und schließen Sie dann das Codefenster, erstellen Sie eine neue E-Mail, und im Nachrichtenfenster klicken Sie auf den Dropdown-Pfeil Benutzerdefiniertes Schnellzugriff-Toolbar und wählen Weitere Befehle aus, siehe Screenshot:
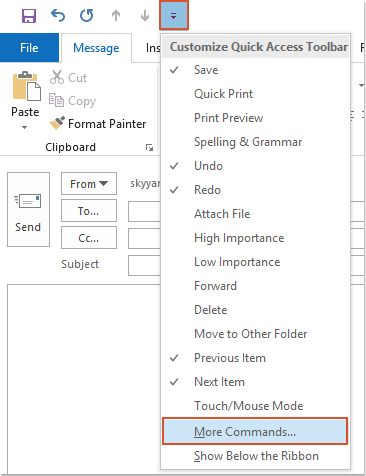
4. Im Dialogfeld Outlook-Optionen führen Sie bitte die folgenden Schritte aus:
(1.) Wählen Sie Makros aus dem Dropdown-Menü Befehl auswählen;
(2.) Klicken Sie auf den Namen des Makros, das Sie eingefügt haben;
(3.) Klicken Sie dann auf die Schaltfläche Hinzufügen, um dieses Makro zur Liste Benutzerdefiniertes Schnellzugriff-Toolbar hinzuzufügen.
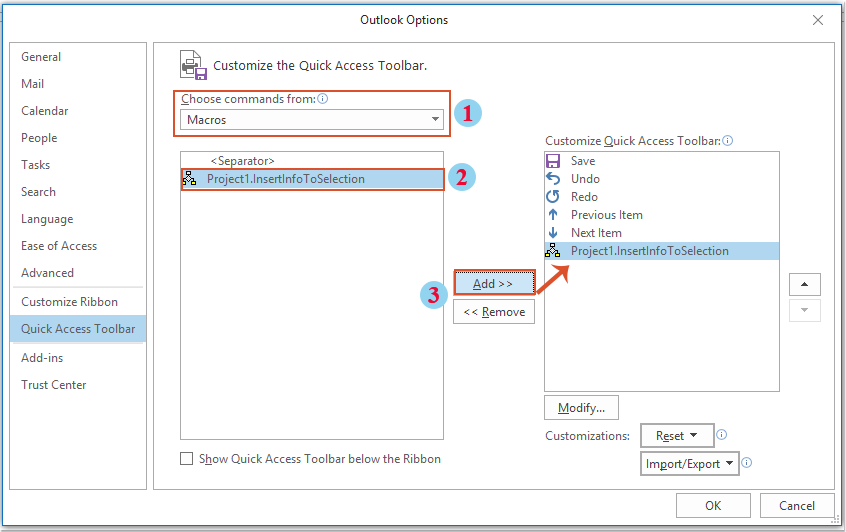
5. Klicken Sie anschließend auf die Schaltfläche OK, um das Dialogfeld zu schließen. Nun wurde das Makro-Symbol in die Benutzerdefinierte Schnellzugriffsleiste eingefügt. Platzieren Sie den Cursor dort, wo Sie den Text einfügen möchten, und klicken Sie dann auf diese Makro-Schaltfläche, damit wird der spezifische Text sofort eingefügt, siehe Screenshot:
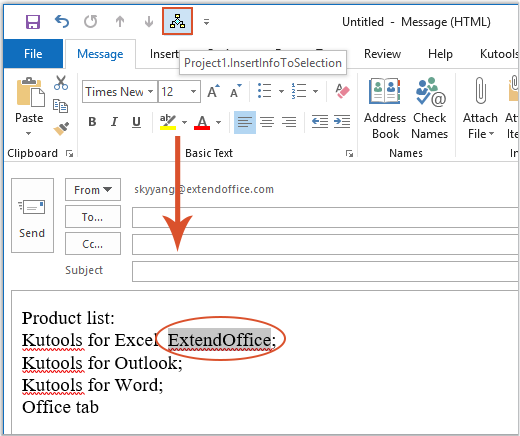
Spezifischen Text an beliebiger Stelle beim Verfassen einer Nachricht einfügen: Mit der Funktion AutoText von Kutools für Outlook können Sie einen AutoText erstellen und diesen dann beliebig einfügen, während Sie eine Nachricht verfassen.  👉 Kutools für Outlook hat jetzt eine kostenlose Version, deren 70+ Funktionen lebenslang kostenlos sind. Laden Sie die kostenlose Version jetzt herunter. |
Beste Office-Produktivitätstools
Eilmeldung: Kutools für Outlook veröffentlicht kostenlose Version!
Erleben Sie das brandneue Kutools für Outlook mit über100 unglaublichen Funktionen! Jetzt herunterladen!
📧 E-Mail-Automatisierung: Automatische Antwort (verfügbar für POP und IMAP)/E-Mail senden planen/Automatische CC/BCC nach Regel beim Senden von E-Mail/Automatische Weiterleitung (Erweiterte Regeln) /Begrüßung automatisch hinzufügen/E-Mails mit mehreren Empfängern automatisch in einzelne E-Mails aufteilen...
📨 E-Mail-Management: E-Mail zurückrufen/Betrugs-E-Mails nach Betreff und anderen Kriterien blockieren/Duplikate löschen/Erweiterte Suche/Ordner organisieren...
📁 Anhänge Pro:Stapel speichern/Stapel ablösen/Stapel komprimieren/Automatisch speichern/Automatisch abtrennen/Automatische Komprimierung...
🌟 Interface-Magie: 😊Mehr schöne und coole Emojis /Benachrichtigung bei wichtigen E-Mails/Outlook minimieren statt schließen...
👍 Ein-Klick-Genies: Allen mit Anhängen antworten /Anti-Phishing-E-Mails/🕘Zeitzone des Absenders anzeigen...
👩🏼🤝👩🏻 Kontakte & Kalender: Stapel Kontakt aus ausgewählten E-Mails hinzufügen/Kontaktgruppe in einzelne Gruppen aufteilen/Geburtstagserinnerung entfernen...
Verwenden Sie Kutools in Ihrer bevorzugten Sprache – unterstützt Englisch, Spanisch, Deutsch, Französisch, Chinesisch und über40 weitere!


🚀 Ein-Klick-Download — alle Office-Add-Ins verfügbar
Dringend empfohlen: Kutools für Office (5-in-1)
Mit einem Klick laden Sie fünf Installationsprogramme gleichzeitig herunter — Kutools für Excel, Outlook, Word, PowerPoint und Office Tab Pro. Jetzt herunterladen!
- ✅ Ein-Klick-Komfort: Laden Sie alle fünf Installationspakete in nur einem Schritt herunter.
- 🚀 Für jede Office-Aufgabe bereit: Installieren Sie die benötigten Add-Ins genau dann, wenn Sie sie brauchen.
- 🧰 Enthalten: Kutools für Excel / Kutools für Outlook / Kutools für Word / Office Tab Pro / Kutools für PowerPoint