Wie erstelle ich beim Senden einer E-Mail in Outlook automatisch eine Aufgabe?
Manchmal müssen Sie möglicherweise automatisch eine Aufgabe aus einer E-Mail erstellen, wenn Sie diese in Outlook senden. Hier bieten wir Ihnen eine Methode, um dies schnell zu erledigen.
Automatisches Erstellen einer Aufgabe beim Senden einer E-Mail in Outlook mit VBA
Automatisches Erstellen einer Aufgabe beim Senden einer E-Mail in Outlook mit VBA
Mit dem folgenden VBA-Code können Sie basierend auf einer gesendeten E-Mail in Outlook automatisch eine Aufgabe erstellen. Bitte gehen Sie wie folgt vor.
1. Starten Sie Ihr Outlook, drücken Sie "Alt" + "F11", um das Fenster "Microsoft Visual Basic for Applications" zu öffnen.
2. Kopieren Sie im Fenster "Microsoft Visual Basic for Applications" den folgenden VBA-Code in das Codefenster "ThisOutlookSession".
VBA-Code: Automatisches Erstellen einer Aufgabe beim Senden einer E-Mail in Outlook
Private Sub Application_ItemSend(ByVal Item As Object, Cancel As Boolean)
'Updated by Extendoffice 20181123
Dim xYesNo As Integer
Dim xPrompt As String
Dim xTaskItem As TaskItem
Dim xRecipient As String
On Error Resume Next
xPrompt = "Do you want to create a task for this message?"
xYesNo = MsgBox(xPrompt, vbYesNo + vbInformation, "Kutools for Outlook")
Cancel = False
If xYesNo = vbNo Then Exit Sub
Set xTaskItem = Application.CreateItem(olTaskItem)
For Each Rcp In Item.Recipients
If xRecipient = "" Then
xRecipient = Rcp.Address
Else
xRecipient = xRecipient & vbCrLf & Rcp.Address
End If
Next Rcp
xRecipient = xRecipient & vbCrLf & Item.Body
With xTaskItem
.Subject = Item.Subject
.StartDate = Item.ReceivedTime
.DueDate = Date + 3 + CDate("9:00:00 AM")
.ReminderSet = True
.ReminderTime = Date + 2 + CDate("9:00:00 AM")
.Body = xRecipient
.Save
End With
Set xTaskItem = Nothing
End Sub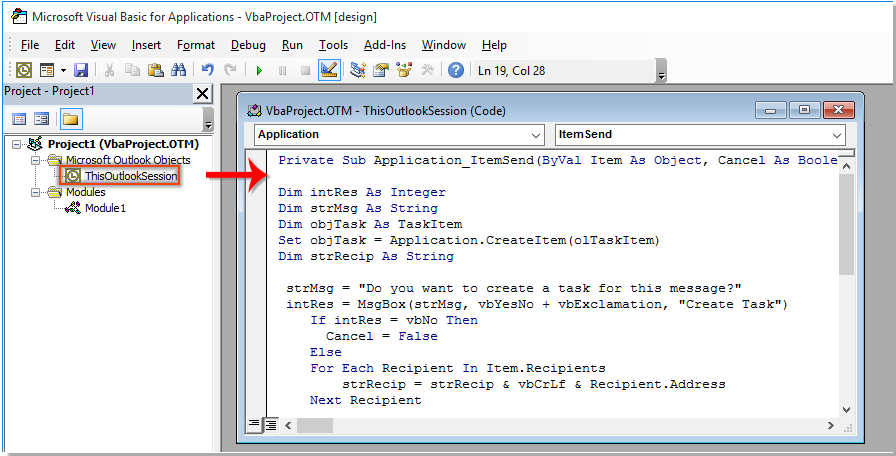
Hinweis: Die Empfänger der Nachricht und der Nachrichtentext werden automatisch in den Aufgabentext eingefügt. Das Startdatum der Aufgabe ist das Sendedatum der Nachricht, und die Aufgabe ist für 3 Tage fällig. Sie werden um 9 Uhr morgens am nächsten Tag an die Aufgabe erinnert. Sie können sie bei Bedarf ändern.
3. Speichern Sie den Code und drücken Sie "Alt" + "Q", um das Fenster Microsoft Visual Basic for Applications zu schließen.
4. Von nun an wird beim Klicken auf die Schaltfläche "Senden" in einem neuen oder beantworteten E-Mail-Fenster ein Dialogfeld "Aufgabe erstellen" wie im folgenden Screenshot gezeigt angezeigt. Klicken Sie auf "Ja", um die E-Mail zu senden und automatisch eine Aufgabe zu erstellen, oder klicken Sie auf "Nein", um die E-Mail ohne Erstellung der Aufgabe zu senden.
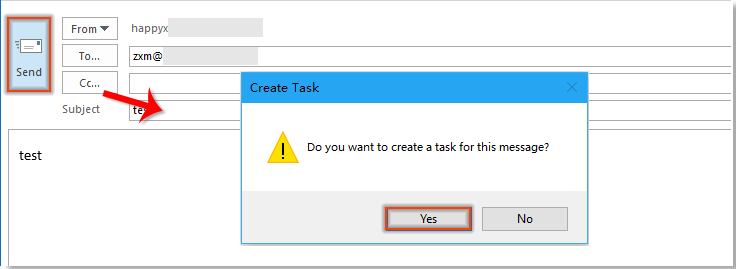
Beste Office-Produktivitätstools
Eilmeldung: Kutools für Outlook veröffentlicht kostenlose Version!
Erleben Sie das brandneue Kutools für Outlook mit über100 unglaublichen Funktionen! Jetzt herunterladen!
📧 E-Mail-Automatisierung: Automatische Antwort (verfügbar für POP und IMAP)/E-Mail senden planen/Automatische CC/BCC nach Regel beim Senden von E-Mail/Automatische Weiterleitung (Erweiterte Regeln) /Begrüßung automatisch hinzufügen/E-Mails mit mehreren Empfängern automatisch in einzelne E-Mails aufteilen...
📨 E-Mail-Management: E-Mail zurückrufen/Betrugs-E-Mails nach Betreff und anderen Kriterien blockieren/Duplikate löschen/Erweiterte Suche/Ordner organisieren...
📁 Anhänge Pro:Stapel speichern/Stapel ablösen/Stapel komprimieren/Automatisch speichern/Automatisch abtrennen/Automatische Komprimierung...
🌟 Interface-Magie: 😊Mehr schöne und coole Emojis /Benachrichtigung bei wichtigen E-Mails/Outlook minimieren statt schließen...
👍 Ein-Klick-Genies: Allen mit Anhängen antworten /Anti-Phishing-E-Mails/🕘Zeitzone des Absenders anzeigen...
👩🏼🤝👩🏻 Kontakte & Kalender: Stapel Kontakt aus ausgewählten E-Mails hinzufügen/Kontaktgruppe in einzelne Gruppen aufteilen/Geburtstagserinnerung entfernen...
Verwenden Sie Kutools in Ihrer bevorzugten Sprache – unterstützt Englisch, Spanisch, Deutsch, Französisch, Chinesisch und über40 weitere!


🚀 Ein-Klick-Download — alle Office-Add-Ins verfügbar
Dringend empfohlen: Kutools für Office (5-in-1)
Mit einem Klick laden Sie fünf Installationsprogramme gleichzeitig herunter — Kutools für Excel, Outlook, Word, PowerPoint und Office Tab Pro. Jetzt herunterladen!
- ✅ Ein-Klick-Komfort: Laden Sie alle fünf Installationspakete in nur einem Schritt herunter.
- 🚀 Für jede Office-Aufgabe bereit: Installieren Sie die benötigten Add-Ins genau dann, wenn Sie sie brauchen.
- 🧰 Enthalten: Kutools für Excel / Kutools für Outlook / Kutools für Word / Office Tab Pro / Kutools für PowerPoint