Wie deaktiviert man neue E-Mail-Benachrichtigungen für ein bestimmtes Konto in Outlook?
Standardmäßig funktioniert die Benachrichtigung über neue E-Mails bei allen eingehenden E-Mails aller Konten in Outlook. Wenn Sie die Benachrichtigung über neue E-Mails für ein bestimmtes E-Mail-Konto in Outlook deaktivieren möchten, aber andere Konten aktiv bleiben sollen, probieren Sie bitte die folgende Methode aus.
Deaktivieren von neuen E-Mail-Benachrichtigungen für ein bestimmtes Konto in Outlook
Deaktivieren von neuen E-Mail-Benachrichtigungen für ein bestimmtes Konto in Outlook
Um neue E-Mail-Benachrichtigungen für ein bestimmtes Konto zu deaktivieren, müssen Sie die Desktop-Benachrichtigung für neue E-Mails für alle Konten deaktivieren und dann eine neue Regel für Desktop-Benachrichtigungen für alle Konten außer dem spezifischen erstellen. Gehen Sie wie folgt vor.
1. Klicken Sie auf „Datei“ > „Optionen“. Im Fenster „Outlook-Optionen“ klicken Sie im linken Bereich auf „E-Mail“, deaktivieren Sie das Kontrollkästchen „Desktop-Alert anzeigen“ im Abschnitt „Nachrichteneingang“, und klicken Sie dann auf die Schaltfläche „OK“. Siehe Screenshot:

2. Klicken Sie unter der Registerkarte „Start“ auf „Regeln“ > „Regeln und Warnungen verwalten“.
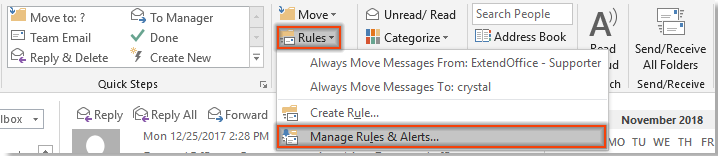
3. Klicken Sie im Dialogfeld „Regeln und Warnungen“ unter dem Reiter „E-Mail-Regeln“ auf die Schaltfläche „Neue Regel“.
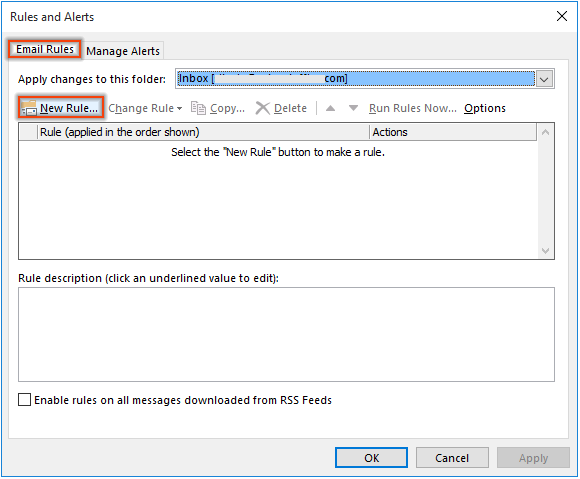
4. Wählen Sie im ersten „Regel-Assistenten“ die Option „Regel auf empfangene Nachrichten anwenden“ im Abschnitt „Von einer leeren Regel beginnen“ und klicken Sie dann auf die Schaltfläche „Weiter“. Siehe Screenshot:
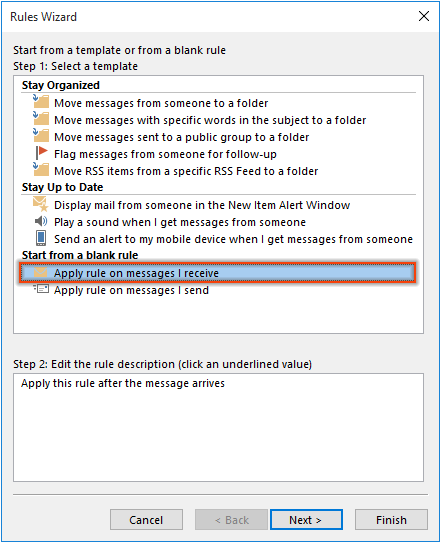
5. Klicken Sie im zweiten „Regel-Assistenten“ auf „Weiter“, ohne Bedingungen auszuwählen, und klicken Sie im erscheinenden „Microsoft Outlook“-Dialog auf „Ja“.
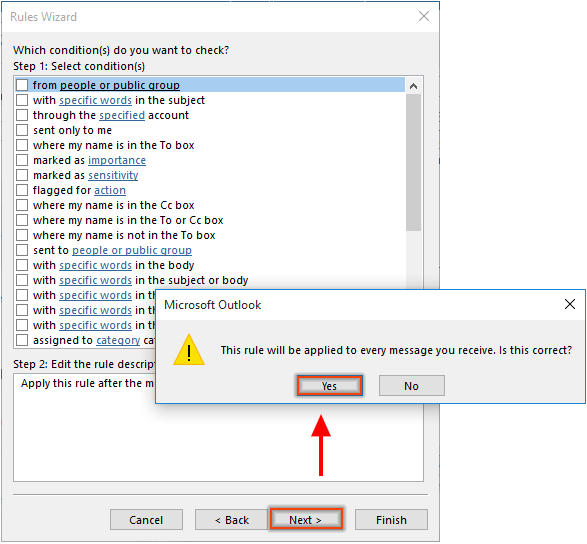
6. Aktivieren Sie im dritten „Regel-Assistenten“ das Kontrollkästchen „Desktop-Alert anzeigen“ und klicken Sie auf die Schaltfläche „Weiter“.
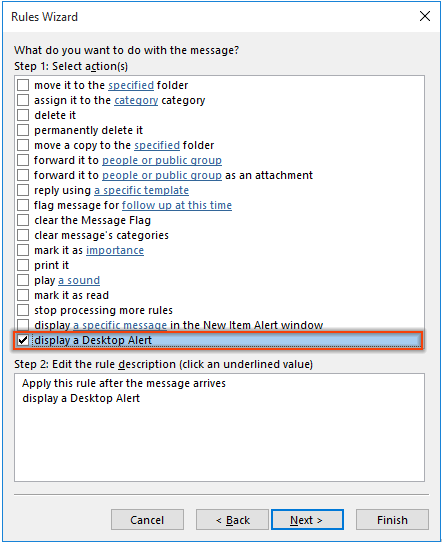
7. Aktivieren Sie im nächsten „Regel-Assistenten“ das Kontrollkästchen „außer durch das angegebene Konto“ in Schritt 1, klicken Sie im Schritt 2 auf den Linktext „angegeben“. Wählen Sie im Dialogfeld „Konto“ das E-Mail-Konto aus, für das Sie die Benachrichtigungen deaktivieren möchten, und klicken Sie auf die Schaltfläche „OK“. Dann klicken Sie auf „Weiter“, um fortzufahren. Siehe Screenshot:
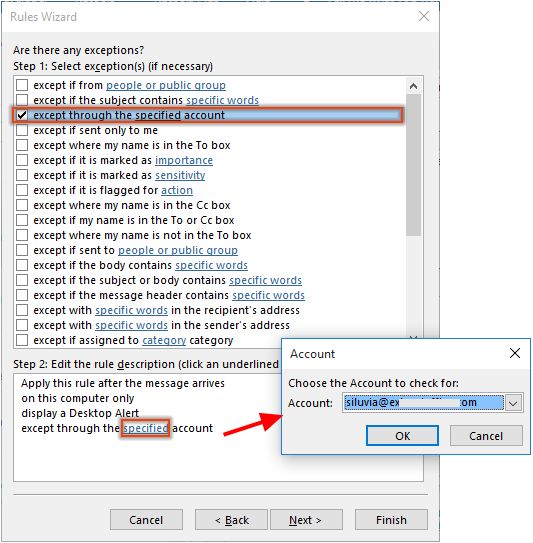
8. Geben Sie im letzten „Regel-Assistenten“ einen Namen für die Regel an, belassen Sie das Kontrollkästchen „Diese Regel einschalten“ aktiviert und klicken Sie auf „Beenden“.
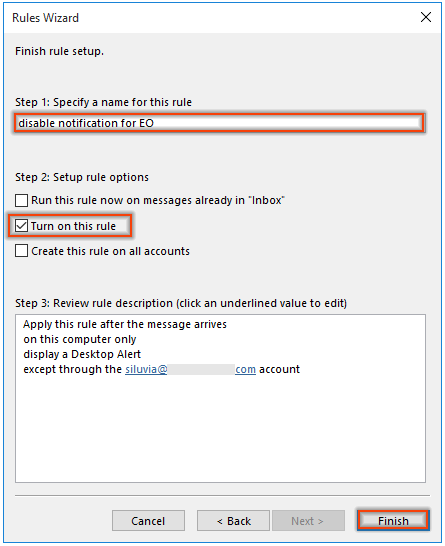
9. Klicken Sie im Fenster „Regeln und Warnungen“ auf die Schaltfläche „OK“, um die Regel abzuschließen.
Ab jetzt werden neue E-Mail-Benachrichtigungen nur noch für alle Konten außer dem angegebenen Konto angezeigt.
Beste Office-Produktivitätstools
Eilmeldung: Kutools für Outlook veröffentlicht kostenlose Version!
Erleben Sie das brandneue Kutools für Outlook mit über100 unglaublichen Funktionen! Jetzt herunterladen!
📧 E-Mail-Automatisierung: Automatische Antwort (verfügbar für POP und IMAP)/E-Mail senden planen/Automatische CC/BCC nach Regel beim Senden von E-Mail/Automatische Weiterleitung (Erweiterte Regeln) /Begrüßung automatisch hinzufügen/E-Mails mit mehreren Empfängern automatisch in einzelne E-Mails aufteilen...
📨 E-Mail-Management: E-Mail zurückrufen/Betrugs-E-Mails nach Betreff und anderen Kriterien blockieren/Duplikate löschen/Erweiterte Suche/Ordner organisieren...
📁 Anhänge Pro:Stapel speichern/Stapel ablösen/Stapel komprimieren/Automatisch speichern/Automatisch abtrennen/Automatische Komprimierung...
🌟 Interface-Magie: 😊Mehr schöne und coole Emojis /Benachrichtigung bei wichtigen E-Mails/Outlook minimieren statt schließen...
👍 Ein-Klick-Genies: Allen mit Anhängen antworten /Anti-Phishing-E-Mails/🕘Zeitzone des Absenders anzeigen...
👩🏼🤝👩🏻 Kontakte & Kalender: Stapel Kontakt aus ausgewählten E-Mails hinzufügen/Kontaktgruppe in einzelne Gruppen aufteilen/Geburtstagserinnerung entfernen...
Verwenden Sie Kutools in Ihrer bevorzugten Sprache – unterstützt Englisch, Spanisch, Deutsch, Französisch, Chinesisch und über40 weitere!


🚀 Ein-Klick-Download — alle Office-Add-Ins verfügbar
Dringend empfohlen: Kutools für Office (5-in-1)
Mit einem Klick laden Sie fünf Installationsprogramme gleichzeitig herunter — Kutools für Excel, Outlook, Word, PowerPoint und Office Tab Pro. Jetzt herunterladen!
- ✅ Ein-Klick-Komfort: Laden Sie alle fünf Installationspakete in nur einem Schritt herunter.
- 🚀 Für jede Office-Aufgabe bereit: Installieren Sie die benötigten Add-Ins genau dann, wenn Sie sie brauchen.
- 🧰 Enthalten: Kutools für Excel / Kutools für Outlook / Kutools für Word / Office Tab Pro / Kutools für PowerPoint