Wie kann man Anhänge speichern, ohne die E-Mail in Outlook zu öffnen?
Sie müssen möglicherweise häufig Anhänge aus empfangenen E-Mails auf Ihre Computerfestplatten speichern. Es ist einfach, einen Anhang oder alle Anhänge aus einer E-Mail-Nachricht zu speichern, aber wie speichert man Anhänge aus mehreren E-Mails gleichzeitig? Normalerweise müssen Sie wiederholt die E-Mails öffnen und die Anhänge speichern. Gibt es Tricks, um diese wiederholenden Vorgänge zu vermeiden? Die Methoden in diesem Tutorial können Ihnen helfen.
Anhänge aus einer oder mehreren E-Mails speichern, ohne sie mit VBA-Code zu öffnen
Anhänge aus einer oder mehreren E-Mails speichern, ohne sie mit einem erstaunlichen Tool zu öffnen
Anhänge aus einer oder mehreren E-Mails speichern, ohne sie mit VBA-Code zu öffnen
Der folgende VBA-Code kann helfen, Anhänge aus einer oder mehreren E-Mails gleichzeitig zu speichern, ohne die E-Mails in Outlook zu öffnen. Bitte gehen Sie wie folgt vor.
1. Wählen Sie eine E-Mail oder mehrere E-Mails aus, aus denen Sie die Anhänge speichern möchten, drücken Sie die Tasten Alt + F11, um das Microsoft Visual Basic for Applications-Fenster zu öffnen.
2. Erweitern Sie den Ordner Microsoft Outlook Objects, doppelklicken Sie auf ThisOutlookSession, um das Codefenster zu öffnen, und kopieren Sie dann den folgenden VBA-Code hinein.
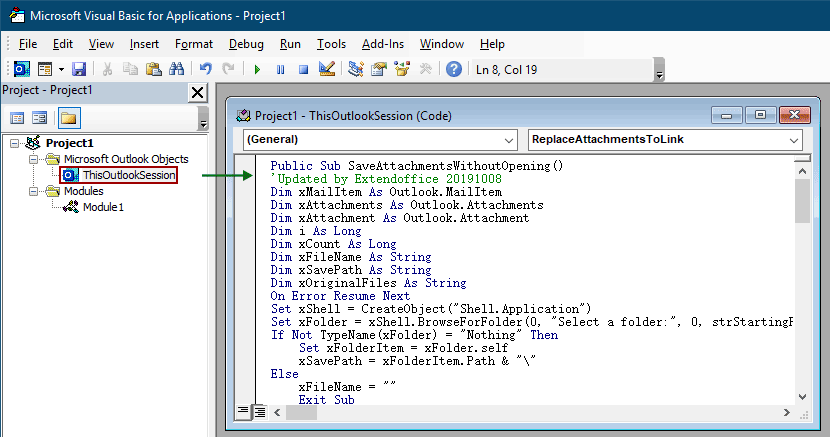
VBA-Code: Anhänge speichern, ohne die E-Mails zu öffnen
Public Sub SaveAttachmentsWithoutOpening()
'Updated by Extendoffice 20191008
Dim xMailItem As Outlook.MailItem
Dim xAttachments As Outlook.Attachments
Dim xAttachment As Outlook.Attachment
Dim i As Long
Dim xCount As Long
Dim xFileName As String
Dim xSavePath As String
Dim xOriginalFiles As String
On Error Resume Next
Set xShell = CreateObject("Shell.Application")
Set xFolder = xShell.BrowseForFolder(0, "Select a folder:", 0, strStartingFolder)
If Not TypeName(xFolder) = "Nothing" Then
Set xFolderItem = xFolder.self
xSavePath = xFolderItem.Path & "\"
Else
xFileName = ""
Exit Sub
End If
For Each xMailItem In Outlook.ActiveExplorer.Selection
Set xAttachments = xMailItem.Attachments
xCount = xAttachments.Count
xOriginalFiles = ""
If xCount > 0 Then
For i = xCount To 1 Step -1
Set xAttachment = xAttachments.Item(i)
If IsEmbeddedAttachment(xAttachment) = False Then
xFileName = xSavePath & xAttachment.FileName
xAttachment.SaveAsFile xFileName
xAttachment.Delete
If xMailItem.BodyFormat <> olFormatHTML Then
xOriginalFiles = xOriginalFiles & vbCrLf & "file://" & xFileName
Else
xOriginalFiles = xOriginalFiles & "<br>" & "<a href='file://" & xFileName & "'>" & xFileName & "</a>"
End If
End If
Next i
If xMailItem.BodyFormat <> olFormatHTML Then
xMailItem.Body = "The file(s) were saved to " & xOriginalFiles & vbCrLf & vbCrLf & xMailItem.Body
Else
xMailItem.HTMLBody = "<p>" & "The file(s) were saved to " & xOriginalFiles & "</p>" & xMailItem.HTMLBody
End If
xMailItem.Save
End If
Next
Set xAttachments = Nothing
Set xMailItem = Nothing
End Sub
Function IsEmbeddedAttachment(Attach As Attachment)
Dim xItem As MailItem
Dim xCid As String
Dim xID As String
Dim xHtml As String
On Error Resume Next
IsEmbeddedAttachment = False
Set xItem = Attach.Parent
If xItem.BodyFormat <> olFormatHTML Then Exit Function
xCid = ""
xCid = Attach.PropertyAccessor.GetProperty("http://schemas.microsoft.com/mapi/proptag/0x3712001F")
If xCid <> "" Then
xHtml = xItem.HTMLBody
xID = "cid:" & xCid
If InStr(xHtml, xID) > 0 Then
IsEmbeddedAttachment = True
End If
End If
End Function4. Drücken Sie die Taste F5, um den Code auszuführen. Dann öffnet sich ein BrowseForFolder-Fenster, bitte wählen Sie einen Ordner aus, um die Anhänge zu speichern, und klicken Sie dann auf die Schaltfläche OK.
Dann werden alle Anhänge in den ausgewählten E-Mails sofort in den ausgewählten Ordner gespeichert.
Hinweis: Alle Anhänge werden von den E-Mails getrennt und die entsprechenden Speicherpfadlinks bleiben im E-Mail-Text erhalten.
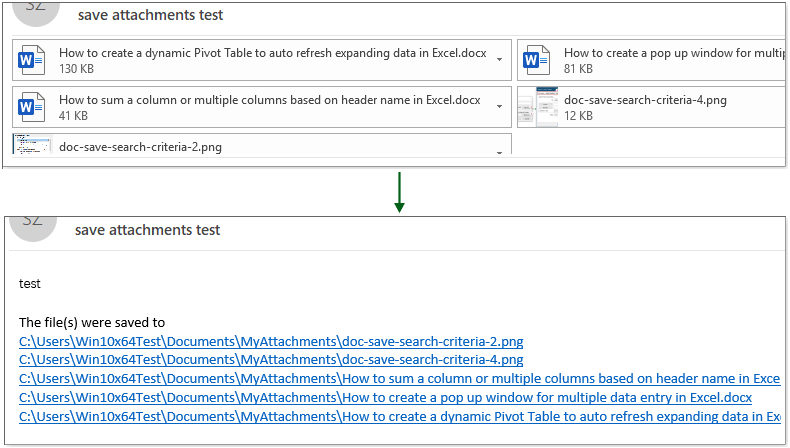
Anhänge aus einer oder mehreren E-Mails speichern, ohne sie mit einem erstaunlichen Tool zu öffnen
Wenn Sie ein Neuling in VBA sind, ist die Methode in diesem Abschnitt eine gute Wahl für Sie.
Hier wird empfohlen, Alle Anlagen speichern Werkzeuge von Kutools für Outlook für Sie. Wenn Sie die Anhänge nur speichern möchten, ohne sie von den ausgewählten E-Mails zu trennen, kann Ihnen die Funktion Alle Anlagen speichern dabei helfen, dies leicht zu erledigen. Bitte gehen Sie wie folgt vor.
Bevor Sie Kutools für Outlook anwenden, laden Sie es herunter und installieren Sie es zuerst.
Verabschieden Sie sich von der Unproduktivität in Outlook! Kutools für Outlook macht die Verarbeitung von E-Mails im Batch einfacher – jetzt mit kostenlosen KI-gestützten Funktionen! Laden Sie Kutools für Outlook jetzt herunter!!
1. Wählen Sie die E-Mails aus, die die Anhänge enthalten, die Sie speichern möchten, klicken Sie auf Kutools Plus > Anhangswerkzeuge > Alle speichern.
2. Im Dialogfeld „Einstellungen speichern“ müssen Sie:
- 2.1) Im Abschnitt „Anhänge in diesem Ordner speichern“, wählen Sie einen Ordner aus, um die Anhänge zu speichern;
- 2.2) Das Feld „Anhänge im folgenden Stil speichern“ ist optional für Sie, um einen Unterordner mit einem bestimmten Stil zum Speichern der Anhänge zu erstellen oder die gespeicherten Anhänge mit einem bestimmten Stil umzubenennen.
- 2.3) Klicken Sie auf OK, um mit dem Speichern aller Anhänge aus den ausgewählten E-Mails zu beginnen.
Hinweis: Mit den obigen Konfigurationen werden alle Anhänge in den angegebenen Ordner gespeichert. Wenn Sie nur bestimmte Anhänge speichern möchten, z.B. nur PDF-Dateien mit dem Wort „Rechnung“ im Dateinamen, können Sie die Filterbedingungen wie folgt konfigurieren.
- Klicken Sie auf die Schaltfläche Erweiterte Optionen, um die Filterbedingungen zu erweitern;
- Legen Sie die Bedingungen entsprechend Ihren Anforderungen fest.
Hinweis:Hier aktiviere ich das Feld Anhangsname enthält und gebe dann „Rechnung“ in das Textfeld ein, dann aktiviere ich das Feld Anhangstyp und gebe ".pdf" in das Textfeld ein.
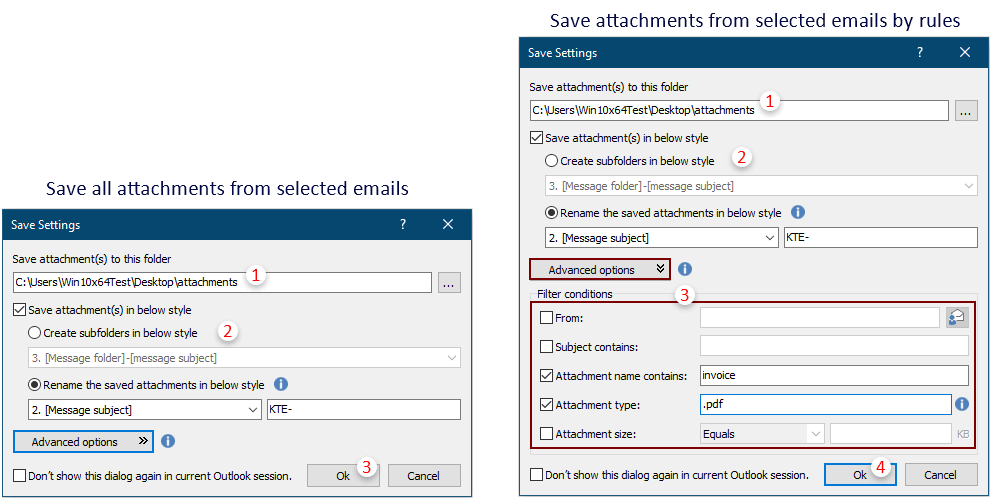
3. Klicken Sie im nächsten erscheinenden Dialogfeld auf Ja, um fortzufahren.
Dann werden die Anhänge in den ausgewählten E-Mails sofort in den angegebenen Ordner gespeichert.
Hinweis: Um Anhänge von ausgewählten E-Mails zu trennen und nur die Anhang-Hyperlinks im E-Mail-Text zu belassen, kann die Funktion Alle Anhänge trennen helfen.
Verwandte Artikel
Automatisches Herunterladen/Speichern von Anhängen von Outlook in einen bestimmten Ordner
Im Allgemeinen können Sie alle Anhänge einer E-Mail speichern, indem Sie in Outlook auf Anhänge > Alle Anhänge speichern klicken. Aber wenn Sie alle Anhänge aus allen empfangenen und eingehenden E-Mails speichern müssen, haben Sie eine Idee? Dieser Artikel stellt zwei Lösungen zum automatischen Herunterladen von Anhängen aus Outlook in einen bestimmten Ordner vor.
Anhänge beim Antworten in Outlook behalten
Wenn wir eine E-Mail in Microsoft Outlook weiterleiten, bleiben die ursprünglichen Anhänge in der weitergeleiteten Nachricht erhalten. Wenn wir jedoch auf eine E-Mail antworten, werden die ursprünglichen Anhänge nicht an die neue Antwortnachricht angehängt. Hier stellen wir einige Tricks vor, wie man die ursprünglichen Anhänge beim Antworten in Microsoft Outlook behält.
Suchbegriffe innerhalb eines Anhangs (Inhalts) in Outlook suchen
Wenn wir ein Schlüsselwort in das Sofort-Suchfeld in Outlook eingeben, wird das Schlüsselwort in den Betreffzeilen, Textkörpern, Anhängen usw. der E-Mails gesucht. Aber jetzt möchte ich nur das Schlüsselwort im Anhangsinhalt in Outlook suchen, haben Sie eine Idee? Dieser Artikel zeigt Ihnen die detaillierten Schritte, um Wörter innerhalb des Anhangsinhalts in Outlook einfach zu suchen.
- ✅ Ein-Klick-Komfort: Laden Sie alle fünf Installationspakete in nur einem Schritt herunter.
- 🚀 Für jede Office-Aufgabe bereit: Installieren Sie die benötigten Add-Ins genau dann, wenn Sie sie brauchen.
- 🧰 Enthalten: Kutools für Excel / Kutools für Outlook / Kutools für Word / Office Tab Pro / Kutools für PowerPoint
Beste Office-Produktivitätstools
Eilmeldung: Kutools für Outlook veröffentlicht kostenlose Version!
Erleben Sie das brandneue Kutools für Outlook mit über100 unglaublichen Funktionen! Jetzt herunterladen!
📧 E-Mail-Automatisierung: Automatische Antwort (verfügbar für POP und IMAP)/E-Mail senden planen/Automatische CC/BCC nach Regel beim Senden von E-Mail/Automatische Weiterleitung (Erweiterte Regeln) /Begrüßung automatisch hinzufügen/E-Mails mit mehreren Empfängern automatisch in einzelne E-Mails aufteilen...
📨 E-Mail-Management: E-Mail zurückrufen/Betrugs-E-Mails nach Betreff und anderen Kriterien blockieren/Duplikate löschen/Erweiterte Suche/Ordner organisieren...
📁 Anhänge Pro:Stapel speichern/Stapel ablösen/Stapel komprimieren/Automatisch speichern/Automatisch abtrennen/Automatische Komprimierung...
🌟 Interface-Magie: 😊Mehr schöne und coole Emojis /Benachrichtigung bei wichtigen E-Mails/Outlook minimieren statt schließen...
👍 Ein-Klick-Genies: Allen mit Anhängen antworten /Anti-Phishing-E-Mails/🕘Zeitzone des Absenders anzeigen...
👩🏼🤝👩🏻 Kontakte & Kalender: Stapel Kontakt aus ausgewählten E-Mails hinzufügen/Kontaktgruppe in einzelne Gruppen aufteilen/Geburtstagserinnerung entfernen...
Verwenden Sie Kutools in Ihrer bevorzugten Sprache – unterstützt Englisch, Spanisch, Deutsch, Französisch, Chinesisch und über40 weitere!


🚀 Ein-Klick-Download — alle Office-Add-Ins verfügbar
Dringend empfohlen: Kutools für Office (5-in-1)
Mit einem Klick laden Sie fünf Installationsprogramme gleichzeitig herunter — Kutools für Excel, Outlook, Word, PowerPoint und Office Tab Pro. Jetzt herunterladen!