Wie druckt man eine eingehende E-Mail in Outlook automatisch aus?
Haben Sie jemals versucht, eine E-Mail automatisch auszudrucken, sobald sie empfangen wird? Angenommen, die E-Mails einer bestimmten Person gelten immer als wichtig und müssen ausgedruckt werden, damit andere sie überprüfen können. Normalerweise müssen Sie nach dem Empfang der E-Mail diese vorher in der Vorschau anzeigen und dann manuell ausdrucken, was eine Unterbrechung Ihrer Arbeit darstellt. In diesem Tutorial zeigen wir Ihnen, wie Sie eingehende E-Mails, die bestimmte Bedingungen erfüllen, automatisch ausdrucken können.
Eingehende E-Mails durch Erstellen von Regeln automatisch drucken
Bitte folgen Sie den nachfolgenden Schritten, um eine Regel zu erstellen, die eingehende E-Mails automatisch ausdruckt, wenn sie die von Ihnen festgelegten Bedingungen erfüllen.
1. Gehen Sie in der Ansicht Posteingang zur Registerkarte Start und klicken Sie dann auf Regeln > Regeln verwalten & Benachrichtigungen.
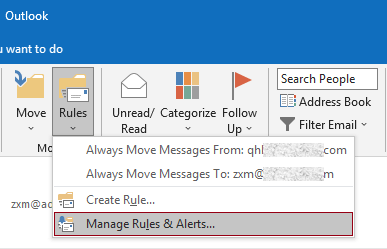
2. Klicken Sie im Dialogfeld Regeln und Benachrichtigungen auf die Schaltfläche Neue Regel, um eine Regel zu erstellen.
Hinweis: Wenn Sie mehrere E-Mail-Konten zu Ihrem Outlook hinzugefügt haben, geben Sie bitte ein Konto in der Dropdown-Liste Änderungen auf diesen Ordner anwenden an, wo Sie die Regel anwenden möchten. Andernfalls wird sie auf den Posteingang des aktuell ausgewählten E-Mail-Kontos angewendet.
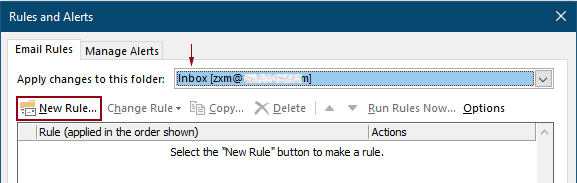
3. Wählen Sie im ersten Dialogfeld des Regel-Assistenten die Option Regel auf empfangene Nachrichten anwenden im Feld Schritt 1 aus und klicken Sie dann auf Weiter.
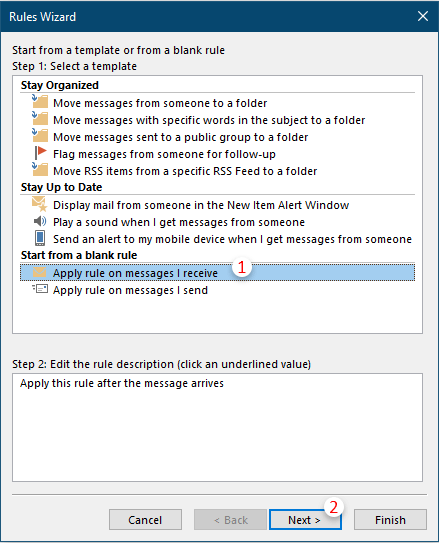
4. Im zweiten Dialogfeld des Regel-Assistenten müssen Sie folgendes tun:
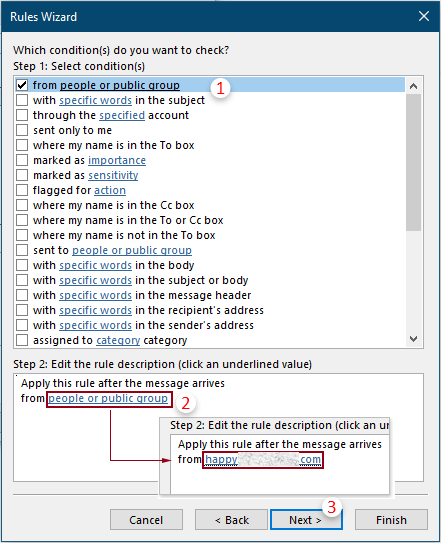
5. Aktivieren Sie im dritten Dialogfeld des Regel-Assistenten das Kontrollkästchen Drucken im Feld Schritt 1 und klicken Sie dann auf die Schaltfläche Weiter.
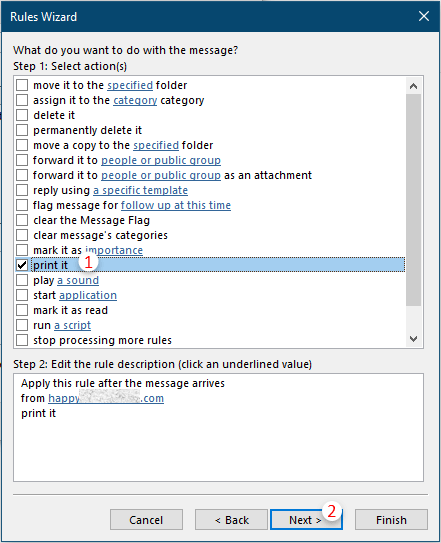
6. Dann erscheint ein weiterer Regel-Assistent, der nach Ausnahmen fragt. Wählen Sie bei Bedarf die Ausnahmen aus, andernfalls klicken Sie ohne Auswahl auf die Schaltfläche Weiter.
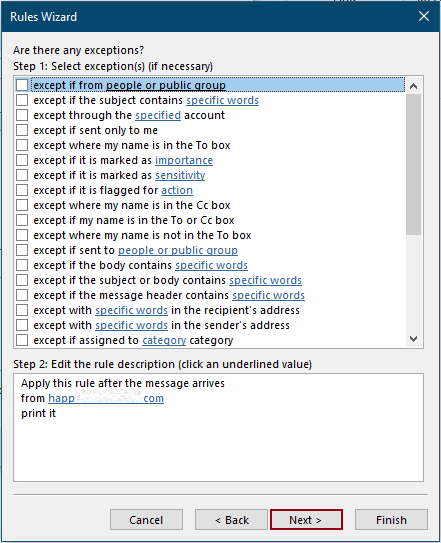
7. Im letzten Dialogfeld des Regel-Assistenten müssen Sie einen Namen für die Regel angeben und dann auf die Schaltfläche Beenden klicken.
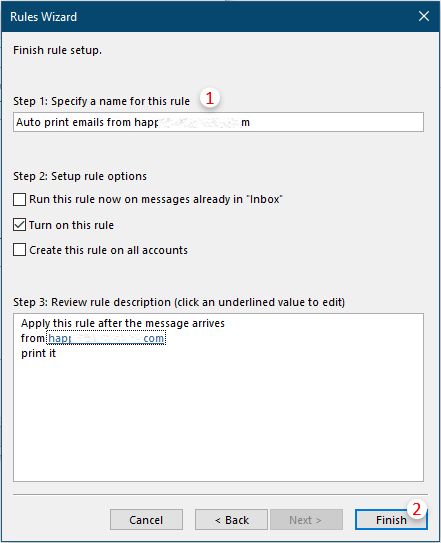
8. Danach kehrt es zum Dialogfeld Regeln und Benachrichtigungen zurück, wo Sie die erstellte Regel in der Liste sehen können. Klicken Sie auf die Schaltfläche OK, um die gesamte Konfiguration abzuschließen.
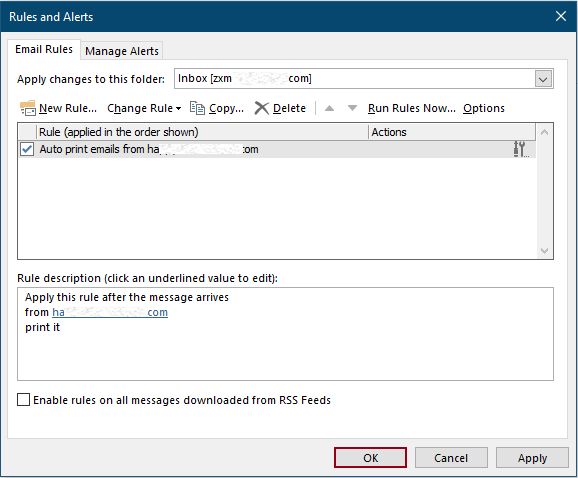
Ab jetzt wird jede E-Mail, die die in der Regel festgelegten Bedingungen erfüllt, automatisch gedruckt.
Hinweis: Die mit der E-Mail empfangenen Anhänge werden nicht gedruckt.
Verwandte Artikel
Nur Anhänge einer E-Mail oder ausgewählter E-Mails in Outlook drucken
In Outlook können Sie E-Mails drucken, aber haben Sie schon einmal nur die Anhänge einer bestimmten E-Mail oder ausgewählter E-Mails gedruckt? Dieser Artikel stellt Tricks zur Lösung dieser Aufgabe vor.
Nur den Nachrichtenkopf einer E-Mail in Outlook drucken
Wenn Sie eine E-Mail in Outlook drucken, wird sowohl der Nachrichtenkopf als auch der Nachrichtentext gedruckt. In einigen speziellen Fällen möchten Sie jedoch möglicherweise nur den Nachrichtenkopf mit Betreff, Absender, Empfänger usw. ausdrucken. Dieser Artikel stellt zwei Lösungen dafür vor.
Kalender in einem bestimmten/angepassten Datumsbereich in Outlook drucken
Normalerweise wählt Outlook beim Drucken eines Kalenders in der Monatsansicht automatisch den Monat aus, der das aktuell ausgewählte Datum enthält. Möglicherweise möchten Sie jedoch den Kalender innerhalb eines benutzerdefinierten Datumsbereichs drucken, z. B. 3 Monate, ein halbes Jahr usw. Dieser Artikel stellt Ihnen die Lösung vor.
Kontakt mit Bild in Outlook drucken
Normalerweise wird das Bild eines Kontakts beim Drucken des Kontakts in Outlook nicht gedruckt. Manchmal kann es jedoch eindrucksvoller sein, einen Kontakt mit seinem Bild zu drucken. Dieser Artikel stellt einige Lösungsansätze vor, um dies zu erreichen.
Auswahl einer E-Mail in Outlook drucken
Wenn Sie eine E-Mail erhalten und feststellen, dass nur ein Teil des Inhalts ausgedruckt werden muss, anstatt die gesamte Nachricht zu drucken, was würden Sie tun? Tatsächlich kann Outlook Ihnen mit Hilfe von Internetbrowsern wie Firefox oder Internet Explorer dabei helfen. Hier nehme ich Internetbrowser als Beispiel. Bitte schauen Sie sich die folgenden Anleitungen an.
Beste Office-Produktivitätstools
Eilmeldung: Kutools für Outlook veröffentlicht kostenlose Version!
Erleben Sie das brandneue Kutools für Outlook mit über100 unglaublichen Funktionen! Jetzt herunterladen!
📧 E-Mail-Automatisierung: Automatische Antwort (verfügbar für POP und IMAP)/E-Mail senden planen/Automatische CC/BCC nach Regel beim Senden von E-Mail/Automatische Weiterleitung (Erweiterte Regeln) /Begrüßung automatisch hinzufügen/E-Mails mit mehreren Empfängern automatisch in einzelne E-Mails aufteilen...
📨 E-Mail-Management: E-Mail zurückrufen/Betrugs-E-Mails nach Betreff und anderen Kriterien blockieren/Duplikate löschen/Erweiterte Suche/Ordner organisieren...
📁 Anhänge Pro:Stapel speichern/Stapel ablösen/Stapel komprimieren/Automatisch speichern/Automatisch abtrennen/Automatische Komprimierung...
🌟 Interface-Magie: 😊Mehr schöne und coole Emojis /Benachrichtigung bei wichtigen E-Mails/Outlook minimieren statt schließen...
👍 Ein-Klick-Genies: Allen mit Anhängen antworten /Anti-Phishing-E-Mails/🕘Zeitzone des Absenders anzeigen...
👩🏼🤝👩🏻 Kontakte & Kalender: Stapel Kontakt aus ausgewählten E-Mails hinzufügen/Kontaktgruppe in einzelne Gruppen aufteilen/Geburtstagserinnerung entfernen...
Verwenden Sie Kutools in Ihrer bevorzugten Sprache – unterstützt Englisch, Spanisch, Deutsch, Französisch, Chinesisch und über40 weitere!


🚀 Ein-Klick-Download — alle Office-Add-Ins verfügbar
Dringend empfohlen: Kutools für Office (5-in-1)
Mit einem Klick laden Sie fünf Installationsprogramme gleichzeitig herunter — Kutools für Excel, Outlook, Word, PowerPoint und Office Tab Pro. Jetzt herunterladen!
- ✅ Ein-Klick-Komfort: Laden Sie alle fünf Installationspakete in nur einem Schritt herunter.
- 🚀 Für jede Office-Aufgabe bereit: Installieren Sie die benötigten Add-Ins genau dann, wenn Sie sie brauchen.
- 🧰 Enthalten: Kutools für Excel / Kutools für Outlook / Kutools für Word / Office Tab Pro / Kutools für PowerPoint