Wie kann man alle blockierten Domänen in Outlook anzeigen?
Neben E-Mail-Adressen wissen Sie vielleicht, dass Outlook es uns auch erlaubt, Domainnamen zu blockieren, sodass E-Mails von den blockierten Adressen und Domainnamen in einen speziellen Junk-E-Mail-Ordner statt in unsere Posteingänge gehen. Wenn Sie dies nicht wissen und herausfinden möchten, wie man Domänen blockiert, sehen Sie sich bitte dieses Tutorial an: Wie fügt man eine Absenderdomäne zur Liste der blockierten Absender in Outlook hinzu?
In diesem Artikel werden wir über die Methoden sprechen, um diese Domainnamen anzuzeigen, die Sie in Outlook blockiert haben:
Blockierte Domänen in den Junk-E-Mail-Optionen anzeigen
Wenn Sie einige Domainnamen für ein E-Mail-Konto mit der integrierten Junk-Funktion von Outlook blockiert haben, gehen Sie wie folgt vor, um die gefilterten Domänen zu sehen:
1. Klicken Sie auf das E-Mail-Konto, dessen blockierte Domänen Sie überprüfen möchten. Gehen Sie dann unter der Registerkarte "Start" zur Gruppe "Löschen" und klicken Sie auf "Junk" > "Junk-E-Mail-Optionen". Siehe Screenshot:
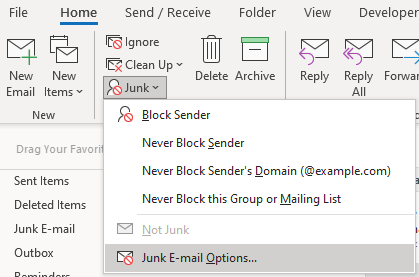
2. Ein Fenster namens "Junk-E-Mail-Optionen – E-Mail-Konto" öffnet sich. Gehen Sie zur Registerkarte "Blockierte Absender", dort sehen Sie oben in der Liste alle blockierten Domänen, da die blockierten Adressen und Domainnamen alphabetisch aufgelistet sind.
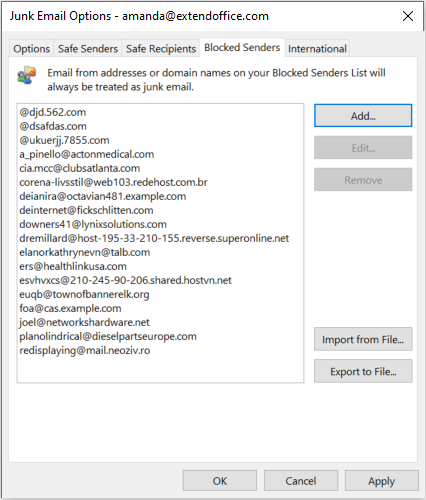
Blockierte Domänen schnell mit Kutools für Outlook anzeigen 👍
Für diejenigen, die nach einer effizienteren Möglichkeit suchen, blockierte Domänen zu verwalten und zu überprüfen, bietet "Kutools für Outlook" mit seiner Funktion "Junk-E-Mail-Filter verwalten" eine überlegene Lösung. Dieses Tool vereinfacht den Prozess, indem es blockierte Domänen in einem speziellen Abschnitt auflistet, was sie leicht zu lesen und zu überprüfen macht. Die klare Kategorisierung und die geringere Anzahl an Schritten machen Kutools zu einem hoch effizienten Werkzeug im Vergleich zu den nativen Outlook-Funktionen. Es spart nicht nur Zeit, sondern reduziert auch die Wahrscheinlichkeit, eine wichtige blockierte Domain zu übersehen. Hier ist beschrieben, wie Sie Kutools verwenden, um blockierte Domänen anzuzeigen.
Verabschieden Sie sich von der Unproduktivität in Outlook! Kutools für Outlook macht die Verarbeitung von E-Mails im Batch einfacher – jetzt mit kostenlosen KI-gestützten Funktionen! Laden Sie Kutools für Outlook jetzt herunter!!
1. Nach dem Herunterladen und Installieren von Kutools für Outlook navigieren Sie zur Registerkarte "Kutools" und klicken Sie auf "Junk" > "Junk-E-Mail-Filter verwalten".
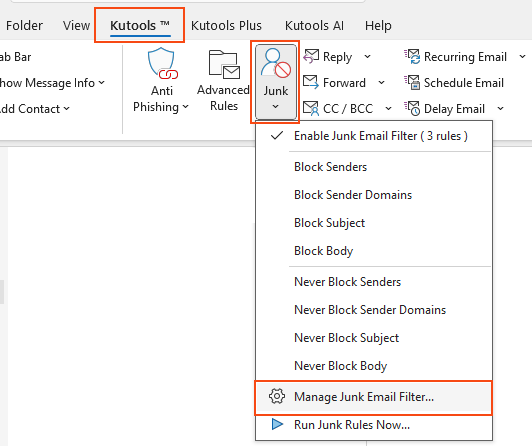
2. Wählen Sie in dem erscheinenden Dialogfeld "Junk" die Zeile "Absenderdomänen blockieren" aus. Klicken Sie dann auf die Domänen, die blau unterstrichen sind, im Abschnitt "Regelbeschreibung".
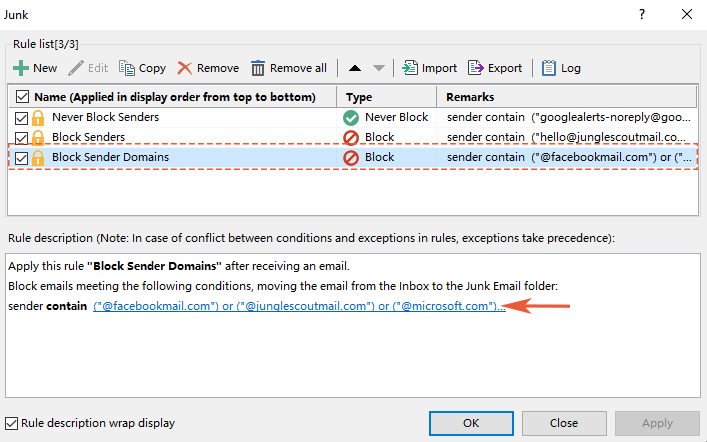
3. Sie können nun alle blockierten Domänen im Fenster "Text enthält" anzeigen. Darüber hinaus haben Sie die Möglichkeit, Domänen bei Bedarf abzuwählen, zu erstellen, zu bearbeiten oder zu löschen.
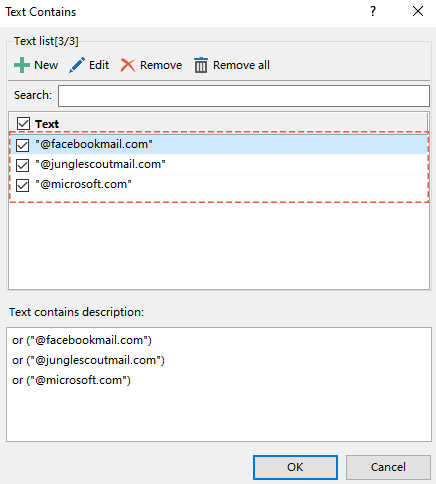
Verwandte Artikel
Wie blockiert oder entblockiert man Absender in Outlook?
Manchmal erhalten Sie in Outlook Spam-E-Mails von Fremden, die Sie stören. In diesem Artikel stelle ich die Methode vor, um bestimmte Absender in Outlook zu blockieren oder zu verhindern, dass Sie E-Mails von ihnen erhalten.
Wie fügt man E-Mail-Adressen zur Sicheren/Blockierten Absenderliste in Outlook hinzu?
Manchmal behandelt Outlook eine gültige eingehende E-Mail als Spam und filtert sie in den Spam-Ordner, obwohl die E-Mail-Adresse des Absenders in Ihrem Outlook-Adressbuch gespeichert ist. Es war sehr ärgerlich, wenn E-Mails immer wieder in den Spam-Ordner gefiltert wurden. Um dies zu vermeiden, hier sind einige nützliche Methoden, die Ihnen helfen, Adressen in der sicheren Absenderliste in Outlook zu whitelisten. Bitte beachten Sie die folgenden Anweisungen:
Wie fügt man eine Absenderdomäne zur Liste der blockierten Absender in Outlook hinzu?
Haben Sie schon einmal Tausende von Spam-E-Mails erhalten? Sie erhalten möglicherweise Hunderte von Nachrichten pro Tag von derselben Domäne, und Sie möchten diese Domänen zur Liste der blockierten Absender hinzufügen, damit die E-Mails von diesen Domänen automatisch in den Junk-E-Mail-Ordner verschoben werden.
Wie filtert und blockiert man E-Mails automatisch nach Absendernamen in Outlook?
Kürzlich habe ich eine Vielzahl von Werbe-E-Mails mit unterschiedlichen Absenderdomänen, Betreffzeilen und E-Mail-Inhalten erhalten, außer demselben Schlüsselwort in den Anzeigenamen der Absender. Siehe unten stehenden Screenshot. Es ist schwierig, diese Werbe-E-Mails mit normalen Junk-E-Mail-Methoden zu filtern und zu blockieren. Glücklicherweise habe ich einen Trick gefunden, um diese Werbe-E-Mails nach den Anzeigenamen der Absender in Microsoft Outlook zu filtern und zu blockieren.
Beste Office-Produktivitätstools
Eilmeldung: Kutools für Outlook veröffentlicht kostenlose Version!
Erleben Sie das brandneue Kutools für Outlook mit über100 unglaublichen Funktionen! Jetzt herunterladen!
📧 E-Mail-Automatisierung: Automatische Antwort (verfügbar für POP und IMAP)/E-Mail senden planen/Automatische CC/BCC nach Regel beim Senden von E-Mail/Automatische Weiterleitung (Erweiterte Regeln) /Begrüßung automatisch hinzufügen/E-Mails mit mehreren Empfängern automatisch in einzelne E-Mails aufteilen...
📨 E-Mail-Management: E-Mail zurückrufen/Betrugs-E-Mails nach Betreff und anderen Kriterien blockieren/Duplikate löschen/Erweiterte Suche/Ordner organisieren...
📁 Anhänge Pro:Stapel speichern/Stapel ablösen/Stapel komprimieren/Automatisch speichern/Automatisch abtrennen/Automatische Komprimierung...
🌟 Interface-Magie: 😊Mehr schöne und coole Emojis /Benachrichtigung bei wichtigen E-Mails/Outlook minimieren statt schließen...
👍 Ein-Klick-Genies: Allen mit Anhängen antworten /Anti-Phishing-E-Mails/🕘Zeitzone des Absenders anzeigen...
👩🏼🤝👩🏻 Kontakte & Kalender: Stapel Kontakt aus ausgewählten E-Mails hinzufügen/Kontaktgruppe in einzelne Gruppen aufteilen/Geburtstagserinnerung entfernen...
Verwenden Sie Kutools in Ihrer bevorzugten Sprache – unterstützt Englisch, Spanisch, Deutsch, Französisch, Chinesisch und über40 weitere!


🚀 Ein-Klick-Download — alle Office-Add-Ins verfügbar
Dringend empfohlen: Kutools für Office (5-in-1)
Mit einem Klick laden Sie fünf Installationsprogramme gleichzeitig herunter — Kutools für Excel, Outlook, Word, PowerPoint und Office Tab Pro. Jetzt herunterladen!
- ✅ Ein-Klick-Komfort: Laden Sie alle fünf Installationspakete in nur einem Schritt herunter.
- 🚀 Für jede Office-Aufgabe bereit: Installieren Sie die benötigten Add-Ins genau dann, wenn Sie sie brauchen.
- 🧰 Enthalten: Kutools für Excel / Kutools für Outlook / Kutools für Word / Office Tab Pro / Kutools für PowerPoint