Wie fügt man Bcc-Empfänger in Outlook hinzu und sieht sie ein?
In Outlook steht Bcc für „Blindkopie“. Das bedeutet, wenn Sie eine E-Mail an mehrere Bcc-Empfänger senden, werden keine anderen Empfänger (einschließlich der Empfänger in den Feldern An, Cc und Bcc) wissen, dass diese E-Mail an diesen Bcc-Empfänger gesendet wurde. Dies ist nützlich, wenn Sie eine E-Mail privat an bestimmte Personen senden und die Empfänger im Bcc-Feld vor anderen verbergen möchten. Standardmäßig ist die Bcc-Funktion ausgeblendet, sodass Sie sie beim Verfassen einer neuen E-Mail nicht sehen können. In diesem Tutorial zeigen wir Ihnen, wie Sie Bcc-Empfänger in neue E-Mails einfügen und wie Sie die hinzugefügten Bcc-Empfänger in den gesendeten E-Mails anzeigen.
Bcc-Empfänger in Outlook hinzufügen
1. Klicken Sie in Outlook auf Start > Neue E-Mail, um eine neue E-Mail zu schreiben.
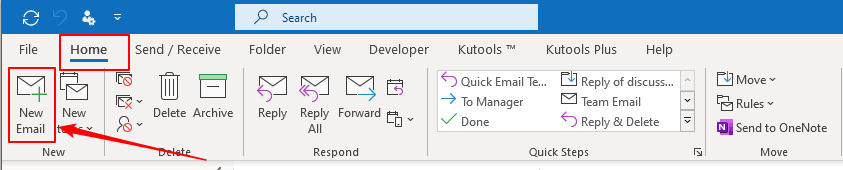
2. Wechseln Sie im Fenster Neue E-Mail vom Register Nachricht zum Register Optionen. Klicken Sie dann auf die Schaltfläche Bcc im Bereich Felder anzeigen.

3. Die Bcc-Option wird dem Bearbeitungsbereich hinzugefügt, direkt unter der Cc-Option. Und die Schaltfläche Bcc wird hervorgehoben. Diese Änderung wird gespeichert. Jedes Mal, wenn Sie eine neue E-Mail verfassen, auf eine E-Mail antworten oder eine E-Mail weiterleiten, erscheint das Bcc-Feld.
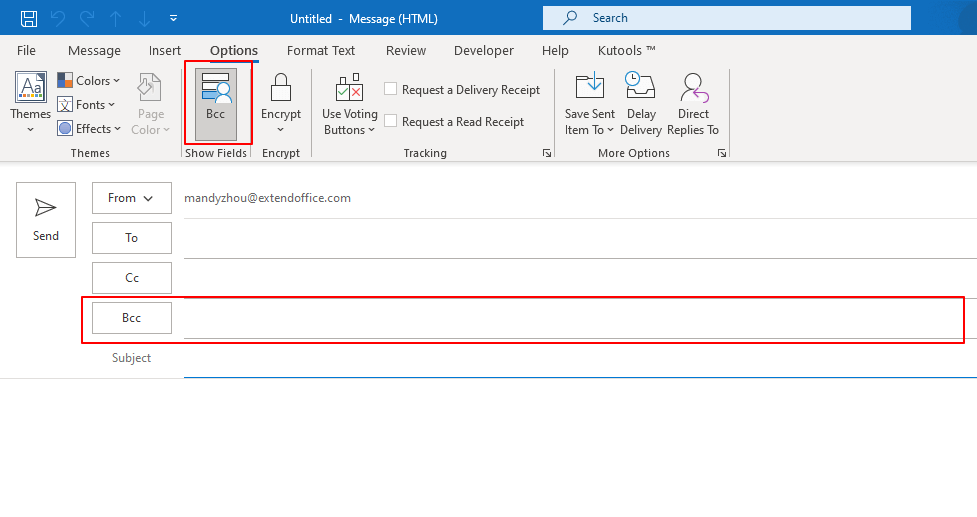
4. Nun können Sie die Bcc-Empfänger hinzufügen. Nachdem Sie die E-Mail verfasst haben, klicken Sie auf die Schaltfläche Senden, um die E-Mail zu versenden.
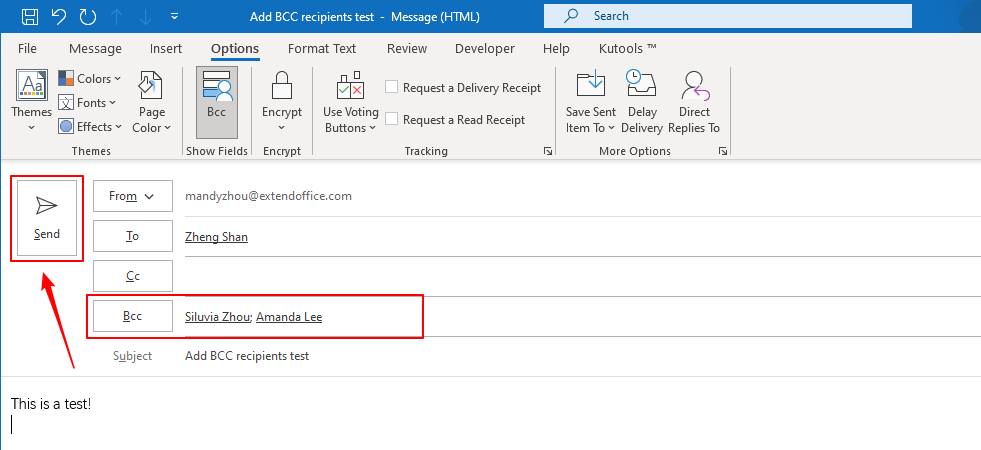
AI-Mail-Assistent in Outlook: Intelligentere Antworten, klarere Kommunikation (per Klick-Zauberei!) KOSTENLOS
Vereinfachen Sie Ihre täglichen Outlook-Aufgaben mit dem AI-Mail-Assistenten von Kutools für Outlook. Dieses leistungsstarke Tool lernt aus Ihren früheren E-Mails, um intelligente und genaue Antworten anzubieten, Ihren E-Mail-Inhalt zu optimieren und Ihnen das Verfassen und Überarbeiten von Nachrichten mühelos zu ermöglichen.

Diese Funktion unterstützt:
- Intelligente Antworten: Erhalten Sie Antworten, die aus Ihren früheren Gesprächen erstellt wurden – maßgeschneidert, präzise und sofort einsatzbereit.
- Verbesserter Inhalt: Optimieren Sie Ihren E-Mail-Text automatisch für Klarheit und Wirkung.
- Müheloses Verfassen: Geben Sie einfach Schlüsselwörter ein und lassen Sie die KI den Rest erledigen, mit mehreren Schreibstilen.
- Intelligente Erweiterungen: Erweitern Sie Ihre Gedanken mit kontextbezogenen Vorschlägen.
- Zusammenfassung: Erhalten Sie prägnante Übersichten über lange E-Mails auf Knopfdruck.
- Weltweite Reichweite: Übersetzen Sie Ihre E-Mails ganz einfach in jede Sprache.
Diese Funktion unterstützt:
- Intelligente E-Mail-Antworten
- Optimierter Inhalt
- Schlüsselwortbasierte Entwürfe
- Intelligente Inhaltserweiterung
- E-Mail-Zusammenfassung
- Mehrsprachige Übersetzung
Das Beste daran ist, dass diese Funktion für immer komplett kostenlos ist! Zögern Sie nicht – laden Sie den AI-Mail-Assistenten noch heute herunter und genießen Sie!
Bcc-Empfänger in Outlook anzeigen
Wer kann nach dem Versand der E-Mails die Bcc-Empfänger in den E-Mails sehen? Und wie kann man die Bcc-Empfänger sehen?
Niemand außer dem Absender kann die Bcc-Empfänger in den E-Mails sehen. Selbst Personen auf der Liste der Bcc-Empfänger können die Existenz voneinander nicht kennen.
Wie kann der Absender die Bcc-Empfänger nach dem Versenden der E-Mails anzeigen?
Gehen Sie einfach zum Ordner Gesendete Elemente, finden Sie die E-Mail, die Sie gerade gesendet haben. Sie können die Bcc-Empfänger sehen, wenn Sie die E-Mail in der Vorschau anzeigen.
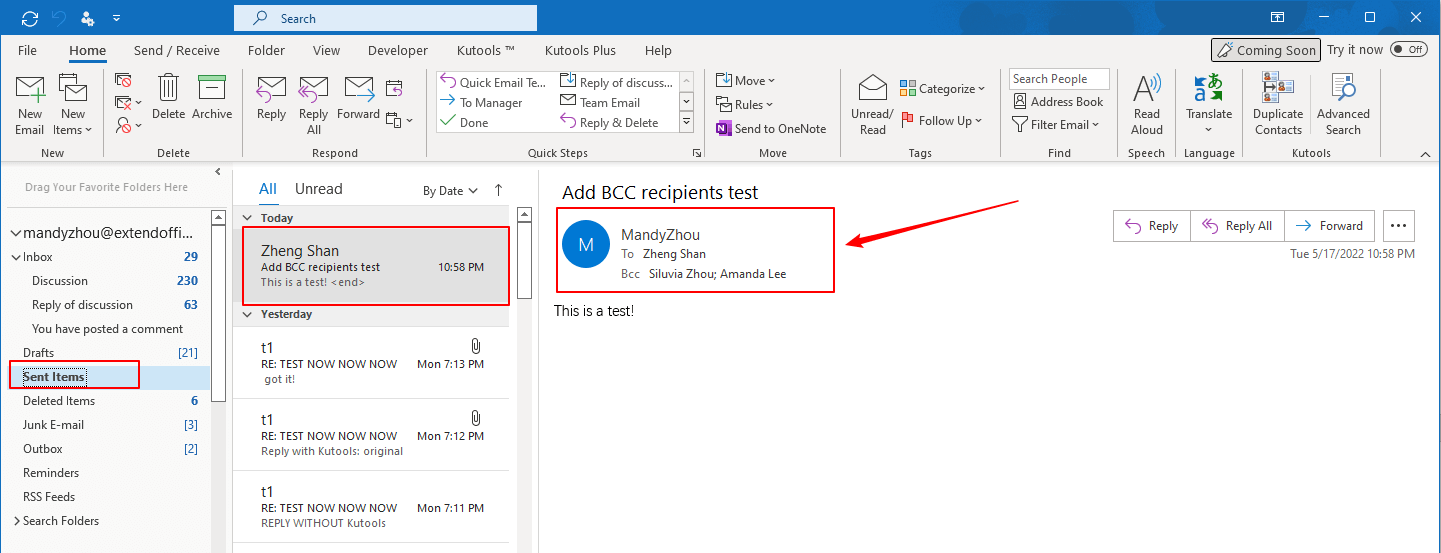
Hinweis: Aber in Outlook 2010 ist es etwas anders, wenn man die Bcc-Empfänger anzeigt.
1. Gehen Sie zum Ordner Gesendete Elemente. Finden Sie die E-Mail, die Sie gerade gesendet haben. Sie werden bemerken, dass die Bcc-Empfänger nicht angezeigt werden. Das liegt daran, dass das Bcc-Feld beim Vorschauen der E-Mail im Lesebereich nicht erscheint.
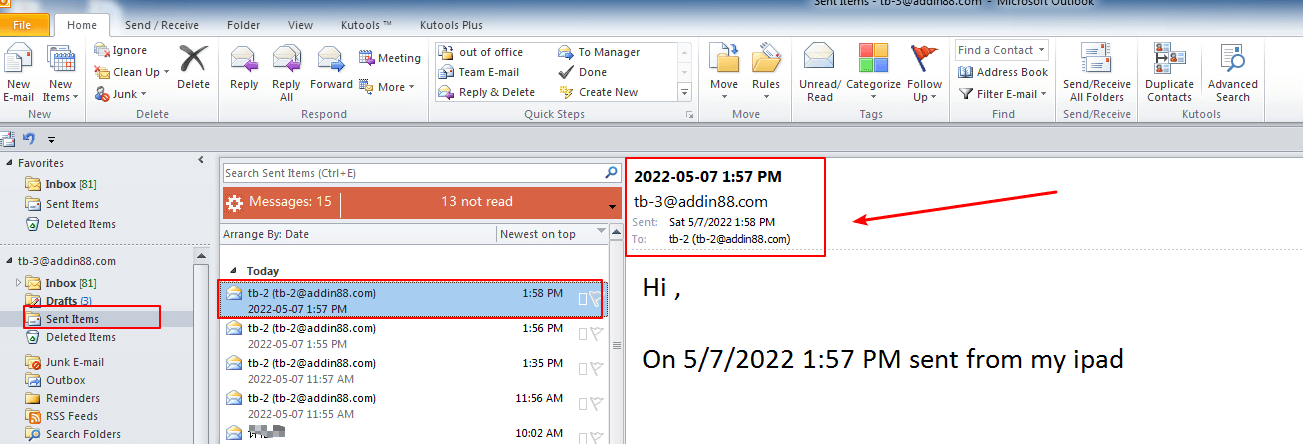
2. Doppelklicken Sie auf die E-Mail, um sie zu öffnen. Dann sehen Sie die Bcc-Empfänger im Kopfbereich der E-Mail.
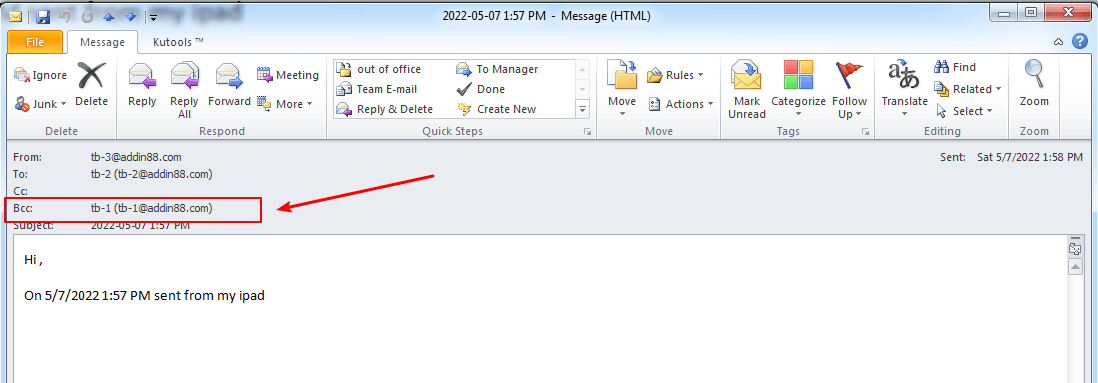
Verwandte Artikel
Wie zeigt man das Bcc-Feld in Outlook immer an?
Beim Erstellen neuer E-Mails, Antworten oder Weiterleiten von E-Mails in Outlook ist das Bcc-Feld standardmäßig ausgeblendet. Tatsächlich können Sie das Bcc-Feld aktivieren und es so einstellen, dass es immer in Outlook angezeigt wird.
Wie kann ich mich selbst bei jedem E-Mail-Versand durch Outlook immer als BCC eintragen?
Vielleicht möchten Sie sich in einigen Fällen immer als BCC eintragen, wenn Sie E-Mails über Outlook versenden, aber manchmal vergessen Sie möglicherweise aus Unachtsamkeit, Ihre Kontoadresse in das BCC-Feld einzutragen. Gibt es eine Möglichkeit, Ihre eigene E-Mail-Adresse automatisch in das BCC-Feld einzutragen, während Sie E-Mails versenden? Hier habe ich zwei Möglichkeiten.
Wie verhindert man das Senden von Anhängen an CC- und BCC-Empfänger beim Verfassen von E-Mails in Outlook?
Wie allgemein bekannt ist, erhalten alle Empfänger in den Feldern „An“, „CC“ oder „BCC“ die Anhänge beim Versenden von E-Mails mit Anhängen. Einige Benutzer möchten jedoch die Anhänge nur an die „An“-Empfänger senden, wobei die „CC“- und „BCC“-Empfänger nur die Nachricht ohne Anhänge erhalten. Wie könnten Sie dieses Problem in Outlook lösen?
Beste Office-Produktivitätstools
Eilmeldung: Kutools für Outlook veröffentlicht kostenlose Version!
Erleben Sie das brandneue Kutools für Outlook mit über100 unglaublichen Funktionen! Jetzt herunterladen!
📧 E-Mail-Automatisierung: Automatische Antwort (verfügbar für POP und IMAP)/E-Mail senden planen/Automatische CC/BCC nach Regel beim Senden von E-Mail/Automatische Weiterleitung (Erweiterte Regeln) /Begrüßung automatisch hinzufügen/E-Mails mit mehreren Empfängern automatisch in einzelne E-Mails aufteilen...
📨 E-Mail-Management: E-Mail zurückrufen/Betrugs-E-Mails nach Betreff und anderen Kriterien blockieren/Duplikate löschen/Erweiterte Suche/Ordner organisieren...
📁 Anhänge Pro:Stapel speichern/Stapel ablösen/Stapel komprimieren/Automatisch speichern/Automatisch abtrennen/Automatische Komprimierung...
🌟 Interface-Magie: 😊Mehr schöne und coole Emojis /Benachrichtigung bei wichtigen E-Mails/Outlook minimieren statt schließen...
👍 Ein-Klick-Genies: Allen mit Anhängen antworten /Anti-Phishing-E-Mails/🕘Zeitzone des Absenders anzeigen...
👩🏼🤝👩🏻 Kontakte & Kalender: Stapel Kontakt aus ausgewählten E-Mails hinzufügen/Kontaktgruppe in einzelne Gruppen aufteilen/Geburtstagserinnerung entfernen...
Verwenden Sie Kutools in Ihrer bevorzugten Sprache – unterstützt Englisch, Spanisch, Deutsch, Französisch, Chinesisch und über40 weitere!


🚀 Ein-Klick-Download — alle Office-Add-Ins verfügbar
Dringend empfohlen: Kutools für Office (5-in-1)
Mit einem Klick laden Sie fünf Installationsprogramme gleichzeitig herunter — Kutools für Excel, Outlook, Word, PowerPoint und Office Tab Pro. Jetzt herunterladen!
- ✅ Ein-Klick-Komfort: Laden Sie alle fünf Installationspakete in nur einem Schritt herunter.
- 🚀 Für jede Office-Aufgabe bereit: Installieren Sie die benötigten Add-Ins genau dann, wenn Sie sie brauchen.
- 🧰 Enthalten: Kutools für Excel / Kutools für Outlook / Kutools für Word / Office Tab Pro / Kutools für PowerPoint