Wie erstelle ich Meetings über Zeitzonen hinweg in Outlook?
Wenn Sie mit Kollegen in mehreren Zeitzonen arbeiten, kann es schwierig sein, die richtige Zeit für ein Meeting zu finden. Wenn Sie jedoch verschiedene Zeitzonen in einem Kalender angezeigt haben, wird es viel einfacher, ein Meeting mit jemandem in einer anderen Zeitzone zu planen. Bevor Sie das Meeting erstellen, sollten Sie zunächst die Zeitzonen für Ihre Kollegen oder alle, die Sie zum Meeting einladen möchten, in Ihrem Outlook-Kalender einrichten. Bitte klicken Sie hier, um das Tutorial zu lesen: Wie fügt man mehrere Zeitzonen im Outlook-Kalender hinzu. Lesen Sie dann weiter, um zu sehen, wie Sie einfach ein Meeting für Personen in verschiedenen Zeitzonen erstellen.
Meetings über mehrere Zeitzonen hinweg in Outlook erstellen
Outlook für Desktop ermöglicht es Ihnen, bis zu drei Zeitzonen in Ihrem Kalender anzuzeigen. Wenn Sie bereits die Zeitzonen der Personen, die Sie zu Ihrem Meeting einladen möchten, in Ihrem Outlook-Kalender angezeigt haben, gehen Sie wie folgt vor, um eine für alle bequeme Zeit für das Meeting zu finden:
1. Navigieren Sie zur Kalenderansicht, indem Sie auf das Kalendersymbol in der linken unteren Ecke Ihres Outlook-Bildschirms klicken.

2. Klicken Sie auf der Registerkarte Start auf Tag, Arbeitswoche oder Woche, um Ihren Kalender in der täglichen oder Wochenansicht anzuzeigen, die Zeitslots in der Gruppe Anordnen zeigt. Hier habe ich auf Arbeitswoche geklickt, siehe Screenshot unten.
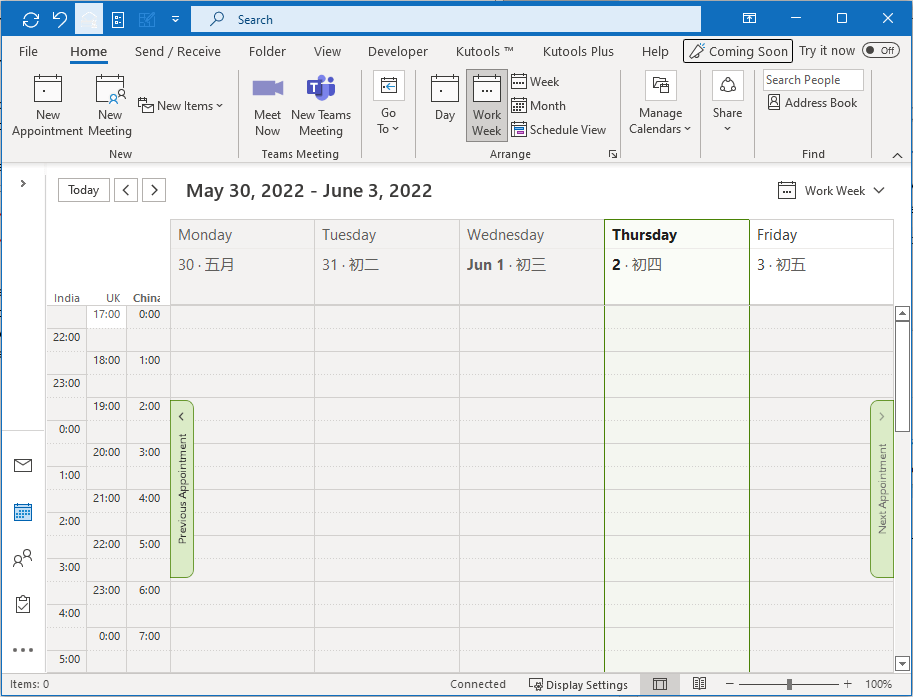
Tipp: Wenn der Kalender sich in einer anderen Ansicht befindet, wie z.B. Liste, klicken Sie bitte auf Ansicht > Ansicht ändern > Kalender, um die Kalenderansicht auf Kalender zu ändern.
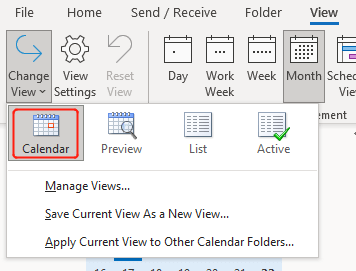
3. Scrollen Sie nach unten zur Seite, wo sich die überlappenden Bereiche der Zeitslots der drei Zeitzonen weiß verfärben.
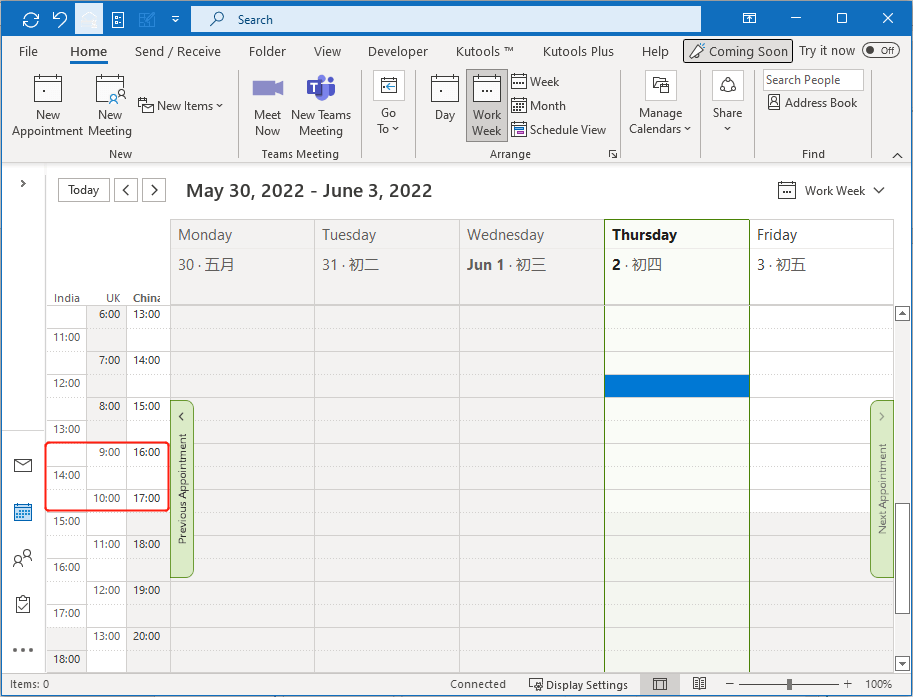
Hinweis: Die Zeitslots der Arbeitszeiten sind weiß; und die Nicht-Arbeitszeiten sind schattiert. Sie können Ihre Arbeitszeit hier einstellen: Datei > Optionen > Kalender.
4. Die Personen, die Sie einladen möchten, haben möglicherweise nicht die gleichen Arbeitszeiten wie Sie. Die Zeitslots der Zeitzonen können Ihnen jedoch ein viel klareres Bild davon geben, welche Uhrzeit für das Meeting angemessen ist. Gehen Sie nun zur Woche des Meetings und klicken Sie mit der rechten Maustaste auf den gewünschten Zeitslot. Siehe Screenshot:
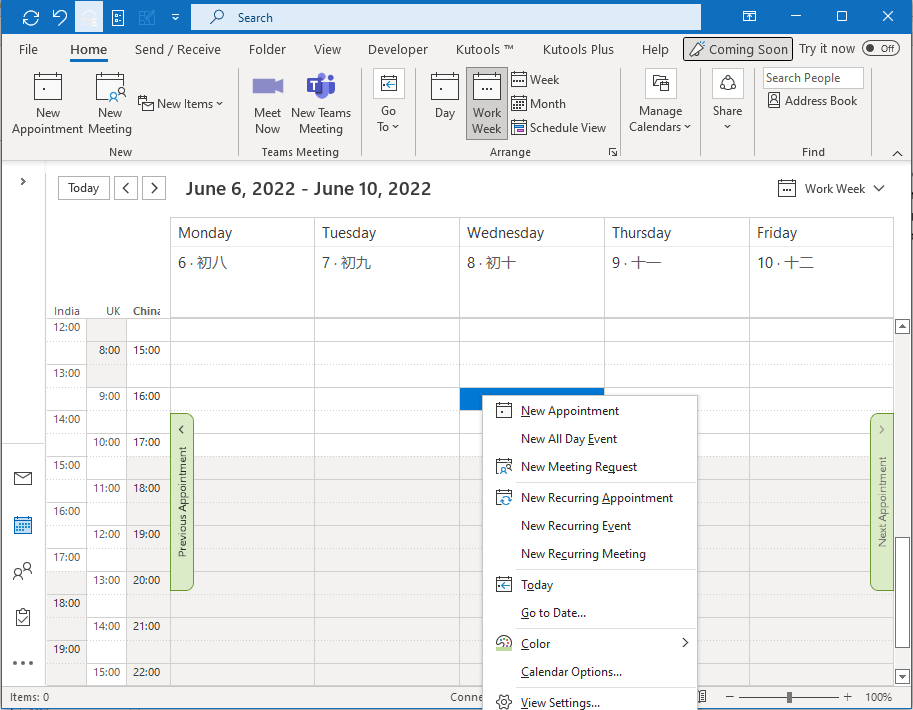
5. Klicken Sie auf Neue Besprechungsanfrage. Füllen Sie dann die Informationen und die erforderlichen Teilnehmer im Popup-Fenster Besprechung aus. Klicken Sie anschließend auf Senden.
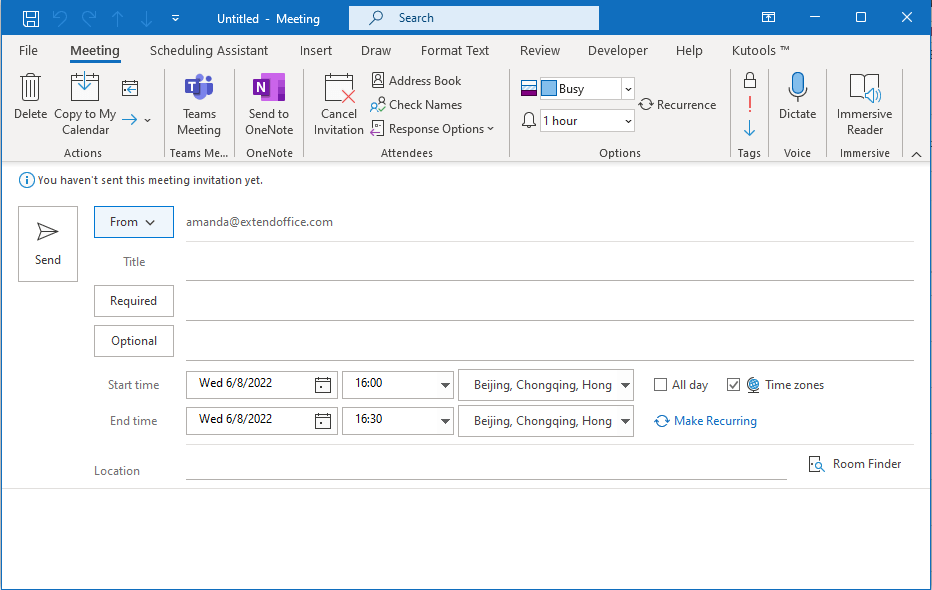
Verwandte Artikel
Wie fügt man mehrere Zeitzonen im Outlook-Kalender hinzu?
Wir leben in einer vernetzten Welt, in der es wichtig ist, Menschen auf der ganzen Welt zu treffen. Da sich Zeitzonen jedoch weltweit unterscheiden, kann es schwierig sein, Meetings über verschiedene Zeitzonen hinweg zu planen und zu organisieren. In diesem Artikel sprechen wir darüber, wie Sie Zeitzonen zu Ihrem Outlook-Kalender hinzufügen. So können Sie leicht herausfinden, ob Sie beispielsweise um 16:00 Uhr (GMT+8) für ein Meeting mit jemandem aus China verfügbar sind.
Wie erstellt man eine Termin- oder Meetingvorlage in Outlook?
Es gibt keinen Zweifel daran, dass Sie manchmal wiederholt Termine oder Meetings mit demselben Betreff und Text in Ihrem Kalenderordner in Outlook erstellen müssen. Es ist zeitaufwendig, jedes Mal denselben Betreff und Text einzugeben, wenn Sie diesen Termin oder dieses Meeting erstellen. Um das wiederholte Tippen zu vermeiden, zeigen wir Ihnen hier zwei Methoden, mit denen Sie eine Termin- oder Meetingvorlage in Outlook erstellen können. Mit der Termin- oder Meetingvorlage können Sie einen Termin oder ein Meeting mit demselben Betreff und Text ganz einfach erstellen.
Wie erstellt man ein wiederkehrendes Meeting mit Ausnahmen in Outlook?
Wie Sie wissen, tritt ein wiederkehrendes Meeting in Outlook in regelmäßigen Abständen auf. Zum Beispiel findet ein monatliches wiederkehrendes Meeting um 9:00 Uhr am ersten Montag eines jeden Monats statt. Gelegentlich kann es jedoch Ausnahmen in der gesamten Serie geben. Wie können Sie also ein wiederkehrendes Meeting mit Ausnahmen erstellen? Die folgende Lösung kann Ihnen helfen:
Wie erstellt man ein wiederkehrendes Meeting am ersten und dritten Mittwoch eines jeden Monats?
Angenommen, Sie möchten ein wiederkehrendes Meeting erstellen, das zweimal im Monat am ersten und dritten Mittwoch eines jeden Monats in Outlook stattfindet. Haben Sie eine Idee, wie Sie dies einfach erledigen können? Die folgende Lösung kann Ihre Arbeit beschleunigen:
Beste Office-Produktivitätstools
Eilmeldung: Kutools für Outlook veröffentlicht kostenlose Version!
Erleben Sie das brandneue Kutools für Outlook mit über100 unglaublichen Funktionen! Jetzt herunterladen!
📧 E-Mail-Automatisierung: Automatische Antwort (verfügbar für POP und IMAP)/E-Mail senden planen/Automatische CC/BCC nach Regel beim Senden von E-Mail/Automatische Weiterleitung (Erweiterte Regeln) /Begrüßung automatisch hinzufügen/E-Mails mit mehreren Empfängern automatisch in einzelne E-Mails aufteilen...
📨 E-Mail-Management: E-Mail zurückrufen/Betrugs-E-Mails nach Betreff und anderen Kriterien blockieren/Duplikate löschen/Erweiterte Suche/Ordner organisieren...
📁 Anhänge Pro:Stapel speichern/Stapel ablösen/Stapel komprimieren/Automatisch speichern/Automatisch abtrennen/Automatische Komprimierung...
🌟 Interface-Magie: 😊Mehr schöne und coole Emojis /Benachrichtigung bei wichtigen E-Mails/Outlook minimieren statt schließen...
👍 Ein-Klick-Genies: Allen mit Anhängen antworten /Anti-Phishing-E-Mails/🕘Zeitzone des Absenders anzeigen...
👩🏼🤝👩🏻 Kontakte & Kalender: Stapel Kontakt aus ausgewählten E-Mails hinzufügen/Kontaktgruppe in einzelne Gruppen aufteilen/Geburtstagserinnerung entfernen...
Verwenden Sie Kutools in Ihrer bevorzugten Sprache – unterstützt Englisch, Spanisch, Deutsch, Französisch, Chinesisch und über40 weitere!


🚀 Ein-Klick-Download — alle Office-Add-Ins verfügbar
Dringend empfohlen: Kutools für Office (5-in-1)
Mit einem Klick laden Sie fünf Installationsprogramme gleichzeitig herunter — Kutools für Excel, Outlook, Word, PowerPoint und Office Tab Pro. Jetzt herunterladen!
- ✅ Ein-Klick-Komfort: Laden Sie alle fünf Installationspakete in nur einem Schritt herunter.
- 🚀 Für jede Office-Aufgabe bereit: Installieren Sie die benötigten Add-Ins genau dann, wenn Sie sie brauchen.
- 🧰 Enthalten: Kutools für Excel / Kutools für Outlook / Kutools für Word / Office Tab Pro / Kutools für PowerPoint