Wie kann man bestimmte eingehende E-Mails mit einem benutzerdefinierten Betreff und Text in Outlook automatisch weiterleiten?
Das automatische Weiterleiten bestimmter E-Mails in Outlook kann viel Zeit sparen, besonders wenn Sie andere auf dem Laufenden halten oder wichtige Informationen an verschiedene Konten weiterleiten müssen. In diesem Tutorial zeigen wir Ihnen zwei Möglichkeiten, bestimmte eingehende E-Mails automatisch weiterzuleiten, während Sie den Betreff und den Text anpassen: unter Verwendung der integrierten Regeln von Outlook und der Funktion „Erweiterte Regeln“ von Kutools für Outlook für mehr Flexibilität und Kontrolle.
- Automatisches Weiterleiten bestimmter eingehender E-Mails mit benutzerdefiniertem Betreff und Text in Outlook mithilfe von VBA
- Automatisches Weiterleiten bestimmter eingehender E-Mails mit benutzerdefiniertem Betreff und Text in Outlook mithilfe erweiterter Regeln
Automatisches Weiterleiten bestimmter eingehender E-Mails mit benutzerdefiniertem Betreff und Text in Outlook mithilfe von VBA
Sie können eine Regel zum „automatischen Weiterleiten von E-Mails“ und ein VBA-Skript kombinieren, um bestimmte eingehende E-Mails automatisch mit einem benutzerdefinierten Betreff und Text weiterzuleiten. Gehen Sie wie folgt vor:
VBA-Skript erstellen:
1. Starten Sie Outlook, drücken Sie "Alt" + "F11", um das Fenster "Microsoft Visual Basic for Applications" zu öffnen.
2. Doppelklicken Sie im linken Bereich auf "Projekt1" > "Microsoft Outlook-Objekte" > "DieseOutlookSitzung", und kopieren Sie dann den folgenden VBA-Code in das Fenster "DieseOutlookSitzung (Code)":
VBA-Code: E-Mails mit benutzerdefiniertem Betreff und Text weiterleiten
Sub ChangeSubjectForward(Item As Outlook.MailItem)
'Updated by Extendoffice 20220615
Dim xForward As MailItem
Dim xOldSubject As String
On Error Resume Next
xOldSubject = Item.Subject
Set xForward = Item.Forward
With xForward
.Subject = VBA.Replace(xForward.Subject, xOldSubject, "Custom Subject")
.HTMLBody = "Custom Body" & xForward.HTMLBody
.Recipients.Add "Recipient’s Email Address"
.Recipients.ResolveAll
.Send
End With
End SubHinweise:
- Ersetzen Sie "Benutzerdefinierter Betreff" und "Benutzerdefinierter Text" durch Ihren gewünschten Betreff und Text.
- Ersetzen Sie "E-Mail-Adresse des Empfängers" durch die E-Mail-Adresse des Ziel-Empfängers.
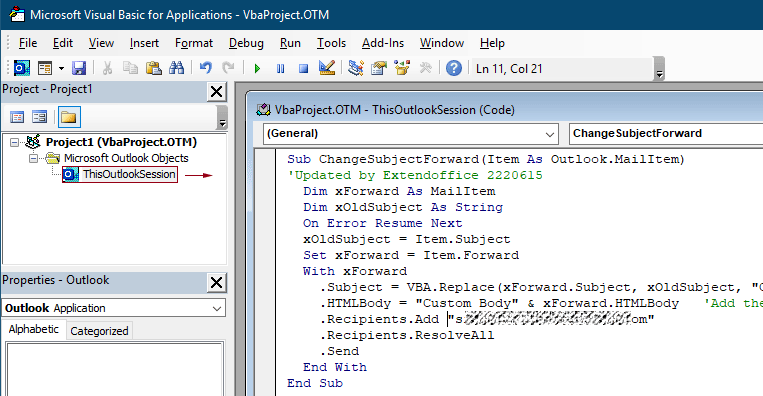
3. Drücken Sie "Alt" + "Q", um das Fenster "Microsoft Visual Basic for Applications" zu schließen.
Erstellen Sie eine Automatische-Weiterleitungsregel, um das Skript auszuführen:
4. Klicken Sie in der Postansicht auf "Start" > "Regeln" > "Regeln und Benachrichtigungen verwalten".
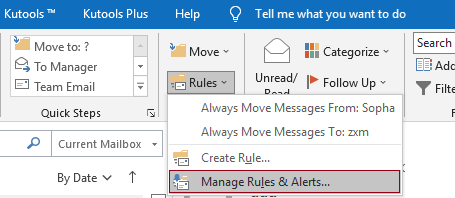
5. Klicken Sie im Dialogfeld "Regeln und Benachrichtigungen" auf die Schaltfläche "Neue Regel".

6. Wählen Sie im ersten "Regel-Assistenten" die Option "Regel auf empfangene Nachrichten anwenden" unter "Regel ohne Vorlage erstellen" aus und klicken Sie auf die Schaltfläche "Weiter".
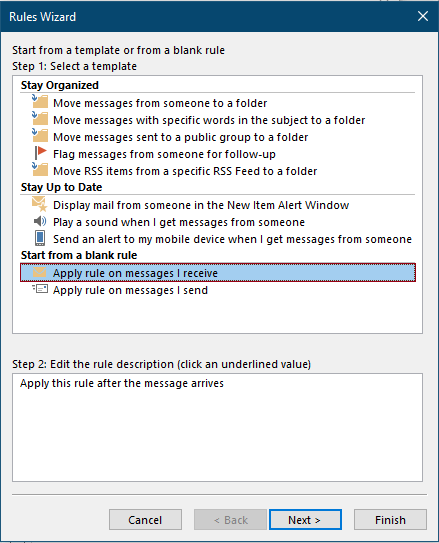
7. Im zweiten "Regel-Assistenten":
- Aktivieren Sie "von Personen oder öffentlicher Gruppe".
- Klicken Sie auf den unterstrichenen Text, um den spezifischen Absender auszuwählen.
- Klicken Sie auf die Schaltfläche "Weiter".
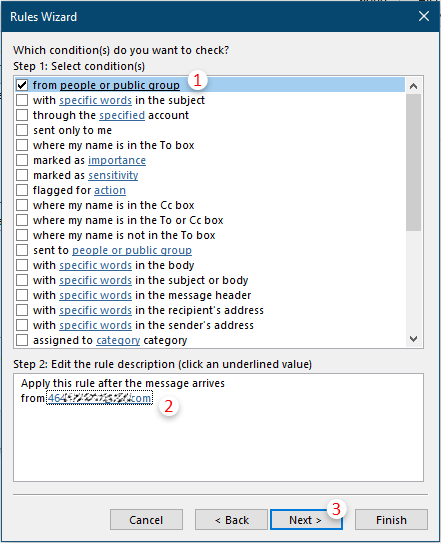
8. Im dritten "Regel-Assistenten":
- Aktivieren Sie "Skript ausführen".
- Klicken Sie auf den unterstrichenen Text "ein Skript", wählen Sie das zuvor erstellte Skript aus und klicken Sie auf "OK".
- Klicken Sie auf die Schaltfläche "Weiter".
Tipps: Wenn die Option "Skript ausführen" fehlt, lesen Sie Hinweis: Wiederherstellen der fehlenden Option 'Skript ausführen' in Outlook-Regeln.
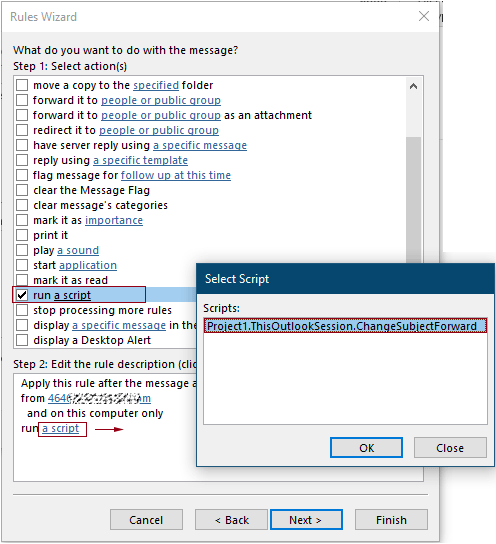
9. Im vierten "Regel-Assistenten" konfigurieren Sie bei Bedarf Ausnahmen, andernfalls klicken Sie auf "Weiter".
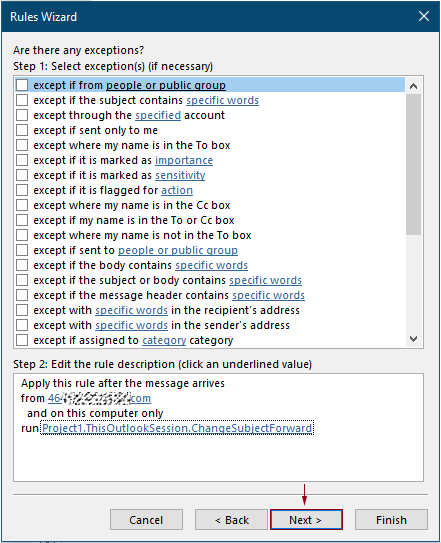
10. Im letzten "Regel-Assistenten" geben Sie einen Regelnamen an, stellen Sie sicher, dass "Diese Regel aktivieren" markiert ist, und klicken Sie dann auf "Fertig stellen".
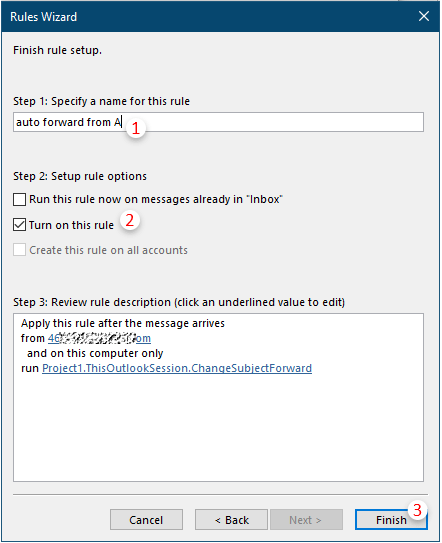
11. Klicken Sie im erscheinenden Warnfenster von "Microsoft Outlook" auf "OK".

12. Klicken Sie abschließend erneut auf "OK", um das Dialogfeld "Regeln und Benachrichtigungen" zu schließen und die Regel zu speichern.
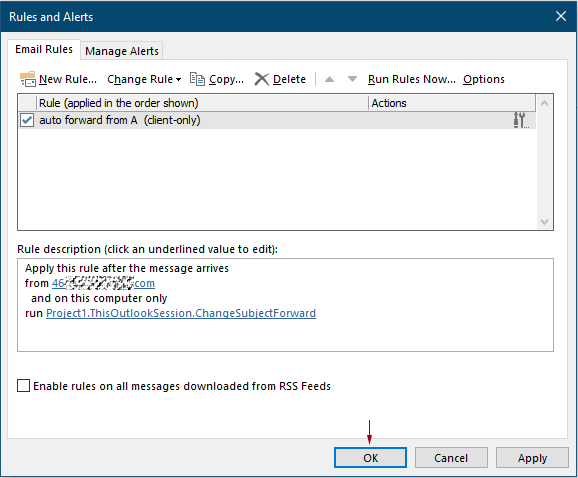
Ab sofort wird jede E-Mail, die die angegebene Bedingung erfüllt, automatisch mit Ihrem angepassten Betreff und Text weitergeleitet.
Automatisches Weiterleiten bestimmter eingehender E-Mails mit benutzerdefiniertem Betreff und Text in Outlook mithilfe erweiterter Regeln
"Kutools für Outlook" bietet eine fortschrittlichere Möglichkeit, E-Mails mit anpassbaren Betreffzeilen und Texten automatisch weiterzuleiten. So funktioniert es:
Verabschieden Sie sich von der Unproduktivität in Outlook! Kutools für Outlook macht die Verarbeitung von E-Mails im Batch einfacher – jetzt mit kostenlosen KI-gestützten Funktionen! Laden Sie Kutools für Outlook jetzt herunter!!
1. Laden Sie Kutools für Outlook herunter und installieren Sie es, dann aktivieren Sie Outlook.
2. Klicken Sie auf "Kutools" > "Erweiterte Regeln".
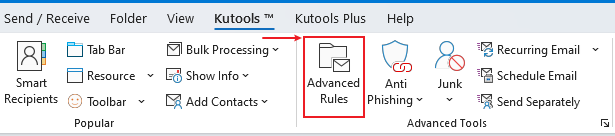
3. Wählen Sie im Dialogfeld "Erweiterte Regeln" den Regelbereich (Alle Konten oder ein bestimmtes Konto) aus und klicken Sie dann auf die Schaltfläche "Neu", um eine neue Regel zu erstellen.
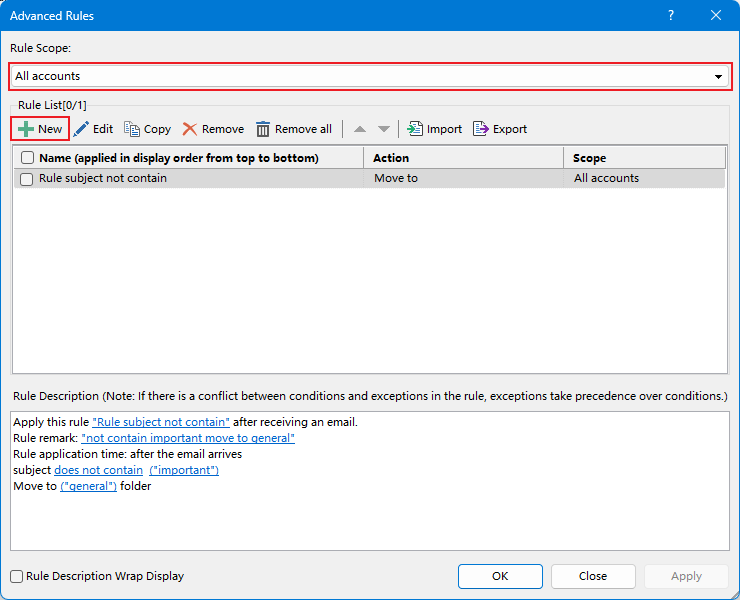
4. Aktivieren Sie im ersten Schritt des Regel-Erstellungsdialogs die Bedingungen nach Bedarf und klicken Sie dann auf "bestimmte Wörter", um benutzerdefinierten Text hinzuzufügen.
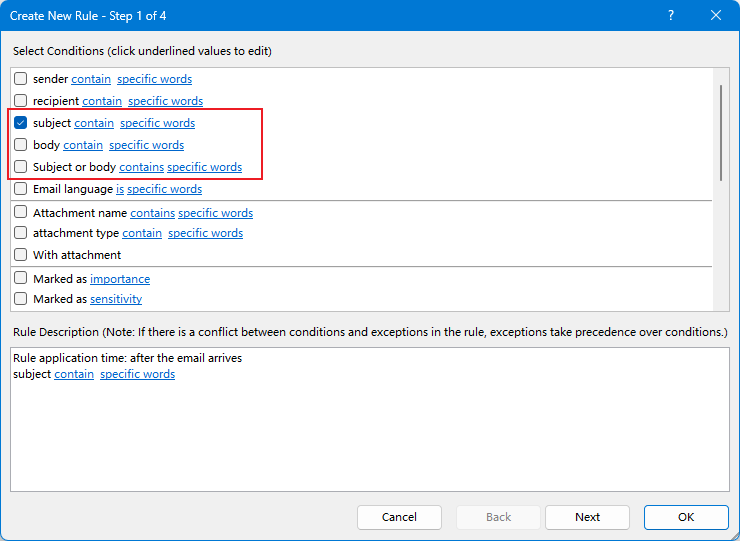
5. Im Dialogfeld "Text enthält":
- Klicken Sie auf "Neu", um neue Wörter hinzuzufügen.
- Geben Sie im Dialogfeld "Text suchen" den Text ein und klicken Sie auf "OK".
- Klicken Sie erneut auf "OK", um das Hinzufügen des Textes zu bestätigen.

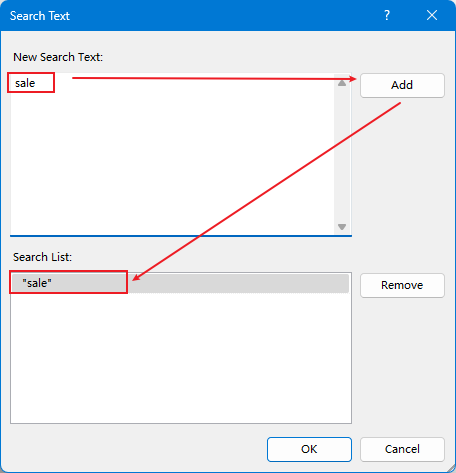
Sie sehen nun, dass die Suchbedingung konfiguriert wurde:
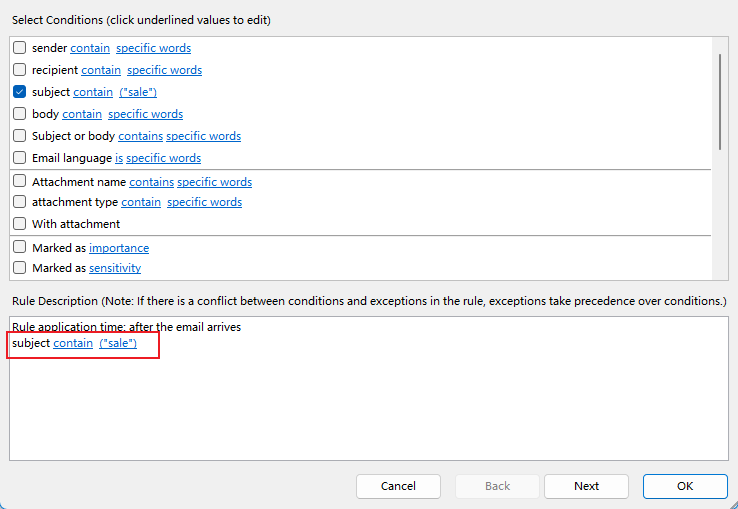
6. Klicken Sie auf "Weiter", um zum zweiten Schritt zu gelangen, aktivieren Sie "Weiterleiten an einzelne oder öffentliche Gruppe", fügen Sie dann die Empfänger hinzu und klicken Sie auf "OK".
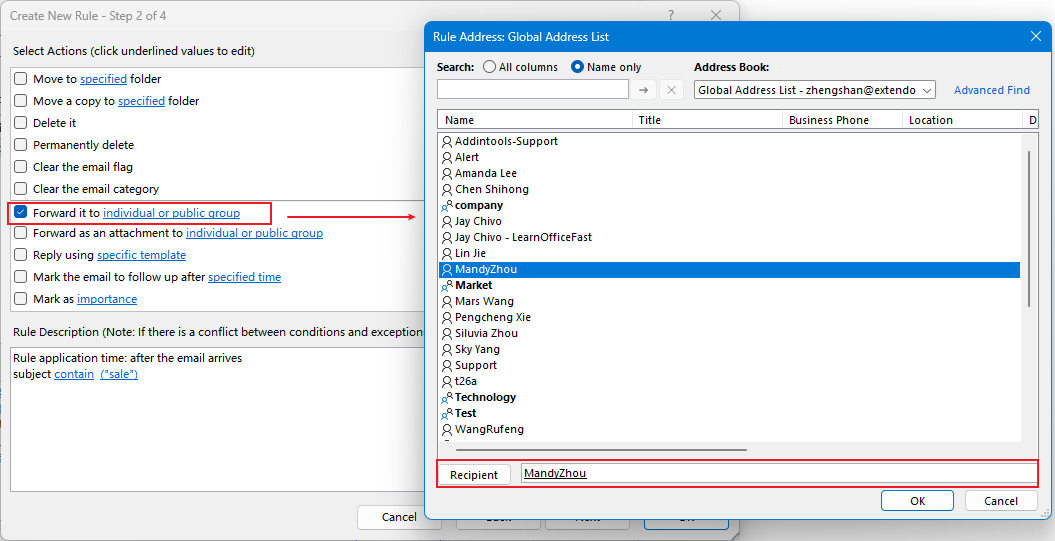
Nun wurden Betreff und Empfänger konfiguriert:
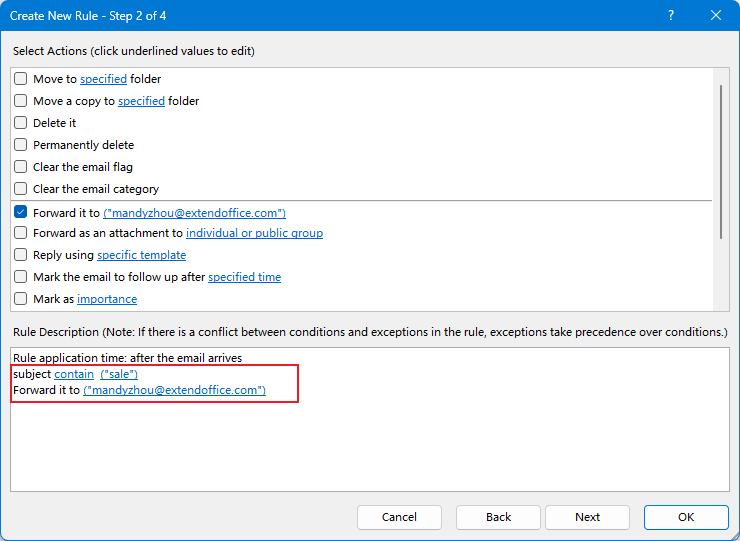
7. Klicken Sie auf "Weiter", um zum dritten Schritt zu gelangen, wo Sie Ausnahmen festlegen können. Wenn keine Ausnahmen benötigt werden, klicken Sie einfach auf "OK", um fortzufahren.
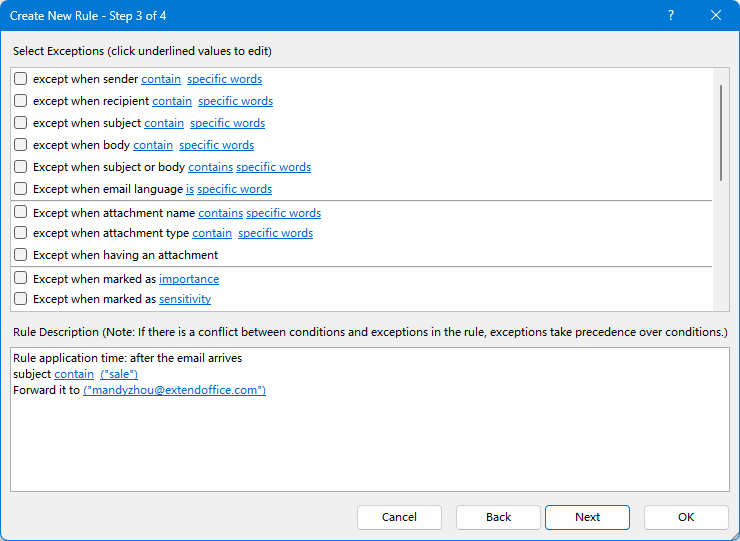
8. Im letzten Schritt weisen Sie der Regel einen Namen zu, fügen Sie bei Bedarf Bemerkungen hinzu und klicken Sie auf "OK", um die Regel zu speichern.
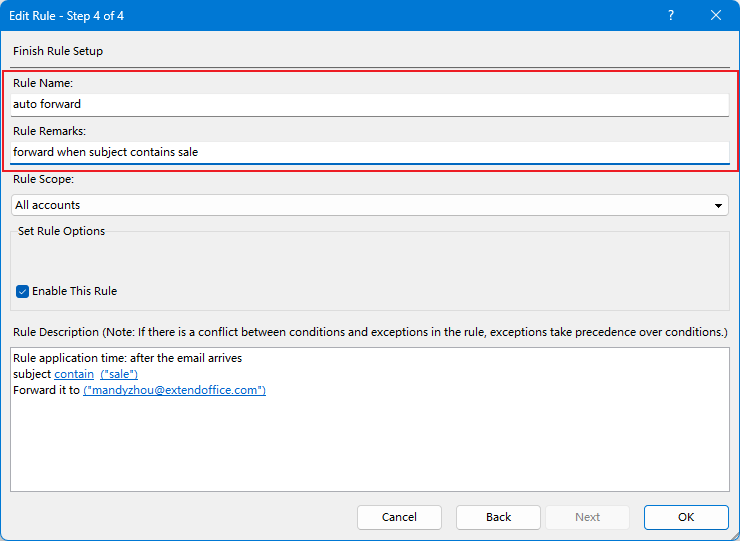
Jetzt ist die Regel erstellt. Klicken Sie auf "OK" oder "Übernehmen", um sie zu aktivieren:
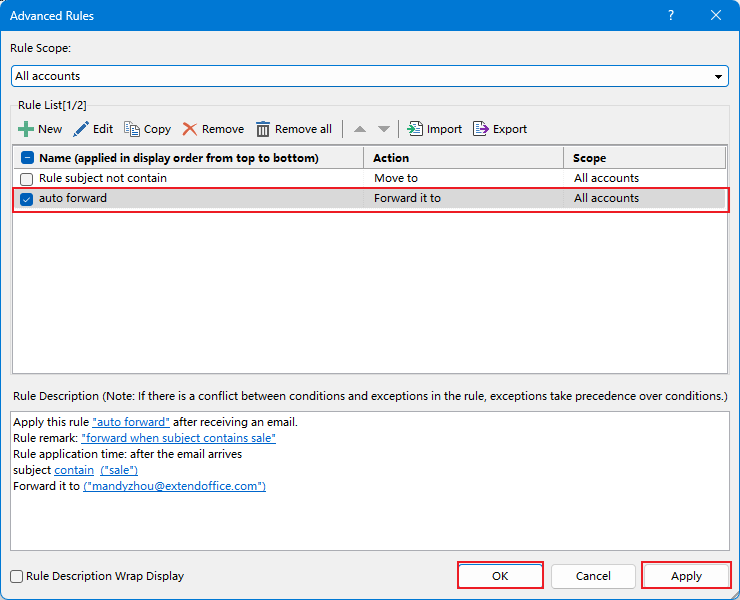
Alle eingehenden Nachrichten, die "Verkauf" in der Betreffzeile enthalten, werden automatisch an den angegebenen Empfänger weitergeleitet.
Verwandte Artikel
Beste Office-Produktivitätstools
Eilmeldung: Kutools für Outlook veröffentlicht kostenlose Version!
Erleben Sie das brandneue Kutools für Outlook mit über100 unglaublichen Funktionen! Jetzt herunterladen!
📧 E-Mail-Automatisierung: Automatische Antwort (verfügbar für POP und IMAP)/E-Mail senden planen/Automatische CC/BCC nach Regel beim Senden von E-Mail/Automatische Weiterleitung (Erweiterte Regeln) /Begrüßung automatisch hinzufügen/E-Mails mit mehreren Empfängern automatisch in einzelne E-Mails aufteilen...
📨 E-Mail-Management: E-Mail zurückrufen/Betrugs-E-Mails nach Betreff und anderen Kriterien blockieren/Duplikate löschen/Erweiterte Suche/Ordner organisieren...
📁 Anhänge Pro:Stapel speichern/Stapel ablösen/Stapel komprimieren/Automatisch speichern/Automatisch abtrennen/Automatische Komprimierung...
🌟 Interface-Magie: 😊Mehr schöne und coole Emojis /Benachrichtigung bei wichtigen E-Mails/Outlook minimieren statt schließen...
👍 Ein-Klick-Genies: Allen mit Anhängen antworten /Anti-Phishing-E-Mails/🕘Zeitzone des Absenders anzeigen...
👩🏼🤝👩🏻 Kontakte & Kalender: Stapel Kontakt aus ausgewählten E-Mails hinzufügen/Kontaktgruppe in einzelne Gruppen aufteilen/Geburtstagserinnerung entfernen...
Verwenden Sie Kutools in Ihrer bevorzugten Sprache – unterstützt Englisch, Spanisch, Deutsch, Französisch, Chinesisch und über40 weitere!


🚀 Ein-Klick-Download — alle Office-Add-Ins verfügbar
Dringend empfohlen: Kutools für Office (5-in-1)
Mit einem Klick laden Sie fünf Installationsprogramme gleichzeitig herunter — Kutools für Excel, Outlook, Word, PowerPoint und Office Tab Pro. Jetzt herunterladen!
- ✅ Ein-Klick-Komfort: Laden Sie alle fünf Installationspakete in nur einem Schritt herunter.
- 🚀 Für jede Office-Aufgabe bereit: Installieren Sie die benötigten Add-Ins genau dann, wenn Sie sie brauchen.
- 🧰 Enthalten: Kutools für Excel / Kutools für Outlook / Kutools für Word / Office Tab Pro / Kutools für PowerPoint