Wie kann man die Wichtigkeitsstufe in Outlook in großen Mengen ändern?
Outlook ermöglicht es Personen, Nachrichten mit einem Markierung für Hohe oder Niedrige Wichtigkeit zu versenden, was bedeutet, dass Sie eine Vielzahl solcher Nachrichten erhalten könnten. Als Empfänger könnten Sie jedoch einige dieser Nachrichten als unwichtig einstufen oder die Aufgabe in einer Nachricht bereits abgeschlossen haben und möchten daher die Wichtigkeitsmarkierung entfernen.
Um dieses Ziel zu erreichen, können Sie auf eine Nachricht doppelklicken. Klicken Sie auf der Registerkarte Nachricht auf den Pfeil in der unteren rechten Ecke der Gruppe Tags und setzen Sie dann die Wichtigkeit der Nachricht auf Normal. Diese Methode funktioniert jedoch nur für eine Nachricht gleichzeitig und erfordert mehrere Klicks. Wenn Sie die Wichtigkeitsmarkierung bei mehreren Nachrichten löschen müssen, könnte dies mühsam und zeitaufwendig sein. In diesem Abschnitt werde ich über die einfachste Möglichkeit sprechen, die Wichtigkeitsstufe von mehreren Outlook-Elementen gleichzeitig zu ändern.
1. Im Posteingang, auf der Registerkarte Start, klicken Sie auf Neues erstellen im Bereich Schnellschritte.

2. Klicken Sie auf Aktion auswählen, um die Dropdown-Liste mit mehreren Aktionen zu öffnen. Wählen Sie dann Wichtigkeit festlegen.
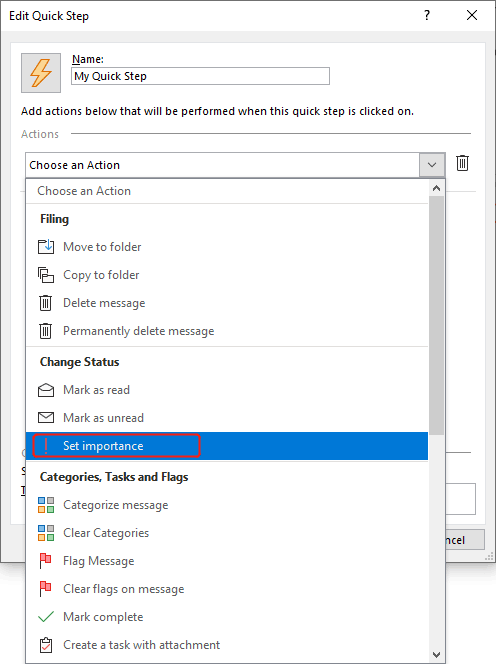
- Wählen Sie Wichtigkeit: Hoch, wenn Sie ein oder mehrere Outlook-Elemente als hoch wichtig markieren möchten;
- Wählen Sie Wichtigkeit: Normal, wenn Sie ein oder mehrere Outlook-Elemente als normal wichtig markieren möchten;
- Wählen Sie Wichtigkeit: Niedrig, wenn Sie ein oder mehrere Outlook-Elemente als niedrig wichtig markieren möchten;
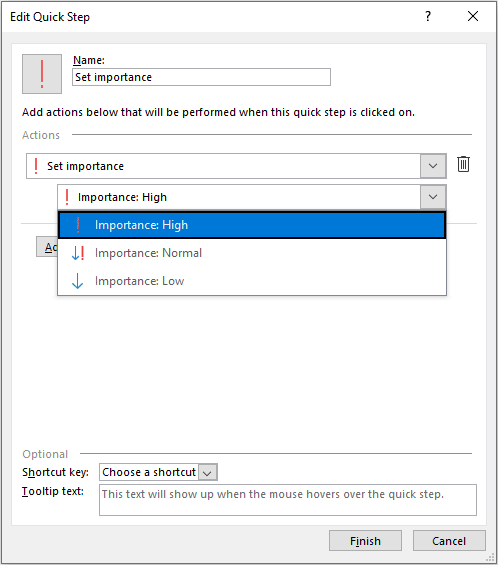
4. Der Name und das Symbol der Aktion werden automatisch aktualisiert, Sie können sie bei Bedarf ändern. Außerdem können Sie eine Tastenkombination für diese Aktion festlegen (hier habe ich STRG+UMSCHALT+9 als Tastenkombination festgelegt) oder den Tooltip-Text bearbeiten. Dann klicken Sie auf Fertig stellen.
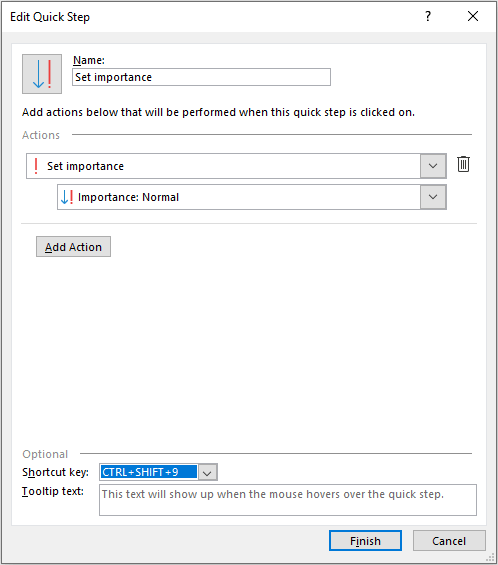
5. Halten Sie die STRG-Taste gedrückt, um gleichzeitig auf die Elemente zu klicken, deren Wichtigkeitsmarkierungen Sie entfernen möchten, und klicken Sie dann auf die neu erstellte Aktion im Bereich Schnellschritte; oder drücken Sie die von Ihnen festgelegte Tastenkombination. Dann werden die entsprechenden Markierungen entfernt.
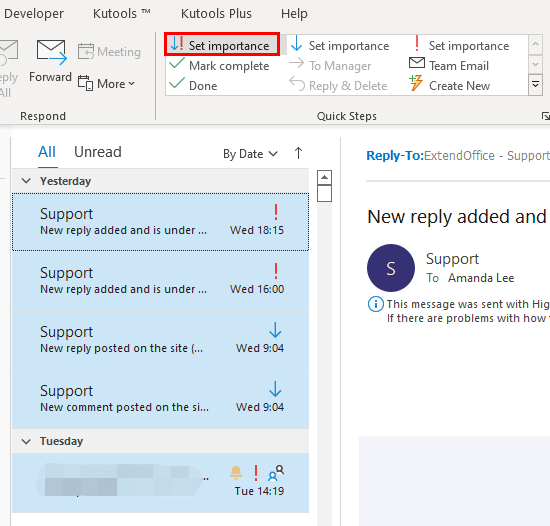 >>>
>>> 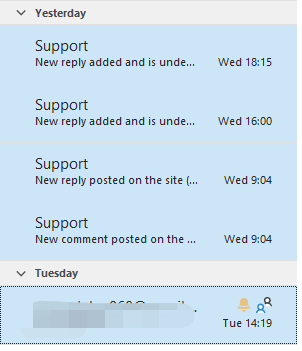
Hinweis: Die obigen Anweisungen zeigen, wie man die Wichtigkeitsmarkierungen bei Outlook-Elementen entfernt. Wenn Sie mehrere Elemente als hoch oder niedrig wichtig markieren möchten, können Sie in Schritt 3 Wichtigkeit: Hoch oder Wichtigkeit: Niedrig auswählen, um die entsprechende Schnellaktion hinzuzufügen.
Verwandte Artikel
Wie legt man die Standard-Wichtigkeitsstufe für Outlook-Elemente fest?
Wenn Sie eine E-Mail in Outlook senden, ist die Standard-Wichtigkeitsstufe normal. Angenommen, Sie haben ein E-Mail-Konto, das nur wichtige Nachrichten oder Besprechungen in Outlook versendet. Das bedeutet, dass Sie jedes Mal, wenn Sie eine Nachricht, Besprechung, Aufgabe usw. erstellen, die Wichtigkeitsstufe manuell auf hoch setzen müssen. In diesem Artikel zeige ich Ihnen, wie Sie die Standardeinstellung für die Wichtigkeitsstufe von Outlook-Elementen nach Bedarf ändern können.
Wie sendet man E-Mails mit hoher oder niedriger Wichtigkeit in Outlook?
In einigen Fällen möchten Sie möglicherweise eine E-Mail mit hoher Wichtigkeitsmarkierung senden, um den Empfänger daran zu erinnern, die E-Mail schnell in Outlook zu bearbeiten. Tatsächlich gibt es eine integrierte Funktion, mit der eine E-Mail in Outlook als hoch oder niedrig wichtig markiert werden kann.
Wie erstellt man Regeln, um empfangene E-Mails automatisch als hoch wichtig zu markieren in Outlook?
In Outlook können wichtige Nachrichten verdeckt werden, wenn Sie Hunderte oder Tausende von E-Mails an einem Tag erhalten. In diesem Artikel stelle ich einige Tricks vor, um bestimmte E-Mails als hoch wichtig zu markieren, damit sie in der Masse der Nachrichten in Outlook hervorstechen.
Beste Office-Produktivitätstools
Eilmeldung: Kutools für Outlook veröffentlicht kostenlose Version!
Erleben Sie das brandneue Kutools für Outlook mit über100 unglaublichen Funktionen! Jetzt herunterladen!
📧 E-Mail-Automatisierung: Automatische Antwort (verfügbar für POP und IMAP)/E-Mail senden planen/Automatische CC/BCC nach Regel beim Senden von E-Mail/Automatische Weiterleitung (Erweiterte Regeln) /Begrüßung automatisch hinzufügen/E-Mails mit mehreren Empfängern automatisch in einzelne E-Mails aufteilen...
📨 E-Mail-Management: E-Mail zurückrufen/Betrugs-E-Mails nach Betreff und anderen Kriterien blockieren/Duplikate löschen/Erweiterte Suche/Ordner organisieren...
📁 Anhänge Pro:Stapel speichern/Stapel ablösen/Stapel komprimieren/Automatisch speichern/Automatisch abtrennen/Automatische Komprimierung...
🌟 Interface-Magie: 😊Mehr schöne und coole Emojis /Benachrichtigung bei wichtigen E-Mails/Outlook minimieren statt schließen...
👍 Ein-Klick-Genies: Allen mit Anhängen antworten /Anti-Phishing-E-Mails/🕘Zeitzone des Absenders anzeigen...
👩🏼🤝👩🏻 Kontakte & Kalender: Stapel Kontakt aus ausgewählten E-Mails hinzufügen/Kontaktgruppe in einzelne Gruppen aufteilen/Geburtstagserinnerung entfernen...
Verwenden Sie Kutools in Ihrer bevorzugten Sprache – unterstützt Englisch, Spanisch, Deutsch, Französisch, Chinesisch und über40 weitere!


🚀 Ein-Klick-Download — alle Office-Add-Ins verfügbar
Dringend empfohlen: Kutools für Office (5-in-1)
Mit einem Klick laden Sie fünf Installationsprogramme gleichzeitig herunter — Kutools für Excel, Outlook, Word, PowerPoint und Office Tab Pro. Jetzt herunterladen!
- ✅ Ein-Klick-Komfort: Laden Sie alle fünf Installationspakete in nur einem Schritt herunter.
- 🚀 Für jede Office-Aufgabe bereit: Installieren Sie die benötigten Add-Ins genau dann, wenn Sie sie brauchen.
- 🧰 Enthalten: Kutools für Excel / Kutools für Outlook / Kutools für Word / Office Tab Pro / Kutools für PowerPoint