Wie kann man Personen, mit denen man in Outlook E-Mails austauscht, automatisch vertrauen?
Der integrierte Junk-E-Mail-Filter in Outlook verschiebt verdächtige Spam-E-Mails in den Junk-Ordner. Manchmal stuft der Filter jedoch auch gute Nachrichten oder sogar Nachrichten von Personen, mit denen Sie regelmäßig kommunizieren, fälschlicherweise als Spam ein. In diesem Artikel erfahren Sie, wie Sie verhindern können, dass Personen, mit denen Sie E-Mails austauschen, blockiert werden und wie Sie diese automatisch zur Liste der sicheren Absender hinzufügen. Außerdem zeigen wir Ihnen eine Methode, um mehrere Absender auf einmal in Outlook zu whitelisten.
Personen, mit denen Sie in Outlook E-Mails austauschen, automatisch auf die Whitelist setzen
Outlook ermöglicht es Ihnen, Empfänger Ihrer E-Mails ganz einfach über die Konfiguration der Optionen für Junk-E-Mails zur Liste der sicheren Absender hinzuzufügen, wie folgt:
1. Im Posteingang, auf der Registerkarte Start, in der Gruppe Löschen, klicken Sie auf Junk > Junk-E-Mail-Optionen.
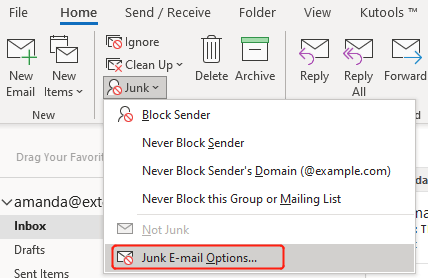
2. Auf der Registerkarte Sichere Absender aktivieren Sie das Kontrollkästchen neben Automatisch Personen, mit denen ich E-Mails austausche, zur Liste der sicheren Absender hinzufügen.
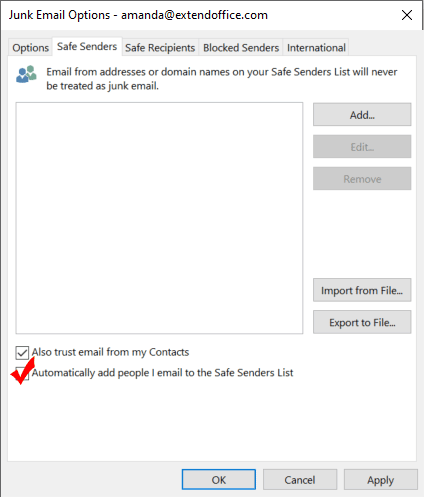
3. Klicken Sie auf OK.
Mehrere Personen auf einmal in Outlook auf die Whitelist setzen
Die oben genannte Methode hilft Ihnen, Personen, mit denen Sie E-Mails austauschen, automatisch auf die Whitelist zu setzen. Es gibt jedoch keine Möglichkeit, Personen, die Ihnen E-Mails senden, automatisch auf die Whitelist zu setzen. Wenn dem so wäre, wäre der Junk-Filter sinnlos, da er nie wieder arbeiten müsste. In diesem Abschnitt zeigen wir Ihnen eine schnellere Methode, um vertrauenswürdige Personen, die Ihnen E-Mails gesendet haben, mit Kutools für Outlook auf die Whitelist zu setzen. Bitte folgen Sie den Anweisungen nach der Installation des Add-ins:
1. Wählen Sie die Nachrichten aus, die von den Adressen stammen, die Sie niemals blockieren möchten.
2. Klicken Sie mit der rechten Maustaste auf eine der ausgewählten Nachrichten, um ein Dropdown-Menü zu öffnen, dann klicken Sie auf Junk (Kutools) > Nie blockieren.
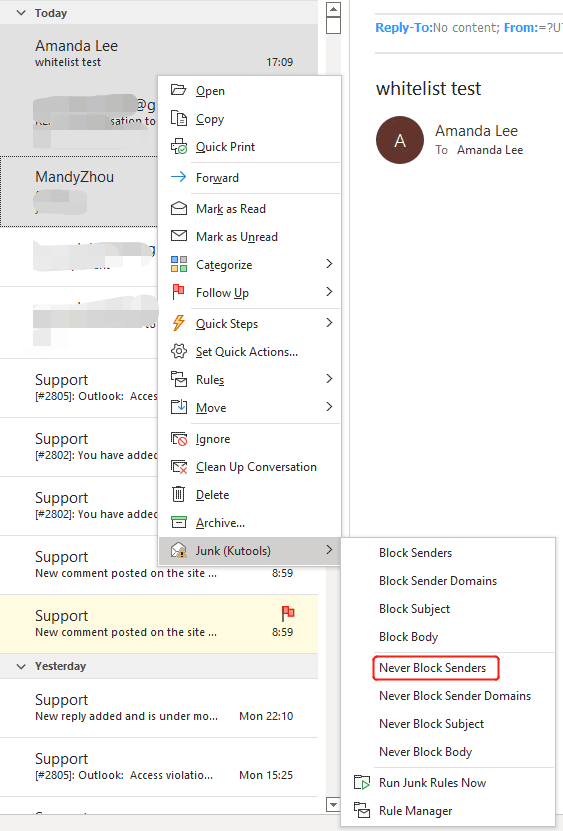
3. Ein Dialogfenster erscheint, das Ihnen mitteilt, dass die Absender zur Liste „Nie blockieren“ hinzugefügt wurden. Klicken Sie auf OK.

Verwandte Artikel
Wie filtert und blockiert man E-Mails automatisch nach Absendernamen in Outlook?
Kürzlich habe ich eine Vielzahl von Werbe-E-Mails mit unterschiedlichen Absender-Domänen, Betreffzeilen und E-Mail-Inhalten erhalten, außer einem gemeinsamen Schlüsselwort in den Anzeigenamen der Absender. Siehe Screenshot unten. Es ist schwierig, diese Werbe-E-Mails mit normalen Junk-E-Mail-Methoden zu filtern und zu blockieren. Glücklicherweise habe ich einen Trick gefunden, um diese Werbe-E-Mails in Microsoft Outlook anhand der Anzeigenamen der Absender zu filtern und zu blockieren.
Wie vertraut man allen E-Mails von meinen Kontakten in Outlook automatisch?
Normalerweise fügen wir Spam-E-Mail-Adressen zur Liste der blockierten Absender hinzu, um Spam-E-Mails zu blockieren, während wir vertrauenswürdige E-Mail-Adressen zur White-Liste in Outlook hinzufügen. Allgemein gesprochen sind die von uns erstellten Kontakte in Outlook vertrauenswürdig. Wie kann man also alle Ihre Kontakte auf einmal zur White-Liste hinzufügen? Dieser Artikel zeigt Ihnen eine Möglichkeit, allen E-Mails von Ihren Kontakten in Outlook automatisch zu vertrauen.
Wie filtert oder zeigt man nur Kontaktgruppen in Outlook an?
Auch wenn wir Kontaktgruppen leicht finden können, indem wir Kontakte nach Symbolen sortieren, möchten einige Benutzer möglicherweise die Ansichtseinstellungen des Kontaktordners anpassen und nur Kontaktgruppen anzeigen lassen. In diesem Artikel stelle ich die Methode vor, um nur Kontaktgruppen in einem bestimmten Kontaktordner in Outlook zu filtern oder anzuzeigen.
In Outlook erhalten Sie möglicherweise täglich Hunderte von E-Mails von Dutzenden verschiedenen Absendern. Um die E-Mails besser zu organisieren, möchten Sie diese möglicherweise basierend auf dem Absender filtern oder in einen Ordner verschieben. Hier stelle ich die Methode vor, um E-Mails automatisch basierend auf dem Absender in einen Ordner zu verschieben.
Beste Office-Produktivitätstools
Eilmeldung: Kutools für Outlook veröffentlicht kostenlose Version!
Erleben Sie das brandneue Kutools für Outlook mit über100 unglaublichen Funktionen! Jetzt herunterladen!
📧 E-Mail-Automatisierung: Automatische Antwort (verfügbar für POP und IMAP)/E-Mail senden planen/Automatische CC/BCC nach Regel beim Senden von E-Mail/Automatische Weiterleitung (Erweiterte Regeln) /Begrüßung automatisch hinzufügen/E-Mails mit mehreren Empfängern automatisch in einzelne E-Mails aufteilen...
📨 E-Mail-Management: E-Mail zurückrufen/Betrugs-E-Mails nach Betreff und anderen Kriterien blockieren/Duplikate löschen/Erweiterte Suche/Ordner organisieren...
📁 Anhänge Pro:Stapel speichern/Stapel ablösen/Stapel komprimieren/Automatisch speichern/Automatisch abtrennen/Automatische Komprimierung...
🌟 Interface-Magie: 😊Mehr schöne und coole Emojis /Benachrichtigung bei wichtigen E-Mails/Outlook minimieren statt schließen...
👍 Ein-Klick-Genies: Allen mit Anhängen antworten /Anti-Phishing-E-Mails/🕘Zeitzone des Absenders anzeigen...
👩🏼🤝👩🏻 Kontakte & Kalender: Stapel Kontakt aus ausgewählten E-Mails hinzufügen/Kontaktgruppe in einzelne Gruppen aufteilen/Geburtstagserinnerung entfernen...
Verwenden Sie Kutools in Ihrer bevorzugten Sprache – unterstützt Englisch, Spanisch, Deutsch, Französisch, Chinesisch und über40 weitere!


🚀 Ein-Klick-Download — alle Office-Add-Ins verfügbar
Dringend empfohlen: Kutools für Office (5-in-1)
Mit einem Klick laden Sie fünf Installationsprogramme gleichzeitig herunter — Kutools für Excel, Outlook, Word, PowerPoint und Office Tab Pro. Jetzt herunterladen!
- ✅ Ein-Klick-Komfort: Laden Sie alle fünf Installationspakete in nur einem Schritt herunter.
- 🚀 Für jede Office-Aufgabe bereit: Installieren Sie die benötigten Add-Ins genau dann, wenn Sie sie brauchen.
- 🧰 Enthalten: Kutools für Excel / Kutools für Outlook / Kutools für Word / Office Tab Pro / Kutools für PowerPoint