Wie deaktiviert man den zwischengespeicherten Exchange-Modus nur für freigegebene Ordner in Outlook?
In den meisten Fällen lassen wir den zwischengespeicherten Exchange-Modus aktiviert, da er unseren täglichen Gebrauch von Outlook tatsächlich erleichtert. Wenn es jedoch um den zwischengespeicherten Modus für freigegebene Ordner geht, kann dies Abstürze, wiederholte Vorgänge der gleichen Nachricht durch verschiedene Benutzer aufgrund von Synchronisierungsverzögerungen und andere Probleme verursachen. In diesem Tutorial werden wir über die Methode sprechen, den zwischengespeicherten Exchange-Modus nur für freigegebene Ordner zu deaktivieren, während der zwischengespeicherte Modus für die restlichen Ordner weiterhin aktiviert bleibt.
Hinweis: Hier wird Microsoft Outlook 365 als Beispiel verwendet; die Schritte und Beschreibungen können je nach Outlook-Version leicht variieren.
Deaktivieren Sie den zwischengespeicherten Exchange-Modus nur für freigegebene Ordner in Outlook
Deaktivieren Sie den zwischengespeicherten Exchange-Modus nur für freigegebene Ordner in Outlook
Standardmäßig wird beim Aktivieren des zwischengespeicherten Exchange-Modus eine Kopie der freigegebenen Ordner auf unserem Computer heruntergeladen. Das Deaktivieren des zwischengespeicherten Exchange-Modus für freigegebene Ordner bedeutet, das Herunterladen der Kopie der freigegebenen Ordner auf unserem Computer zu stoppen. Bitte gehen Sie wie folgt vor:
1. Öffnen Sie Outlook, klicken Sie auf Datei > Info > Kontoeinstellungen > Kontoeinstellungen.
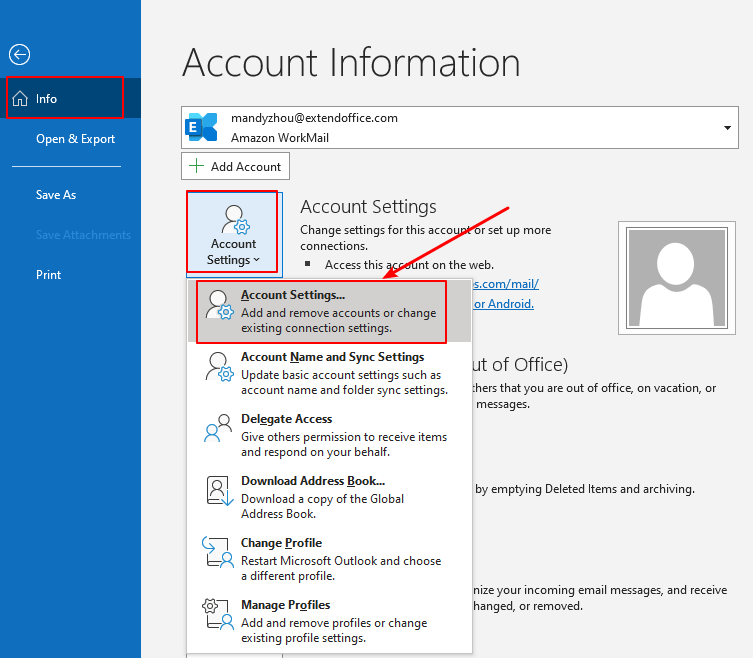
2. Wählen Sie im Dialogfeld „Kontoeinstellungen“ unter dem Reiter E-Mail das Exchange-E-Mail-Konto aus, für das Sie den zwischengespeicherten Modus für freigegebene Ordner deaktivieren möchten. Klicken Sie dann auf die Schaltfläche Ändern.
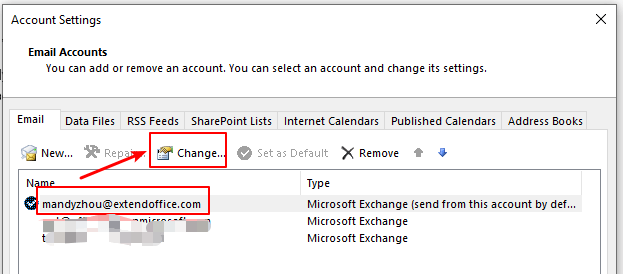
3. Klicken Sie im Fenster „Exchange-Kontoeinstellungen“ auf die Schaltfläche Weitere Einstellungen.
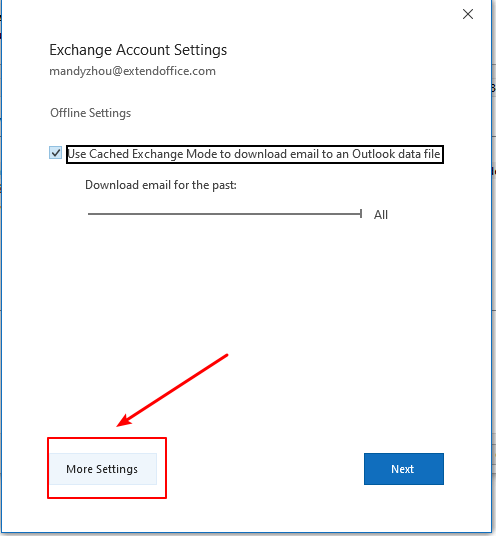
4. Klicken Sie im Dialogfeld „Microsoft Exchange“ auf den Reiter Erweitert und deaktivieren Sie die Option Freigegebene Ordner herunterladen. Klicken Sie anschließend auf die Schaltfläche OK.
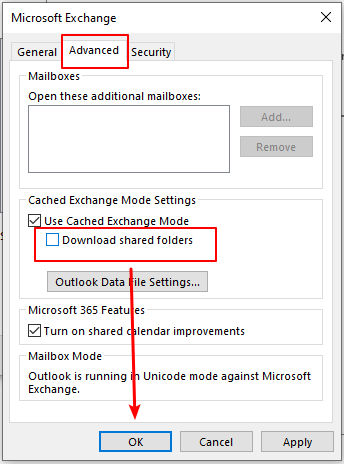
5. Klicken Sie im Fenster „Exchange-Kontoeinstellungen“ auf die Schaltfläche Weiter.
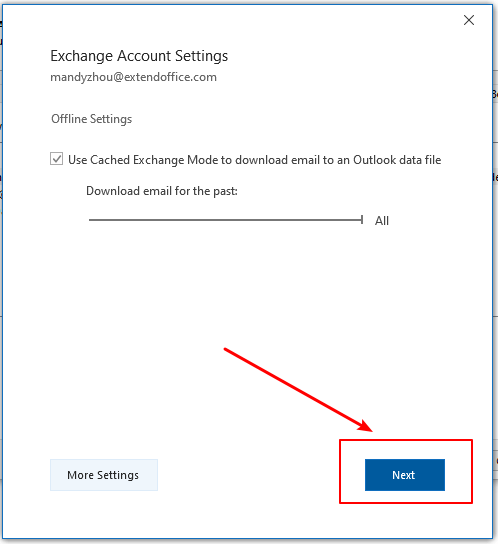
6. Ein Outlook-Fenster erscheint und informiert Sie darüber, dass das Konto erfolgreich aktualisiert wurde. Klicken Sie auf die Schaltfläche Fertig stellen.
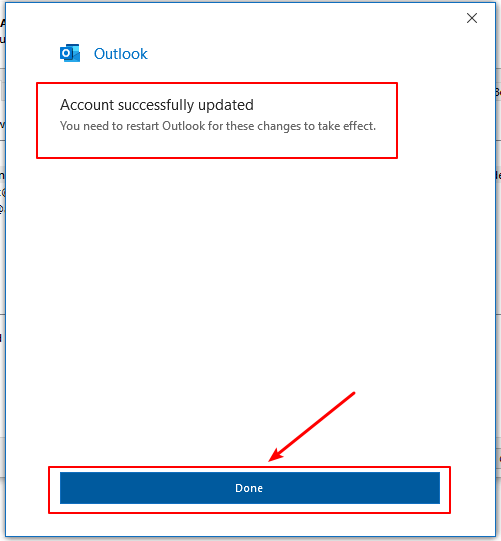
7. Gehen Sie zurück zum Fenster „Kontoeinstellungen“ und klicken Sie auf die Schaltfläche Schließen, um die Einstellung abzuschließen.

8. Starten Sie Outlook neu, damit die Änderung wirksam wird.
Verwandte Artikel
Wie öffnet man die Aufgabenordner anderer Benutzer in Outlook?
Wenn Sie Microsoft Outlook mit einem Exchange-Server verwenden, können Sie problemlos den Aufgabenordner einer anderen Person öffnen, nachdem diese Ihnen Leseberechtigungen erteilt hat. Gehen Sie wie im folgenden Artikel beschrieben vor.
Wie teilt und zeigt man den Outlook-Kalender mit Google?
Manchmal kann der Autocomplete-Cache lästig sein, und Sie müssen ihn löschen. In diesem Artikel bieten wir drei Lösungsansätze, um den Autocomplete-Cache in Outlook einfach zu löschen.
Wie teilt man Aufgaben mit anderen in Outlook?
Mit einem Microsoft Exchange-Server können Sie nicht nur Ihren Kalender, sondern auch Ihre Aufgaben mit anderen teilen. Dieser Artikel zeigt Ihnen, wie Sie Ihre Outlook-Aufgaben mit anderen teilen können.
Beste Office-Produktivitätstools
Eilmeldung: Kutools für Outlook veröffentlicht kostenlose Version!
Erleben Sie das brandneue Kutools für Outlook mit über100 unglaublichen Funktionen! Jetzt herunterladen!
📧 E-Mail-Automatisierung: Automatische Antwort (verfügbar für POP und IMAP)/E-Mail senden planen/Automatische CC/BCC nach Regel beim Senden von E-Mail/Automatische Weiterleitung (Erweiterte Regeln) /Begrüßung automatisch hinzufügen/E-Mails mit mehreren Empfängern automatisch in einzelne E-Mails aufteilen...
📨 E-Mail-Management: E-Mail zurückrufen/Betrugs-E-Mails nach Betreff und anderen Kriterien blockieren/Duplikate löschen/Erweiterte Suche/Ordner organisieren...
📁 Anhänge Pro:Stapel speichern/Stapel ablösen/Stapel komprimieren/Automatisch speichern/Automatisch abtrennen/Automatische Komprimierung...
🌟 Interface-Magie: 😊Mehr schöne und coole Emojis /Benachrichtigung bei wichtigen E-Mails/Outlook minimieren statt schließen...
👍 Ein-Klick-Genies: Allen mit Anhängen antworten /Anti-Phishing-E-Mails/🕘Zeitzone des Absenders anzeigen...
👩🏼🤝👩🏻 Kontakte & Kalender: Stapel Kontakt aus ausgewählten E-Mails hinzufügen/Kontaktgruppe in einzelne Gruppen aufteilen/Geburtstagserinnerung entfernen...
Verwenden Sie Kutools in Ihrer bevorzugten Sprache – unterstützt Englisch, Spanisch, Deutsch, Französisch, Chinesisch und über40 weitere!


🚀 Ein-Klick-Download — alle Office-Add-Ins verfügbar
Dringend empfohlen: Kutools für Office (5-in-1)
Mit einem Klick laden Sie fünf Installationsprogramme gleichzeitig herunter — Kutools für Excel, Outlook, Word, PowerPoint und Office Tab Pro. Jetzt herunterladen!
- ✅ Ein-Klick-Komfort: Laden Sie alle fünf Installationspakete in nur einem Schritt herunter.
- 🚀 Für jede Office-Aufgabe bereit: Installieren Sie die benötigten Add-Ins genau dann, wenn Sie sie brauchen.
- 🧰 Enthalten: Kutools für Excel / Kutools für Outlook / Kutools für Word / Office Tab Pro / Kutools für PowerPoint