Wie öffnet man schnell das Dateidialogfeld, um in Outlook einen Anhang einzufügen?
Wenn wir einen Anhang in einer E-Mail einfügen müssen, klicken wir normalerweise auf Einfügen > Datei anhängen > Diesen PC durchsuchen, um das Dialogfeld „Datei einfügen“ zu öffnen, und suchen dann die gewünschte Datei. In diesem Tutorial stellen wir zwei VBA-Codes bereit, mit denen Sie das Dialogfeld „Datei einfügen“ mit nur einem Klick einfach öffnen können.
Schnelles Öffnen des Dateidialogfelds zum Einfügen eines Anhangs mit VBA
Die folgenden VBA-Codes können Folgendes erreichen:
VBA-Code 1: Öffnen des Standard-Dokumente-Ordners auf Ihrem Computer
VBA-Code 2: Öffnen des angegebenen Ordners auf Ihrem Computer
Bitte gehen Sie wie folgt vor, um dies zu erledigen.
1. Starten Sie Ihr Outlook, drücken Sie die Tasten Alt + F11, um das Fenster Microsoft Visual Basic for Applications zu öffnen.
2. Klicken Sie im Fenster Microsoft Visual Basic for Applications auf Tools > References (Extras > Verweise), und aktivieren Sie das Kontrollkästchen Microsoft Scripting Runtime im Dialogfeld References – Project1.
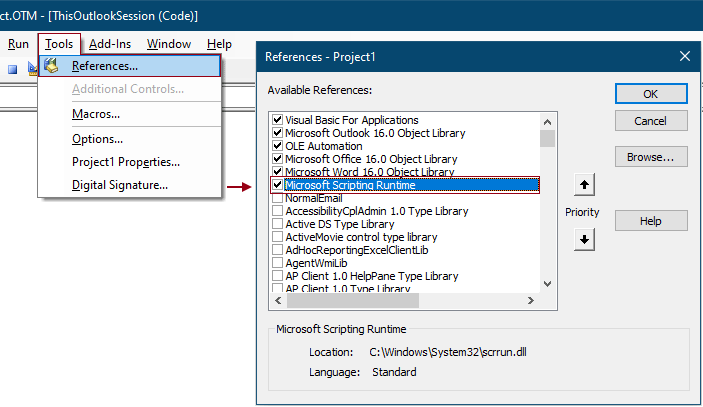
3. Klicken Sie auf Insert > Module (Einfügen > Modul). Kopieren Sie dann einen der folgenden VBA-Codes in das Modulfenster.
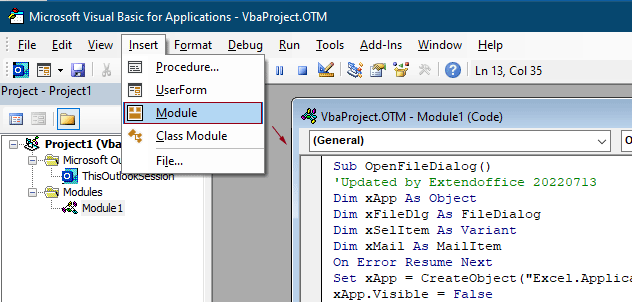
VBA-Code 1: Öffnen des Standard-Dokumente-Ordners auf Ihrem Computer
Sub OpenFileDialog()
'Updated by Extendoffice 20220713
Dim xApp As Object
Dim xFileDlg As FileDialog
Dim xSelItem As Variant
Dim xMail As MailItem
On Error Resume Next
Set xApp = CreateObject("Excel.Application")
xApp.Visible = False
Set xFileDlg = xApp.Application.FileDialog(msoFileDialogFilePicker)
xFileDlg.AllowMultiSelect = True
If xFileDlg.Show = 0 Then Exit Sub
Set xMail = Application.ActiveInspector.currentItem
For Each xSelItem In xFileDlg.SelectedItems
xMail.Attachments.Add xSelItem
Next
xApp.Quit
Set xFileDlg = Nothing
Set xApp = Nothing
End SubVBA-Code 2: Öffnen des angegebenen Ordners auf Ihrem Computer
Sub OpenCertianFolderDialog()
'Updated by Extendoffice 20220713
Dim xApp As Object
Dim xFileDlg As FileDialog
Dim xSelItem As Variant
Dim xMail As MailItem
On Error Resume Next
Set xApp = CreateObject("Excel.Application")
xApp.Visible = False
Set xFileDlg = xApp.Application.FileDialog(msoFileDialogFilePicker)
xFileDlg.InitialFileName = "C:\Users\Win10x64Test\Desktop\save attachments\" 'Specify the path to the folder you want to open
xFileDlg.AllowMultiSelect = True
If xFileDlg.Show = 0 Then GoTo L1
Set xMail = Application.ActiveInspector.CurrentItem
For Each xSelItem In xFileDlg.SelectedItems
xMail.Attachments.Add xSelItem
Next
L1:
xApp.Quit
Set xFileDlg = Nothing
Set xApp = Nothing
End SubHinweise:
xFileDlg.InitialFileName = "C:\Users\Win10x64Test\Desktop\save attachments\"
Dann wird jedes Mal, wenn Sie diesen Code ausführen, der angegebene Ordner geöffnet.
4. Drücken Sie die Tasten Alt + Q, um das Fenster Microsoft Visual Basic for Applications zu schließen.
Jetzt brauchen Sie eine Schaltfläche, um das Makro auszuführen.
5. Klicken Sie auf Home > Neue E-Mail (Start > Neue E-Mail), um eine neue E-Mail zu erstellen. Klicken Sie im Nachrichtenfenster auf Symbolleiste für den Schnellzugriff anpassen > Weitere Befehle.
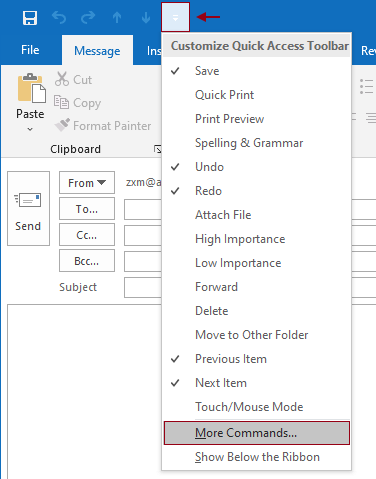
6. Konfigurieren Sie im Dialogfeld Outlook-Optionen wie folgt.
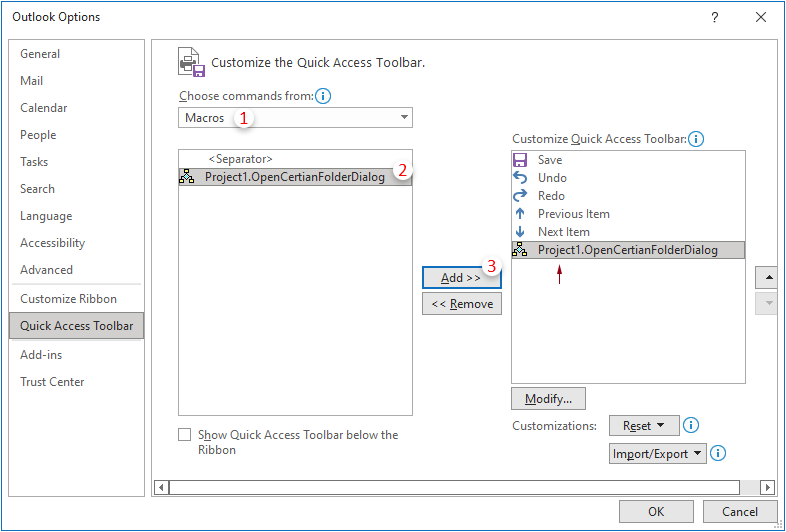
7. Behalten Sie das Skript im rechten Feld ausgewählt, und klicken Sie dann auf die Schaltfläche Ändern. Weisen Sie im Dialogfeld Schaltfläche ändern eine neue Schaltfläche dem Skript zu und klicken Sie auf OK.
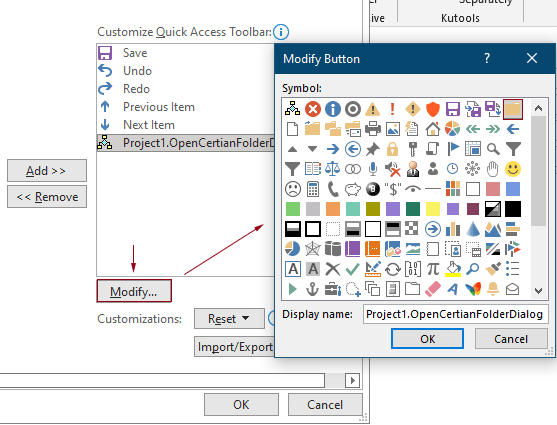
8. Klicken Sie im Dialogfeld Outlook-Optionen auf OK, um die Änderungen zu speichern.
9. Die Schaltfläche, die Sie in Schritt 7 festgelegt haben, wird dann zur Symbolleiste für den Schnellzugriff hinzugefügt. Beim Verfassen einer E-Mail können Sie, wenn Sie einen Anhang einfügen möchten, einfach auf diese Schaltfläche klicken, um den Durchsuchen-Ordner zu öffnen und die einzufügende Datei auszuwählen.
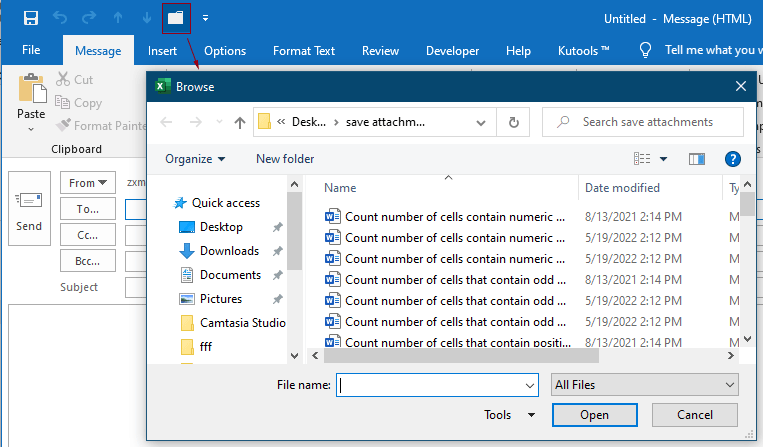
Beste Office-Produktivitätstools
Eilmeldung: Kutools für Outlook veröffentlicht kostenlose Version!
Erleben Sie das brandneue Kutools für Outlook mit über100 unglaublichen Funktionen! Jetzt herunterladen!
📧 E-Mail-Automatisierung: Automatische Antwort (verfügbar für POP und IMAP)/E-Mail senden planen/Automatische CC/BCC nach Regel beim Senden von E-Mail/Automatische Weiterleitung (Erweiterte Regeln) /Begrüßung automatisch hinzufügen/E-Mails mit mehreren Empfängern automatisch in einzelne E-Mails aufteilen...
📨 E-Mail-Management: E-Mail zurückrufen/Betrugs-E-Mails nach Betreff und anderen Kriterien blockieren/Duplikate löschen/Erweiterte Suche/Ordner organisieren...
📁 Anhänge Pro:Stapel speichern/Stapel ablösen/Stapel komprimieren/Automatisch speichern/Automatisch abtrennen/Automatische Komprimierung...
🌟 Interface-Magie: 😊Mehr schöne und coole Emojis /Benachrichtigung bei wichtigen E-Mails/Outlook minimieren statt schließen...
👍 Ein-Klick-Genies: Allen mit Anhängen antworten /Anti-Phishing-E-Mails/🕘Zeitzone des Absenders anzeigen...
👩🏼🤝👩🏻 Kontakte & Kalender: Stapel Kontakt aus ausgewählten E-Mails hinzufügen/Kontaktgruppe in einzelne Gruppen aufteilen/Geburtstagserinnerung entfernen...
Verwenden Sie Kutools in Ihrer bevorzugten Sprache – unterstützt Englisch, Spanisch, Deutsch, Französisch, Chinesisch und über40 weitere!


🚀 Ein-Klick-Download — alle Office-Add-Ins verfügbar
Dringend empfohlen: Kutools für Office (5-in-1)
Mit einem Klick laden Sie fünf Installationsprogramme gleichzeitig herunter — Kutools für Excel, Outlook, Word, PowerPoint und Office Tab Pro. Jetzt herunterladen!
- ✅ Ein-Klick-Komfort: Laden Sie alle fünf Installationspakete in nur einem Schritt herunter.
- 🚀 Für jede Office-Aufgabe bereit: Installieren Sie die benötigten Add-Ins genau dann, wenn Sie sie brauchen.
- 🧰 Enthalten: Kutools für Excel / Kutools für Outlook / Kutools für Word / Office Tab Pro / Kutools für PowerPoint