Wie kann man eine E-Mail-Erinnerung für ein Outlook-Ereignis einrichten?
Es gibt Zeiten, in denen Sie nicht vor Ihrem Computer sind und keine Outlook-Kalendererinnerungen auf Ihrem Telefon erhalten, sodass Sie möglicherweise wichtige Meetings oder Termine vergessen. In diesem Tutorial zeigen wir Ihnen, wie Sie einer Veranstaltung in Ihrem Outlook.com-Kalender eine E-Mail-Erinnerung hinzufügen können, da eine E-Mail immer leichter zugänglich ist.

E-Mail-Erinnerung für ein Ereignis in Outlook.com einrichten
Bitte folgen Sie den unten aufgeführten Schritten, um einer Outlook-Besprechung oder einem Termin eine E-Mail-Erinnerung hinzuzufügen. Beachten Sie, dass die Methode nur für outlook.com gilt.
1. Melden Sie sich in Ihrem E-Mail-Konto bei outlook.coman und klicken Sie auf das Kalender Symbol in der linken Seitenleiste, um Ihren Kalender anzuzeigen.![]()
2. Wählen Sie das Ereignis aus, dem Sie im Kalender eine E-Mail-Erinnerung hinzufügen möchten, und klicken Sie dann auf Bearbeiten. Alternativ können Sie mit der rechten Maustaste auf das Ereignis klicken und dann Bearbeiten im Dropdown-Menü auswählen.
3. Wählen Sie Weitere Optionen in der unteren rechten Ecke des Bearbeiten Fensters.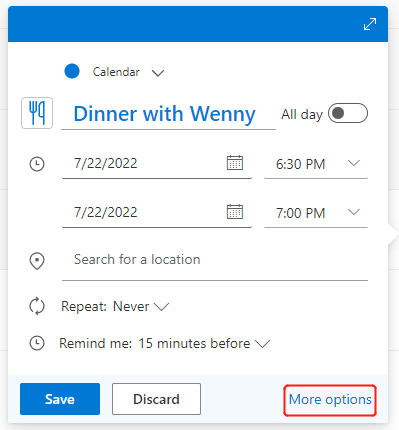
4. Im Menü Weitere Optionen klicken Sie auf das Dropdown-Feld neben dem Erinnerungs-Symbol ![]() , und wählen Sie dann E-Mail-Erinnerung hinzufügen.
, und wählen Sie dann E-Mail-Erinnerung hinzufügen.
5. Klicken Sie im Popup-Fenster auf + E-Mail-Erinnerung hinzufügen, um die Erinnerungszeit und die Erinnerungsnachricht festzulegen:
- Klicken Sie auf den Dropdown-Pfeil, um festzulegen, wann die E-Mail-Erinnerung gesendet werden soll.
- Geben Sie eine Erinnerungsnachricht ein, falls nötig.
- Aktivieren Sie das Kontrollkästchen neben Senden an Teilnehmer, wenn Sie die E-Mail-Erinnerung an die Einladeten dieses Ereignisses senden möchten.
- Klicken Sie auf Speichern.
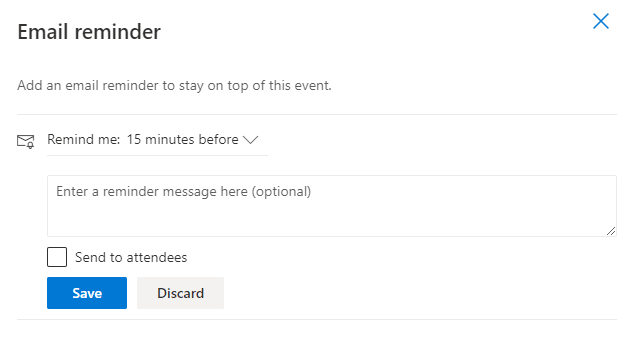
Hinweis: Die Senden an Teilnehmer Option ist nur verfügbar, wenn bereits Teilnehmer vorhanden sind.
6. Die von Ihnen erstellte E-Mail-Erinnerung wird wie unten gezeigt im Fenster aufgeführt. Sie können auf + E-Mail-Erinnerung hinzufügen klicken, um eine weitere Erinnerung hinzuzufügen, z. B. um Sie daran zu erinnern, 30 Minuten vor dem Ereignis ein Taxi zu rufen.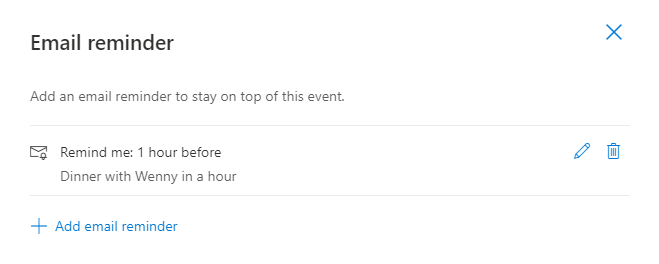
7. Gehen Sie zurück zu den Ereignisdetails, indem Sie diese E-Mail-Erinnerung Seite schließen, und klicken Sie dann auf Senden (falls das Ereignis Teilnehmer hat) oder Speichern (falls nicht), um die Erinnerungseinstellungen zu aktualisieren.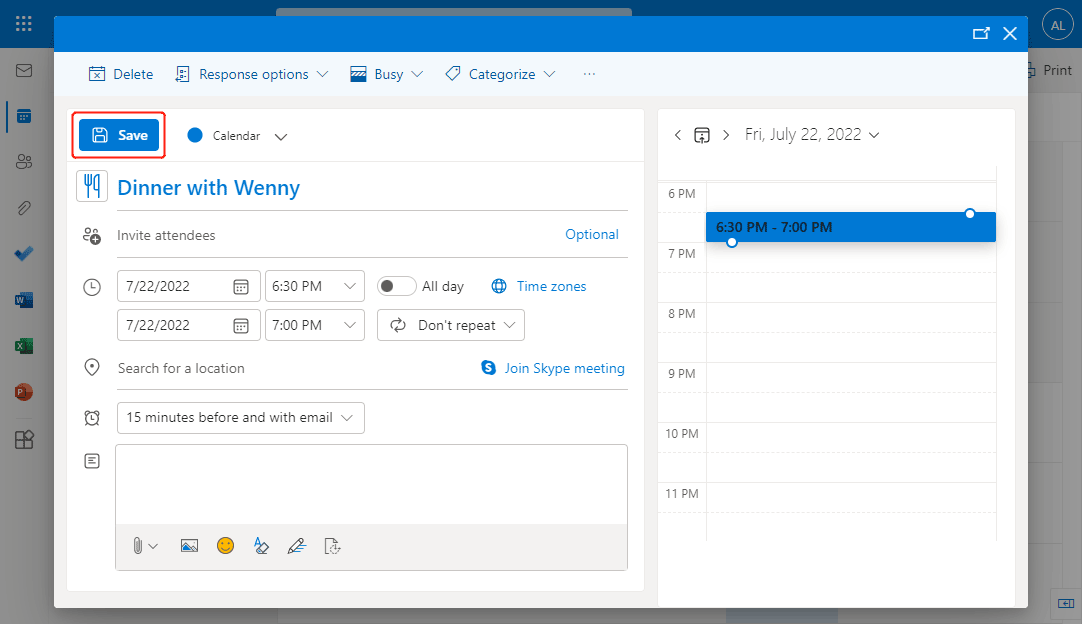
Hinweis: Im Erinnerungsfeld bedeutet „15 Minuten vorher und per E-Mail“, dass Outlook 15 Minuten vor dem Ereignis eine normale Kalendererinnerung sendet und zusätzlich eine E-Mail-Erinnerung versendet. Wenn Sie keine Kalendererinnerung wünschen, können Sie das Feld anklicken und „Mich nicht erinnern“ auswählen.
Verwandte Artikel
Wie lässt man Outlook-Erinnerungen beim Arbeiten am Computer immer im Vordergrund anzeigen?
Während Sie an anderen Anwendungen oder Websites arbeiten und das Outlook-Fenster minimieren, verpassen Sie möglicherweise einige Erinnerungen in Outlook. Wie kann man also sicherstellen, dass die Outlook-Erinnerungen immer im Vordergrund erscheinen, während Sie am Computer arbeiten, um sie abzubrechen? In diesem Artikel stelle ich einen VBA-Code vor, um dies zu handhaben.
Wie schaltet man Erinnerungen und Erinnerungston in Outlook ein oder aus?
Erinnerungen sind ein cooles Tool, um Sie rechtzeitig an etwas in Microsoft Outlook zu erinnern. Manchmal ist es jedoch etwas unpraktisch, dass die Erinnerung unerwartet auftaucht und Ihre Arbeit unterbricht. Dieser Artikel zeigt Ihnen, wie Sie Erinnerungen und Erinnerungston in Microsoft Outlook nach Belieben ein- und ausschalten können.
Wie ändert man die Standard-Erinnerungszeit für Termine in Outlook?
Normalerweise beträgt die Standard-Erinnerungszeit für Termine in Microsoft Outlook 15 Minuten, was möglicherweise nicht Ihren Bedürfnissen entspricht. Zum Beispiel möchten Sie eine Stunde vor Beginn des Ereignisses erinnert werden. Tatsächlich gibt es einen Trick, mit dem Sie die Standard-Erinnerungszeit ändern können. Dieser Artikel erklärt, wie Sie die Standard-Erinnerungszeit für Termine in Microsoft Outlook ändern können.
Beste Office-Produktivitätstools
Eilmeldung: Kutools für Outlook veröffentlicht kostenlose Version!
Erleben Sie das brandneue Kutools für Outlook mit über100 unglaublichen Funktionen! Jetzt herunterladen!
📧 E-Mail-Automatisierung: Automatische Antwort (verfügbar für POP und IMAP)/E-Mail senden planen/Automatische CC/BCC nach Regel beim Senden von E-Mail/Automatische Weiterleitung (Erweiterte Regeln) /Begrüßung automatisch hinzufügen/E-Mails mit mehreren Empfängern automatisch in einzelne E-Mails aufteilen...
📨 E-Mail-Management: E-Mail zurückrufen/Betrugs-E-Mails nach Betreff und anderen Kriterien blockieren/Duplikate löschen/Erweiterte Suche/Ordner organisieren...
📁 Anhänge Pro:Stapel speichern/Stapel ablösen/Stapel komprimieren/Automatisch speichern/Automatisch abtrennen/Automatische Komprimierung...
🌟 Interface-Magie: 😊Mehr schöne und coole Emojis /Benachrichtigung bei wichtigen E-Mails/Outlook minimieren statt schließen...
👍 Ein-Klick-Genies: Allen mit Anhängen antworten /Anti-Phishing-E-Mails/🕘Zeitzone des Absenders anzeigen...
👩🏼🤝👩🏻 Kontakte & Kalender: Stapel Kontakt aus ausgewählten E-Mails hinzufügen/Kontaktgruppe in einzelne Gruppen aufteilen/Geburtstagserinnerung entfernen...
Verwenden Sie Kutools in Ihrer bevorzugten Sprache – unterstützt Englisch, Spanisch, Deutsch, Französisch, Chinesisch und über40 weitere!


🚀 Ein-Klick-Download — alle Office-Add-Ins verfügbar
Dringend empfohlen: Kutools für Office (5-in-1)
Mit einem Klick laden Sie fünf Installationsprogramme gleichzeitig herunter — Kutools für Excel, Outlook, Word, PowerPoint und Office Tab Pro. Jetzt herunterladen!
- ✅ Ein-Klick-Komfort: Laden Sie alle fünf Installationspakete in nur einem Schritt herunter.
- 🚀 Für jede Office-Aufgabe bereit: Installieren Sie die benötigten Add-Ins genau dann, wenn Sie sie brauchen.
- 🧰 Enthalten: Kutools für Excel / Kutools für Outlook / Kutools für Word / Office Tab Pro / Kutools für PowerPoint