Wie fügt man Quick Parts zur Outlook-Menüleiste hinzu?
Wenn Sie die Quick Parts sehr oft in Ihrer täglichen Nutzung von Outlook verwenden müssen, kann es etwas nervig sein, dass Sie jedes Mal zum Register "Einfügen" gehen müssen, um die Quick Parts zu finden, wenn Sie eine E-Mail verfassen. Gibt es eine Möglichkeit, die "Quick Parts" unter dem Register "Nachricht" anzuzeigen? Die Antwort lautet Ja. In diesem Tutorial zeigen wir Ihnen, wie Sie Quick Parts zur Outlook-Menüleiste hinzufügen.
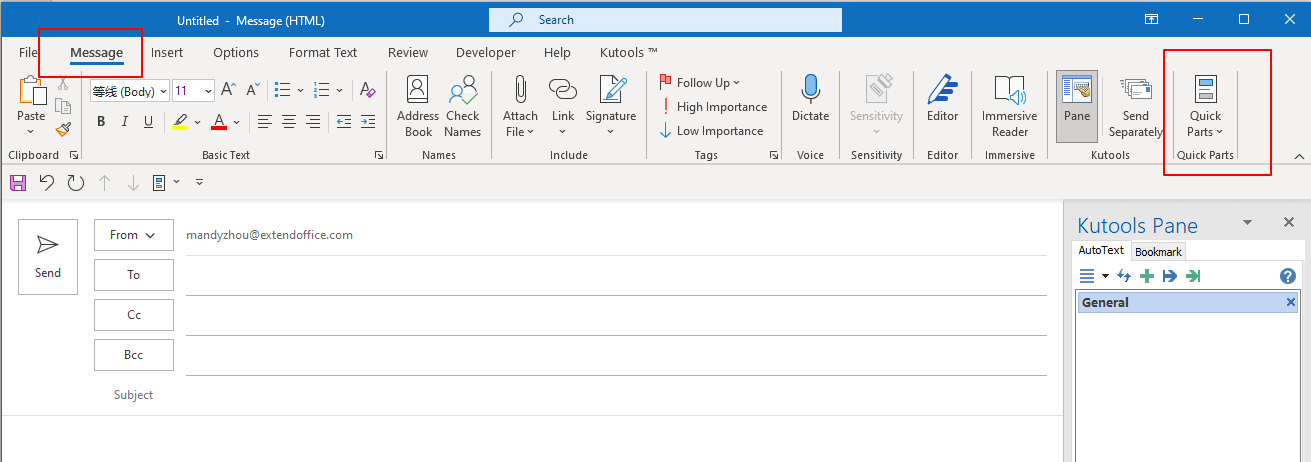
Hinweis: Hier wird "Microsoft Outlook 365" als Beispiel verwendet; die Schritte und Beschreibungen können je nach Outlook-Version leicht variieren.
Quick Parts zur Outlook-Menüleiste unter dem Nachrichten-Tab hinzufügen
Um den Befehl "Quick Parts" unter dem Register "Nachricht" einzufügen, gehen Sie bitte wie folgt vor.
1. Öffnen Sie in Outlook das Register "Start", klicken Sie auf "Neue E-Mail", um die Seite zum Verfassen einer neuen Nachricht zu öffnen.
2. Platzieren Sie den Cursor im Textkörper der E-Mail, dann klicken Sie auf das Register "Einfügen". Klicken Sie mit der rechten Maustaste auf die Schaltfläche "Quick Parts" und wählen Sie im Kontextmenü die Option "Menüband anpassen".
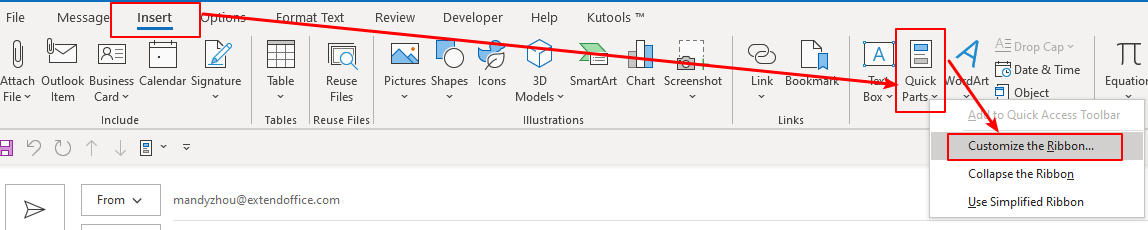
3. Das Dialogfeld "Outlook-Optionen" erscheint. Wählen Sie im Abschnitt "Klassisches Menüband anpassen" das Register "Neue Mailnachricht" aus und klicken Sie auf die Schaltfläche "Neue Gruppe".
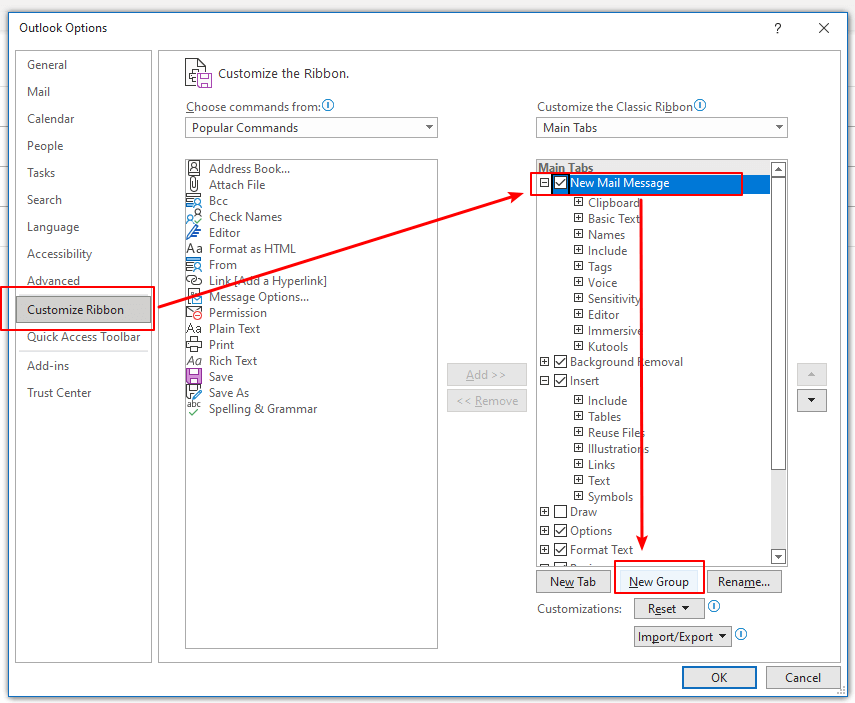
Hinweis: Ein benutzerdefinierter Befehl sollte einer benutzerdefinierten Gruppe hinzugefügt werden. Daher muss eine neue Gruppe erstellt werden.

4. Die "Neue Gruppe (Benutzerdefiniert)" wurde hinzugefügt. Klicken Sie nun auf die Schaltfläche "Umbenennen", um ihr einen Namen zu geben. In diesem Fall gebe ich im Feld "Anzeigename" den Text "Quick Parts" ein.
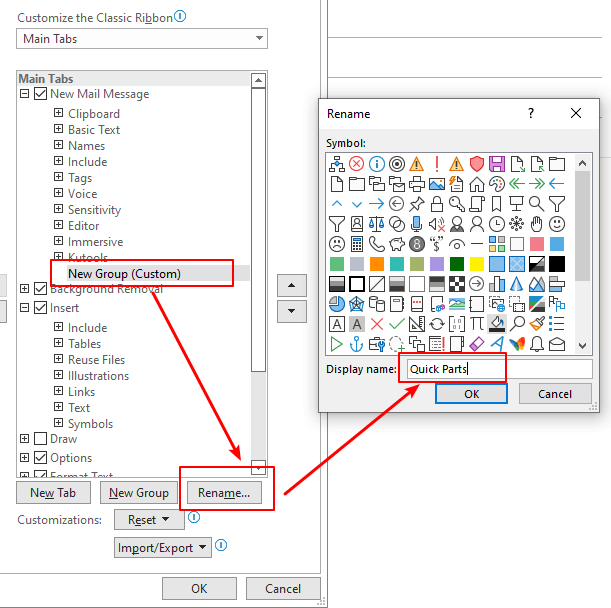
5. Klicken Sie auf die Schaltfläche "OK". Es geht zurück zur Seite "Outlook-Optionen". Wählen Sie "Alle Befehle" aus der Dropdown-Liste "Befehle auswählen von". Suchen Sie "Quick Parts" in der Liste und klicken Sie dann auf die Schaltfläche "Hinzufügen".

6. Der Befehl "Quick Parts" ist nun in der Gruppe "Quick Parts" eingefügt. Klicken Sie auf "OK".

Jetzt sehen Sie jedes Mal, wenn Sie beim Verfassen einer E-Mail zum Register "Nachricht" gehen, die "Quick Parts" in der von Ihnen angepassten Gruppe "Quick Parts".

AI-Mail-Assistent in Outlook: Intelligentere Antworten, klarere Kommunikation (per Klick-Zauberei!) KOSTENLOS
Vereinfachen Sie Ihre täglichen Outlook-Aufgaben mit dem AI-Mail-Assistenten von Kutools für Outlook. Dieses leistungsstarke Tool lernt aus Ihren früheren E-Mails, um intelligente und genaue Antworten anzubieten, Ihren E-Mail-Inhalt zu optimieren und Ihnen das Verfassen und Überarbeiten von Nachrichten mühelos zu ermöglichen.

Diese Funktion unterstützt:
- Intelligente Antworten: Erhalten Sie Antworten, die aus Ihren früheren Gesprächen erstellt wurden – maßgeschneidert, präzise und sofort einsatzbereit.
- Verbesserter Inhalt: Optimieren Sie Ihren E-Mail-Text automatisch für Klarheit und Wirkung.
- Müheloses Verfassen: Geben Sie einfach Schlüsselwörter ein und lassen Sie die KI den Rest erledigen, mit mehreren Schreibstilen.
- Intelligente Erweiterungen: Erweitern Sie Ihre Gedanken mit kontextbezogenen Vorschlägen.
- Zusammenfassung: Erhalten Sie prägnante Übersichten über lange E-Mails auf Knopfdruck.
- Weltweite Reichweite: Übersetzen Sie Ihre E-Mails ganz einfach in jede Sprache.
Diese Funktion unterstützt:
- Intelligente E-Mail-Antworten
- Optimierter Inhalt
- Schlüsselwortbasierte Entwürfe
- Intelligente Inhaltserweiterung
- E-Mail-Zusammenfassung
- Mehrsprachige Übersetzung
Das Beste daran ist, dass diese Funktion für immer komplett kostenlos ist! Zögern Sie nicht – laden Sie den AI-Mail-Assistenten noch heute herunter und genießen Sie!
Verwandte Artikel
Wie fügt man Quick Parts zur Schnellzugriffsleiste hinzu und verwendet sie in Outlook?
Das Hinzufügen von Quick Parts zur Schnellzugriffsleiste kann Ihnen helfen, Ihr Ziel zu erreichen. In diesem Tutorial besprechen wir die Methode, Quick Parts zur Schnellzugriffsleiste hinzuzufügen und zu verwenden.
Wie benennt man Quick Parts-Einträge in Outlook um und bearbeitet sie?
Wie sollten wir bestehende Quick Parts-Einträge umbenennen und bearbeiten? Dieses Tutorial zeigt Ihnen die Methoden, um dies zu tun.
Wie ändert oder löscht man mehrere Quick Parts und AutoText in Outlook?
Wie sollten wir sie schnell ändern oder löschen? Dieses Tutorial zeigt Ihnen die Methoden, um die Aufgabe zu erledigen.
Beste Office-Produktivitätstools
Eilmeldung: Kutools für Outlook veröffentlicht kostenlose Version!
Erleben Sie das brandneue Kutools für Outlook mit über100 unglaublichen Funktionen! Jetzt herunterladen!
📧 E-Mail-Automatisierung: Automatische Antwort (verfügbar für POP und IMAP)/E-Mail senden planen/Automatische CC/BCC nach Regel beim Senden von E-Mail/Automatische Weiterleitung (Erweiterte Regeln) /Begrüßung automatisch hinzufügen/E-Mails mit mehreren Empfängern automatisch in einzelne E-Mails aufteilen...
📨 E-Mail-Management: E-Mail zurückrufen/Betrugs-E-Mails nach Betreff und anderen Kriterien blockieren/Duplikate löschen/Erweiterte Suche/Ordner organisieren...
📁 Anhänge Pro:Stapel speichern/Stapel ablösen/Stapel komprimieren/Automatisch speichern/Automatisch abtrennen/Automatische Komprimierung...
🌟 Interface-Magie: 😊Mehr schöne und coole Emojis /Benachrichtigung bei wichtigen E-Mails/Outlook minimieren statt schließen...
👍 Ein-Klick-Genies: Allen mit Anhängen antworten /Anti-Phishing-E-Mails/🕘Zeitzone des Absenders anzeigen...
👩🏼🤝👩🏻 Kontakte & Kalender: Stapel Kontakt aus ausgewählten E-Mails hinzufügen/Kontaktgruppe in einzelne Gruppen aufteilen/Geburtstagserinnerung entfernen...
Verwenden Sie Kutools in Ihrer bevorzugten Sprache – unterstützt Englisch, Spanisch, Deutsch, Französisch, Chinesisch und über40 weitere!


🚀 Ein-Klick-Download — alle Office-Add-Ins verfügbar
Dringend empfohlen: Kutools für Office (5-in-1)
Mit einem Klick laden Sie fünf Installationsprogramme gleichzeitig herunter — Kutools für Excel, Outlook, Word, PowerPoint und Office Tab Pro. Jetzt herunterladen!
- ✅ Ein-Klick-Komfort: Laden Sie alle fünf Installationspakete in nur einem Schritt herunter.
- 🚀 Für jede Office-Aufgabe bereit: Installieren Sie die benötigten Add-Ins genau dann, wenn Sie sie brauchen.
- 🧰 Enthalten: Kutools für Excel / Kutools für Outlook / Kutools für Word / Office Tab Pro / Kutools für PowerPoint