Wie öffnet man eine PST-Datei in Outlook ohne E-Mail-Konto?
Angenommen, es gibt eine Outlook-PST-Datei, die ältere Nachrichten und Elemente enthält, die Sie nicht regelmäßig verwenden. Nun müssen Sie ein bestimmtes Element in dieser Datei finden, möchten aber Ihr aktuelles E-Mail-Konto in Outlook nicht beeinträchtigen. Was würden Sie tun? Tatsächlich können Sie die PST-Datei in Outlook ohne E-Mail-Konto öffnen. Dieses Tutorial bietet eine Methode, um Ihnen bei dieser Aufgabe zu helfen.
Öffnen einer PST-Datei ohne E-Mail-Konto über die Befehlszeile
Sie können eine Befehlszeile ausführen, um Outlook ohne E-Mail-Konto-Konfiguration zu starten, dann die PST-Datei in das neu erstellte Outlook-Profil importieren, um die Elemente anzuzeigen. Bitte folgen Sie den nachstehenden Schritten.
Hinweis: Bevor Sie diese Methode anwenden, stellen Sie sicher, dass Sie ein E-Mail-Konto in Ihrem Outlook konfiguriert haben.
1. Schließen Sie Ihre Outlook-Anwendung.
2. Drücken Sie die Windows-Taste und die R-Taste, um das Ausführen-Dialogfeld zu öffnen.
3. Kopieren Sie im Ausführen-Dialogfeld die folgende Befehlszeile in das Textfeld Öffnen und klicken Sie auf die Schaltfläche OK.
outlook.exe /PIM NoEmail
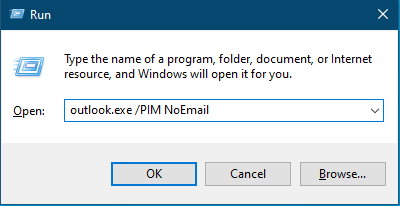
Dann öffnet sich Outlook ohne E-Mail-Konto-Konfiguration. Siehe Screenshot:
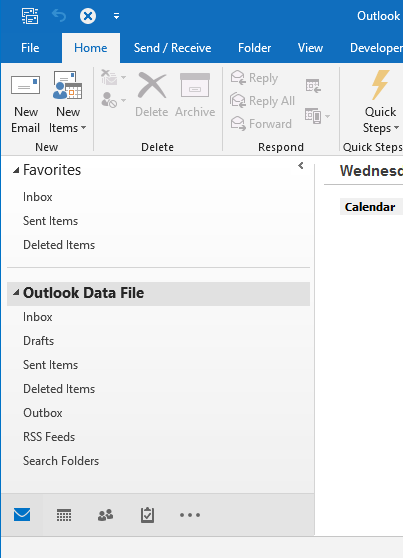
4. Jetzt müssen Sie die PST-Datei importieren. Klicken Sie auf Datei > Öffnen & Exportieren > Importieren/Exportieren.
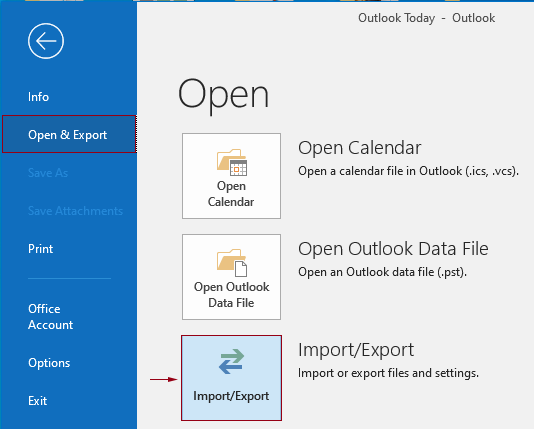
5. Wählen Sie im Import- und Export-Assistenten die Option „Aus einem anderen Programm oder einer anderen Datei importieren“ und klicken Sie auf die Schaltfläche Weiter.
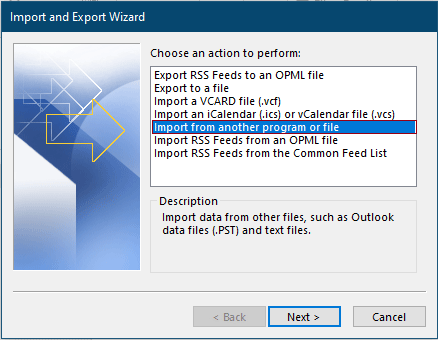
6. Wählen Sie im Assistent zum Importieren einer Datei die Option „Outlook-Datendatei (.pst)“ im Listenfeld „Dateityp zum Importieren auswählen“ und klicken Sie dann auf die Schaltfläche Weiter.
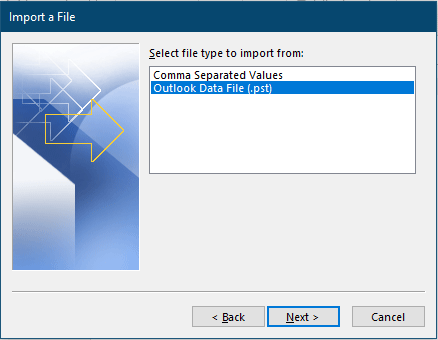
7. Im Assistent zum Importieren der Outlook-Datendatei müssen Sie folgendes tun:
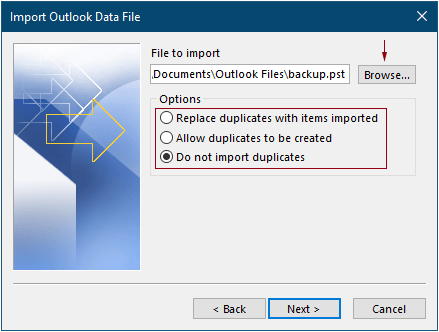
8. Im letzten Assistent zum Importieren der Outlook-Datendatei müssen Sie wie folgt konfigurieren.
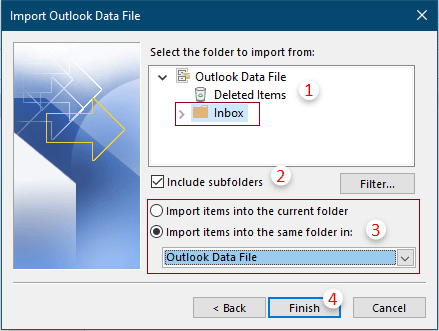
Jetzt können Sie die Elemente der importierten PST-Datei in Outlook anzeigen, ohne ein E-Mail-Konto zu konfigurieren.
Hinweise:
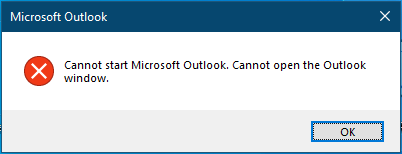
outlook.exe /PIM NoProfile
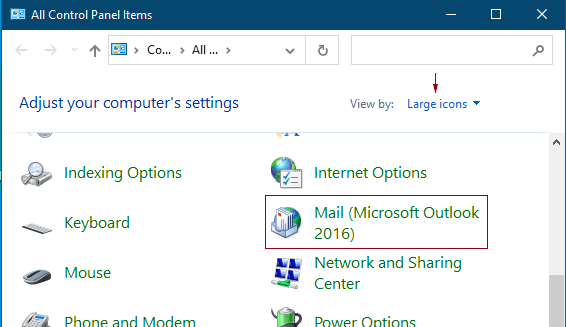
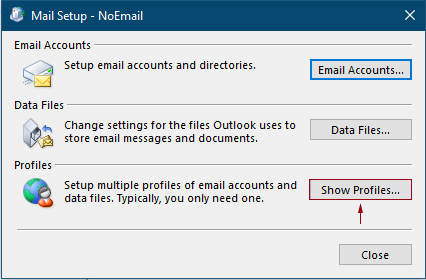
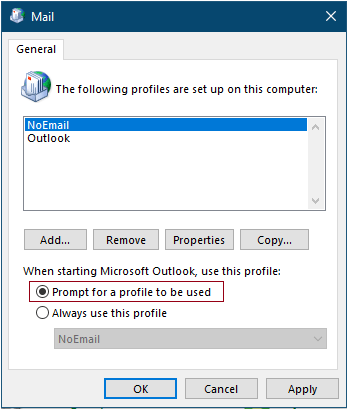
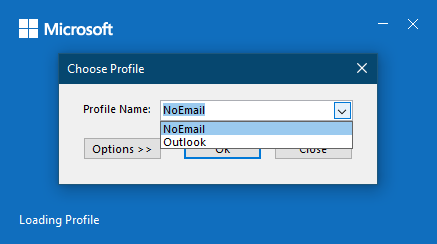
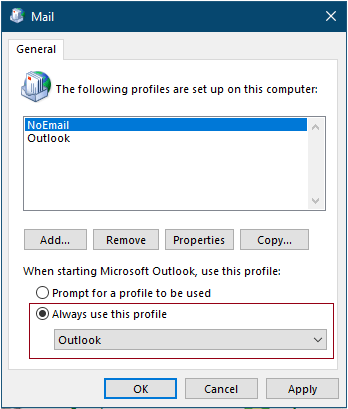
Beste Office-Produktivitätstools
Eilmeldung: Kutools für Outlook veröffentlicht kostenlose Version!
Erleben Sie das brandneue Kutools für Outlook mit über100 unglaublichen Funktionen! Jetzt herunterladen!
📧 E-Mail-Automatisierung: Automatische Antwort (verfügbar für POP und IMAP)/E-Mail senden planen/Automatische CC/BCC nach Regel beim Senden von E-Mail/Automatische Weiterleitung (Erweiterte Regeln) /Begrüßung automatisch hinzufügen/E-Mails mit mehreren Empfängern automatisch in einzelne E-Mails aufteilen...
📨 E-Mail-Management: E-Mail zurückrufen/Betrugs-E-Mails nach Betreff und anderen Kriterien blockieren/Duplikate löschen/Erweiterte Suche/Ordner organisieren...
📁 Anhänge Pro:Stapel speichern/Stapel ablösen/Stapel komprimieren/Automatisch speichern/Automatisch abtrennen/Automatische Komprimierung...
🌟 Interface-Magie: 😊Mehr schöne und coole Emojis /Benachrichtigung bei wichtigen E-Mails/Outlook minimieren statt schließen...
👍 Ein-Klick-Genies: Allen mit Anhängen antworten /Anti-Phishing-E-Mails/🕘Zeitzone des Absenders anzeigen...
👩🏼🤝👩🏻 Kontakte & Kalender: Stapel Kontakt aus ausgewählten E-Mails hinzufügen/Kontaktgruppe in einzelne Gruppen aufteilen/Geburtstagserinnerung entfernen...
Verwenden Sie Kutools in Ihrer bevorzugten Sprache – unterstützt Englisch, Spanisch, Deutsch, Französisch, Chinesisch und über40 weitere!


🚀 Ein-Klick-Download — alle Office-Add-Ins verfügbar
Dringend empfohlen: Kutools für Office (5-in-1)
Mit einem Klick laden Sie fünf Installationsprogramme gleichzeitig herunter — Kutools für Excel, Outlook, Word, PowerPoint und Office Tab Pro. Jetzt herunterladen!
- ✅ Ein-Klick-Komfort: Laden Sie alle fünf Installationspakete in nur einem Schritt herunter.
- 🚀 Für jede Office-Aufgabe bereit: Installieren Sie die benötigten Add-Ins genau dann, wenn Sie sie brauchen.
- 🧰 Enthalten: Kutools für Excel / Kutools für Outlook / Kutools für Word / Office Tab Pro / Kutools für PowerPoint