Wie extrahiert man einzelne Kontakte aus einer Kontaktgruppe in Outlook?
Wenn Sie eine Verteilerliste erhalten, möchten Sie diese möglicherweise als einzelne Kontakte speichern und nicht als Gruppe. Normalerweise gibt es in Outlook keinen direkten Weg, um diese Aufgabe zu lösen. Aber hier werde ich Ihnen zwei Methoden vorstellen, um diese Aufgabe so schnell wie möglich zu erledigen.
Einzelne Kontakte aus einer Kontaktgruppe mit Import/Export-Funktion extrahieren
Einzelne Kontakte aus einer Kontaktgruppe mit einer leistungsstarken Funktion extrahieren
Einzelne Kontakte aus einer Kontaktgruppe mit Import/Export-Funktion extrahieren
Um die Verteilerliste in einzelne Kontakte aufzuteilen, kann Ihnen die Import/Export-Funktion in Outlook helfen. Gehen Sie bitte wie folgt vor:
1. Ziehen Sie zunächst die empfangene Kontaktgruppe aus der Nachricht zum People-Symbol im Navigationsbereich und speichern Sie sie in Ihrem Kontaktordner.
2. Wählen Sie dann die Kontaktgruppe aus und klicken Sie auf Datei > Speichern unter. Im erscheinenden Fenster „Speichern unter“ wählen Sie einen Speicherort für die Datei aus und wählen Sie dann das Format Textdatei (*.txt) aus dem Dropdown-Menü „Speichern als Typ“, siehe Screenshot:
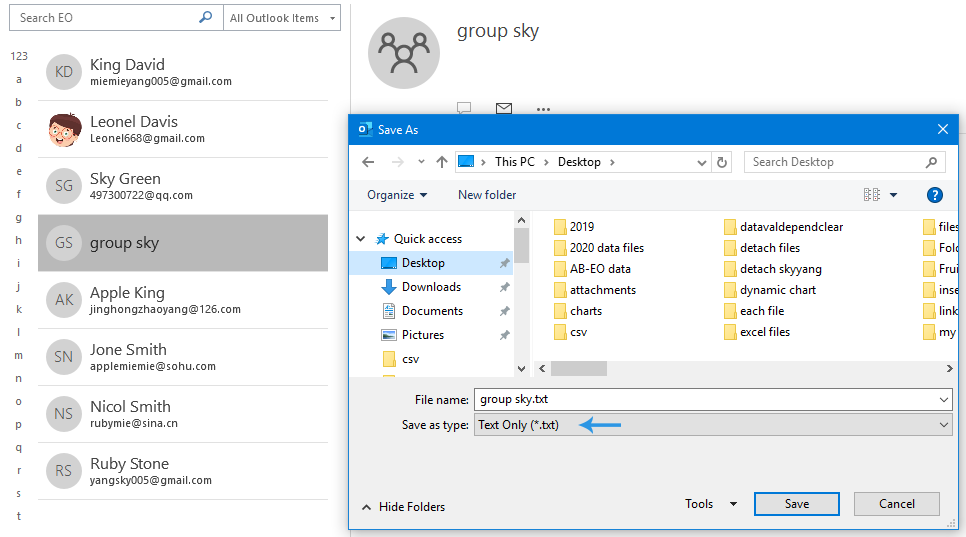
3. Klicken Sie dann auf die Schaltfläche Speichern, um die Datei zu speichern.
4. Öffnen Sie nun die gespeicherte Textdatei mit Notepad, und kopieren Sie alle Zeilen mit den Namen und E-Mail-Adressen, siehe Screenshot:

5. Öffnen Sie als Nächstes die Excel-Anwendung, geben Sie Name und E-Mail-Adresse in die Zellen A1 und B1 ein. Platzieren Sie den Cursor in Zelle A2, drücken Sie Strg + V, um die Namen und Adressen in die Liste der Zellen einzufügen, siehe Screenshot:
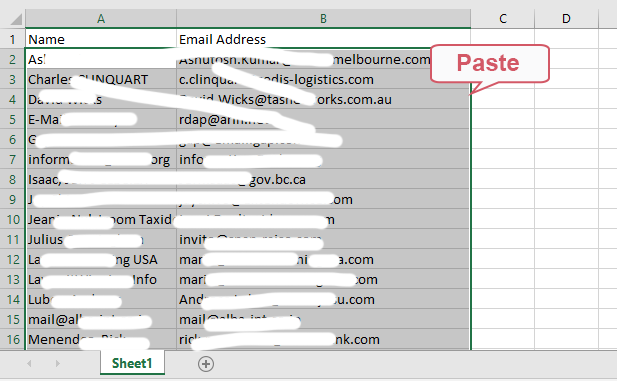
6. Gehen Sie dann auf Datei > Speichern unter. Wählen Sie im Fenster „Speichern unter“ einen Speicherort für die Datei aus, geben Sie einen Namen für die Datei an und wählen Sie dann das Format CSV (MS-DOS) (*.csv) aus dem Dropdown-Menü „Speichern als Typ“, siehe Screenshot:
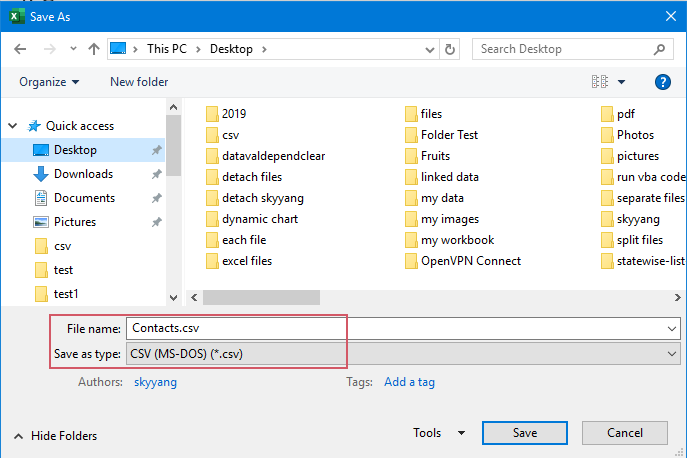
7. Klicken Sie dann auf die Schaltfläche Speichern, um die Datei zu speichern.
8. Öffnen Sie nun diese Datei mit Notepad, siehe Screenshot:
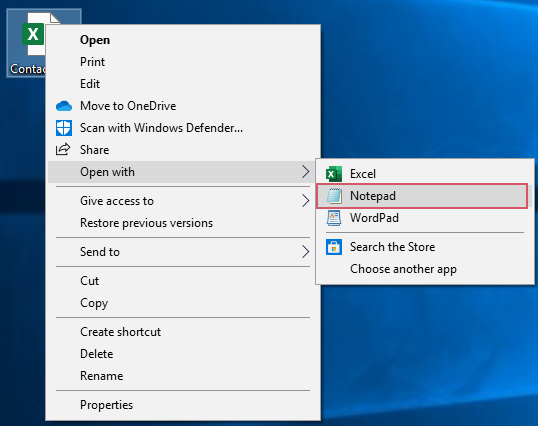
9. Überprüfen Sie in dem geöffneten Notepad, ob die Namen und E-Mail-Adressen durch Kommas getrennt sind. Wenn nicht, trennen Sie sie bitte durch Kommas. Siehe Screenshot:
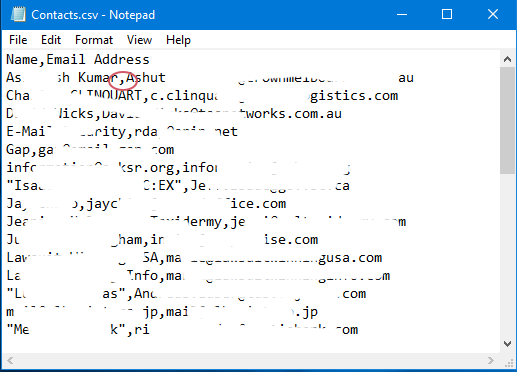
10. Speichern und schließen Sie das Notepad. Gehen Sie dann in der Hauptoberfläche von Outlook auf Datei > Öffnen & Exportieren > Import/Export, siehe Screenshot:
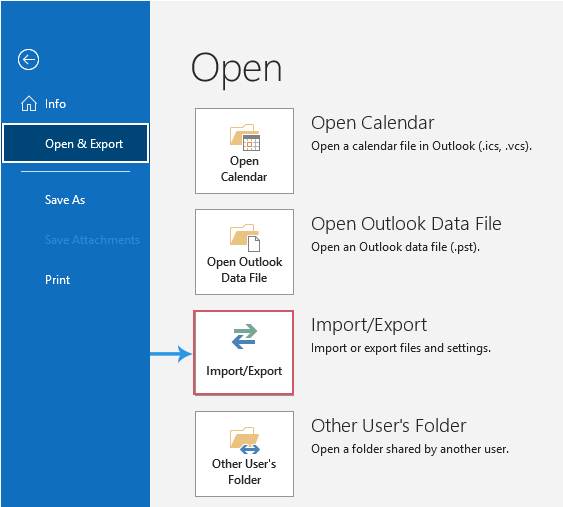
11. Wählen Sie im Import- und Export-Assistenten die Option „Aus einem anderen Programm oder einer anderen Datei importieren“ aus der Liste „Aktion auswählen“ aus und klicken Sie dann auf die Schaltfläche Weiter, siehe Screenshot:
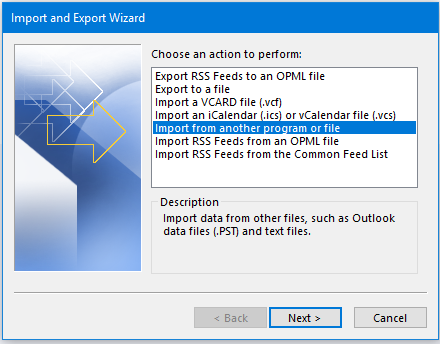
12. Wählen Sie im nächsten Schritt „Datei importieren“ die Option „Kommagetrennte Werte“ aus der Liste „Dateityp zum Importieren auswählen“ aus und klicken Sie weiter auf die Schaltfläche Weiter, siehe Screenshot:
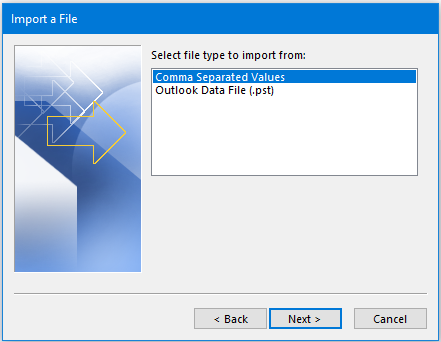
13. Klicken Sie im nächsten Schritt „Datei importieren“ auf die Schaltfläche Durchsuchen, um die CSV-Datei auszuwählen, die Sie gerade gespeichert haben, und legen Sie dann eine Option zur Behandlung doppelter Kontakte im Abschnitt Optionen fest. Klicken Sie abschließend auf die Schaltfläche Weiter, siehe Screenshot:
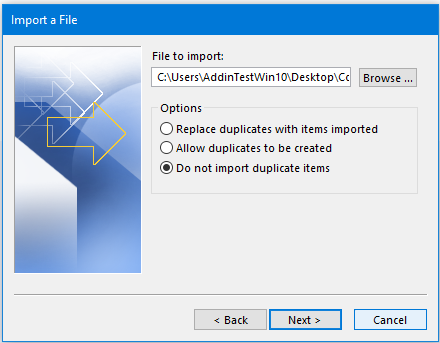
14. Wählen Sie im nächsten Schritt den Zielkontaktordner aus, in den Sie die einzelnen Kontakte importieren möchten, und klicken Sie auf die Schaltfläche Weiter, siehe Screenshot:
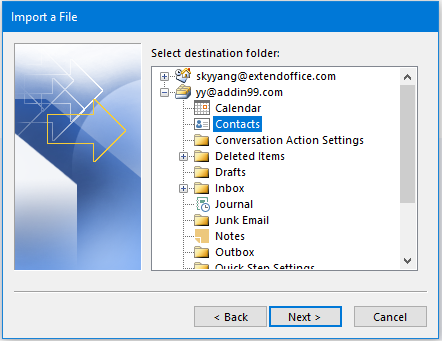
15. Klicken Sie im letzten Schritt des Assistenten „Datei importieren“ auf die Schaltfläche Fertig stellen. Nachdem der Importvorgang abgeschlossen ist, werden die einzelnen Kontakte in den entsprechenden Kontaktordner importiert.
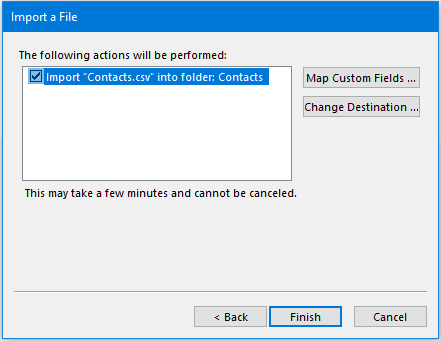
Einzelne Kontakte aus einer Kontaktgruppe mit einer leistungsstarken Funktion extrahieren
Die oben genannte Methode hat zu viele Schritte. Um den Prozess zu vereinfachen, können Sie eine nützliche Funktion – „Kontaktgruppe aufteilen“ von Kutools für Outlook – verwenden. Mit dieser Funktion können Sie die Kontaktgruppe mit nur wenigen Klicks in einzelne Kontakte aufteilen.
Nach der Installation von Kutools für Outlook gehen Sie bitte wie folgt vor:
1. Wählen Sie die Kontaktgruppe aus, die Sie in einzelne Kontakte aufteilen möchten, und klicken Sie dann auf Kutools Plus > Kontaktgruppe > Aufteilen, siehe Screenshot:
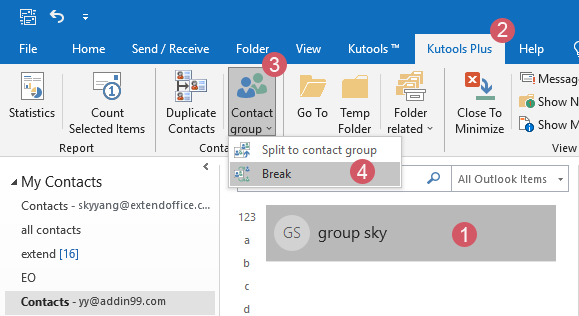
2. Klicken Sie im Dialogfeld „Aufteilen“ auf Alle, um alle Kontakte auszuwählen, die Sie aufteilen möchten. Klicken Sie dann auf die Schaltfläche OK, siehe Screenshot:

3. Klicken Sie in einem weiteren Bestätigungsdialogfeld auf die Schaltfläche Ja.
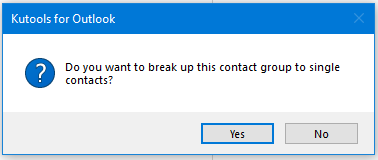
4. Nun werden alle Mitglieder der ausgewählten Kontaktgruppe in einzelne Kontakte im selben Kontaktordner konvertiert, und die ursprüngliche Kontaktgruppe wird gleichzeitig gelöscht.
Beste Office-Produktivitätstools
Eilmeldung: Kutools für Outlook veröffentlicht kostenlose Version!
Erleben Sie das brandneue Kutools für Outlook mit über100 unglaublichen Funktionen! Jetzt herunterladen!
📧 E-Mail-Automatisierung: Automatische Antwort (verfügbar für POP und IMAP)/E-Mail senden planen/Automatische CC/BCC nach Regel beim Senden von E-Mail/Automatische Weiterleitung (Erweiterte Regeln) /Begrüßung automatisch hinzufügen/E-Mails mit mehreren Empfängern automatisch in einzelne E-Mails aufteilen...
📨 E-Mail-Management: E-Mail zurückrufen/Betrugs-E-Mails nach Betreff und anderen Kriterien blockieren/Duplikate löschen/Erweiterte Suche/Ordner organisieren...
📁 Anhänge Pro:Stapel speichern/Stapel ablösen/Stapel komprimieren/Automatisch speichern/Automatisch abtrennen/Automatische Komprimierung...
🌟 Interface-Magie: 😊Mehr schöne und coole Emojis /Benachrichtigung bei wichtigen E-Mails/Outlook minimieren statt schließen...
👍 Ein-Klick-Genies: Allen mit Anhängen antworten /Anti-Phishing-E-Mails/🕘Zeitzone des Absenders anzeigen...
👩🏼🤝👩🏻 Kontakte & Kalender: Stapel Kontakt aus ausgewählten E-Mails hinzufügen/Kontaktgruppe in einzelne Gruppen aufteilen/Geburtstagserinnerung entfernen...
Verwenden Sie Kutools in Ihrer bevorzugten Sprache – unterstützt Englisch, Spanisch, Deutsch, Französisch, Chinesisch und über40 weitere!


🚀 Ein-Klick-Download — alle Office-Add-Ins verfügbar
Dringend empfohlen: Kutools für Office (5-in-1)
Mit einem Klick laden Sie fünf Installationsprogramme gleichzeitig herunter — Kutools für Excel, Outlook, Word, PowerPoint und Office Tab Pro. Jetzt herunterladen!
- ✅ Ein-Klick-Komfort: Laden Sie alle fünf Installationspakete in nur einem Schritt herunter.
- 🚀 Für jede Office-Aufgabe bereit: Installieren Sie die benötigten Add-Ins genau dann, wenn Sie sie brauchen.
- 🧰 Enthalten: Kutools für Excel / Kutools für Outlook / Kutools für Word / Office Tab Pro / Kutools für PowerPoint