Wie fügt man verschiedenen Signaturen zu mehreren E-Mail-Konten hinzu, wenn man eine neue E-Mail in Outlook erstellt?
Aus dem Tutorial: Email-Signaturen in Outlook sollten Sie wissen, wie man eine Signatur in Outlook erstellt. Nachdem Sie jedoch eine neue Signatur erstellt haben, müssen Sie die erstellte Signatur manuell zu einer neuen Nachricht hinzufügen, indem Sie im Nachrichtenfenster auf Signatur > Die erstellte Signatur klicken.
Natürlich können Sie Outlook so einstellen, dass es automatisch eine Signatur hinzufügt, wenn Sie eine neue Nachricht erstellen, indem Sie auf Signatur > Signaturen klicken und eine Signatur für ein bestimmtes E-Mail-Konto auswählen, wie unten gezeigt.
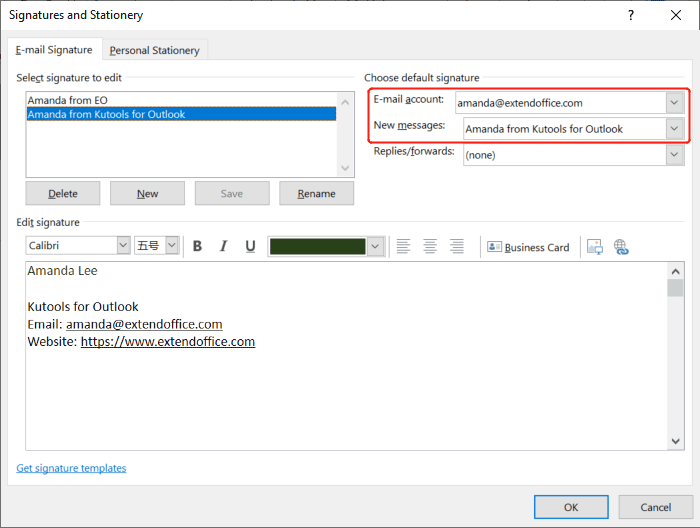
Was aber, wenn Sie viele E-Mail-Konten haben und verschiedene Signaturen für Ihre mehreren Konten gleichzeitig hinzufügen möchten? In diesem Tutorial stelle ich eine VBA-Methode vor, um Ihnen diese Aufgabe einfach zu erleichtern.
Verschiedene Signaturen zu mehreren E-Mail-Konten hinzufügen, wenn Sie eine neue E-Mail in Outlook erstellen
1. Drücken Sie in Ihrem Outlook die Tasten Alt + F11, um das Microsoft Visual Basic for Applications-Fenster zu öffnen.
2. Doppelklicken Sie im Fenster Microsoft Visual Basic for Applications im Projektbereich auf ThisOutlookSession und kopieren Sie den folgenden VBA-Code in das Fenster ThisOutlookSession (Code). Siehe Screenshot:

VBA-Code: Verschiedene Signaturen zu mehreren E-Mail-Konten hinzufügen, wenn Sie eine neue E-Mail in Outlook erstellen - ThisOutlookSession
Public WithEvents GInspectors As Inspectors
Public WithEvents GExplorer As Explorer
Private Sub Application_Startup()
Set GInspectors = Application.Inspectors
Set GExplorer = Application.ActiveExplorer
End Sub
Private Sub GExplorer_InlineResponse(ByVal Item As Object)
‘Update by ExtendOffice
Dim xMail As MailItem
On Error Resume Next
EndTimer
If Item.Class = olMail Then
Set xMail = Item
Set GInspector = Nothing
Set GInspector = xMail.GetInspector
StartTimer
End If
End Sub
Private Sub GInspectors_NewInspector(ByVal Inspector As Inspector)
On Error Resume Next
EndTimer
Set GInspector = Nothing
Set GInspector = Inspector
StartTimer
End Sub3. Klicken Sie im Fenster Microsoft Visual Basic for Applications auf Einfügen > Modul. Kopieren Sie dann den folgenden VBA-Code in das Modulfenster.

VBA-Code: Verschiedene Signaturen zu mehreren E-Mail-Konten hinzufügen, wenn Sie eine neue E-Mail in Outlook erstellen - Modul
Public Declare PtrSafe Function SetTimer Lib "user32" (ByVal HWnd As Long, ByVal nIDEvent As Long, ByVal uElapse As Long, ByVal lpTimerFunc As LongPtr) As Long
Public Declare PtrSafe Function KillTimer Lib "user32" (ByVal HWnd As Long, ByVal nIDEvent As Long) As Long
Public TimerID As Long
Public GInspector As Inspector
Sub StartTimer()
On Error Resume Next
TimerID = SetTimer(0&, 0&, 1000&, AddressOf TimerProc)
End Sub
Sub EndTimer()
On Error Resume Next
KillTimer 0&, TimerID
End Sub
Sub TimerProc(ByVal HWnd As Long, ByVal uMsg As Long, ByVal nIDEvent As Long, ByVal dwTimer As Long)
On Error Resume Next
Call SetSignatureToAccount
EndTimer
End Sub
Sub SetSignatureToAccount()
‘Update by ExtendOffice
Dim xMail As MailItem
Dim xSignatureFile, xSignaturePath As String
Dim xSubject As String
Dim xDoc As Document
Dim xAccount As Account
Dim xIsNew As Boolean
Dim xInspector As Inspector
Const PR_SMTP_ADDRESS As String = "http://schemas.microsoft.com/mapi/proptag/0x39FE001E"
On Error Resume Next
xSignaturePath = CreateObject("WScript.Shell").SpecialFolders(5) + "\Microsoft\Signatures\"
xSubject = GInspector.Caption
Set xDoc = GInspector.WordEditor
xIsNew = False
Set xMail = GInspector.CurrentItem
Select Case xMail.Parent.Parent
Case "name1@example.com" 'Replace the email address in double quotes
If VBA.InStr(xSubject, "RE: ") = 1 Then
Exit Sub
ElseIf VBA.InStr(xSubject, "FW: ") = 1 Then
Exit Sub
Else
xSignatureFile = xSignaturePath & "Signature1.htm" 'Replace "Signature1" with your actual signature name
xIsNew = True
End If
Case "name2@example.com" 'Replace the email address in double quotes
If VBA.InStr(xSubject, "RE: ") Then
Exit Sub
ElseIf VBA.InStr(xSubject, "FW: ") Then
Exit Sub
Else
xSignatureFile = xSignaturePath & "Signature2.htm" 'Replace "Signature2" with your actual signature name
xIsNew = True
End If
'Add more Cases for more email accounts
End Select
If xIsNew = True Then
With xDoc.Application.Selection
.WholeStory
.EndKey
.InsertParagraphAfter
.MoveDown Unit:=wdLine, Count:=1
.InsertFile FileName:=xSignatureFile, Link:=False, Attachment:=False
End With
Else
With xDoc.Application.Selection
.MoveRight Unit:=wdCharacter, Count:=1
.HomeKey Emptyparam, Emptyparam
.InsertFile FileName:=xSignatureFile, Link:=False, Attachment:=False
End With
End If
Set xDoc = Nothing
Set GInspector = Nothing
Set xMail = Nothing
End Sub- 1) Sie sollten name1@example.com und name2@example.com in den Zeilen 39 und 48 durch Ihre tatsächlichen E-Mail-Adressen ersetzen.
- 2) Sie sollten Signature1 und Signature2 in den Zeilen 45 und 54 durch Ihre tatsächlichen Signaturnamen ersetzen.
- 3) Mit dem obigen VBA-Code können wir Signaturen zu zwei E-Mail-Konten hinzufügen. Wenn Sie mehr Konten haben, ersetzen Sie die 57. Codezeile durch weitere Fälle:
If VBA.InStr(xSubject, "RE: ") = 1 Then
Exit Sub
ElseIf VBA.InStr(xSubject, "FW: ") = 1 Then
Exit Sub
Else
xSignatureFile = xSignaturePath & "Signature.htm"
xIsNew = True
End If
4. Klicken Sie im Fenster Microsoft Visual Basic for Applications auf Extras > Verweise, aktivieren Sie das Kontrollkästchen neben Microsoft Word 16.0 Object Library und klicken Sie auf OK.

5. Starten Sie Outlook neu und speichern Sie die VBA-Codes.
6. Jetzt wird beim Erstellen einer neuen Nachricht mit einem E-Mail-Konto, für das Sie eine Signatur eingerichtet haben, die entsprechende Signatur automatisch hinzugefügt.
Hinweis: Wenn Sie feststellen, dass zwei Signaturen hinzugefügt werden, wenn Sie eine neue Nachricht mit einem E-Mail-Konto erstellen, klicken Sie im Nachrichtenfenster auf Signatur > Signaturen. Wählen Sie im Abschnitt Standard-Signatur auswählen das E-Mail-Konto aus, das zwei Signaturen hat, und wählen Sie (keine) aus der Dropdown-Liste Neue Nachrichten.
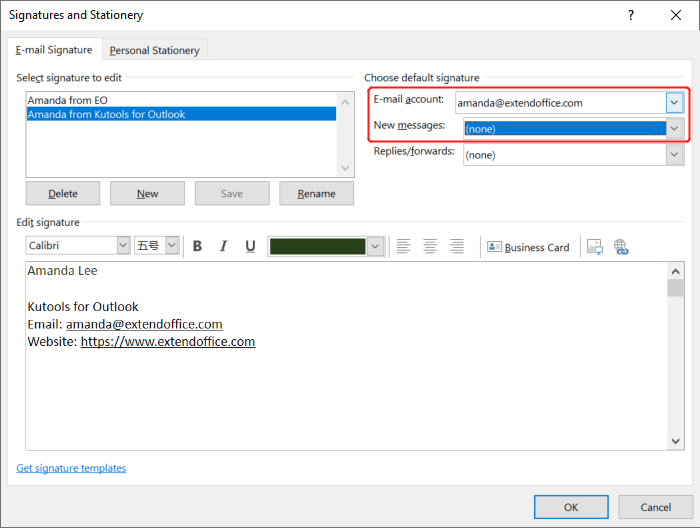
Verwandte Artikel
Wie importiert oder fügt man HTML-Signaturen in Outlook ein?
Wenn Sie beispielsweise einige HTML-Signaturen von Websites heruntergeladen haben und sie in Ihr Outlook importieren möchten, gibt es einfache Wege? Dieser Artikel führt Sie Schritt für Schritt durch den Import oder das Einfügen von HTML-Signaturen in Outlook.
Wie fügt man einer Outlook-Signatur eine Hintergrundfarbe hinzu?
Es ist einfach, einer E-Mail in Outlook eine Hintergrundfarbe hinzuzufügen oder zu entfernen. Aber wie könnten Sie einer Outlook-Signatur eine Hintergrundfarbe hinzufügen oder entfernen? Die folgenden Lösungen helfen Ihnen weiter:
Wenn Sie möchten, dass Outlook automatisch eine Signatur hinzufügt, wenn Sie auf eine Nachricht antworten oder sie weiterleiten, müssen Sie die Standardsignatur konfigurieren, indem Sie auf Signatur > Signaturen klicken und eine Signatur für ein bestimmtes E-Mail-Konto auswählen, wie unten gezeigt. Was aber, wenn Sie viele E-Mail-Konten haben und verschiedene Signaturen für Ihre mehreren Konten gleichzeitig hinzufügen möchten? In diesem Tutorial stelle ich eine VBA-Methode vor, um Ihnen diese Aufgabe einfach zu erleichtern.
Wie legt man verschiedene Signaturen für Antworten und Weiterleitungen in Outlook fest?
Normalerweise können Sie verschiedene Signaturen für verschiedene Konten in Ihrem Outlook festlegen, aber haben Sie jemals versucht, verschiedene Signaturen für Antworten und Weiterleitungen anzuwenden? Das bedeutet, wenn Sie auf eine E-Mail antworten, wird Signatur1 eingefügt, wenn Sie eine E-Mail weiterleiten, wird Signatur2 angewendet. Wie könnten Sie diese Aufgabe in Outlook lösen?
Beste Office-Produktivitätstools
Eilmeldung: Kutools für Outlook startet kostenlose Version!
Erleben Sie die brandneue kostenlose Version von Kutools für Outlook mit über70 unglaublichen Funktionen, die Sie FÜR IMMER nutzen können! Klicken Sie jetzt, um herunterzuladen!
📧 E-Mail-Automatisierung: Automatische Antwort (Verfügbar für POP und IMAP) / E-Mails senden planen / Automatische CC/BCC nach Regeln beim Senden von E-Mails / Automatische Weiterleitung (Erweiterte Regeln) / Automatische Begrüßung hinzufügen / Automatisches Aufteilen von E-Mails mit mehreren Empfängern in einzelne Nachrichten ...
📨 E-Mail-Management: E-Mails zurückrufen / Betrugs-E-Mails nach Betreff und anderen blockieren / Duplikate E-Mails löschen / Erweiterte Suche / Ordner organisieren ...
📁 Anhänge Pro: Stapelspeichern / Stapelablösen / Stapelkomprimieren / Automatisch speichern / Automatisch abtrennen / Automatische Komprimierung ...
🌟 Interface Magic: 😊Mehr hübsche und coole Emojis / Erinnern Sie, wenn wichtige E-Mails kommen / Outlook minimieren statt schließen ...
👍 Ein-Klick-Wunder: Allen mit Anhängen antworten / Anti-Phishing-E-Mails / 🕘Zeitzone des Absenders anzeigen ...
👩🏼🤝👩🏻 Kontakte & Kalender: Kontakte aus ausgewählten E-Mails stapelweise hinzufügen / Eine Kontaktgruppe in einzelne Gruppen aufteilen / Geburtstagserinnerung entfernen ...

