Wie kann man E-Mails, die an bestimmte E-Mail-Adressen gesendet wurden, in Outlook hervorheben?
Angenommen, Sie möchten einen Überblick über die an bestimmte Empfänger gesendeten E-Mails erhalten, der einfachste Weg ist, diese unter Ihren E-Mails hervorzuheben. In diesem Tutorial stelle ich eine schnelle Methode vor, um die E-Mails hervorzuheben, die an bestimmte E-Mail-Adressen gesendet oder als CC/BCC versandt wurden.
E-Mails, die an bestimmte E-Mail-Adressen gesendet wurden, in Outlook hervorheben
1. Wählen Sie den E-Mail-Ordner aus, in dem Sie die an bestimmte Empfänger gesendeten E-Mails hervorheben möchten.
2. Klicken Sie auf Ansicht > Ansichtseinstellungen, um das Dialogfeld Erweiterte Ansichtseinstellungen zu öffnen, und klicken Sie dann auf Bedingte Formatierung.
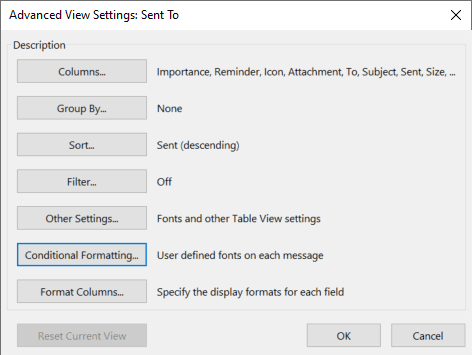
- 3.1 Klicken Sie auf Hinzufügen, um eine neue Regel zu erstellen.
- 3.2 Benennen Sie die Regel im Eingabefeld neben Name. In diesem Fall werde ich sie "Highlight emails sent to" nennen.
- 3.3 Sobald Sie fertig sind, klicken Sie auf Bedingungen, um das Filterdialogfeld zu öffnen.
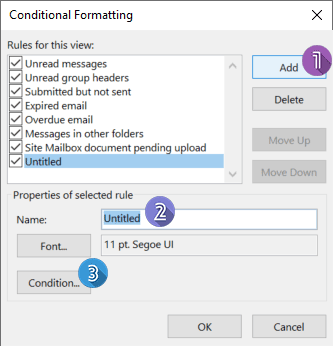
- 4.1 Klicken Sie auf Feld und wählen Sie Adressfelder > An.
- 4.2 Wählen Sie im Bedingungs-Dropdown-Menü enthält oder Ist (genau) nach Belieben aus.
- 4.3 Geben Sie im Wert-Eingabefeld die E-Mail-Adresse ein, auf deren Basis Sie die E-Mails hervorheben möchten.
- 4.4 Klicken Sie auf Zur Liste hinzufügen, um das Kriterium hinzuzufügen.
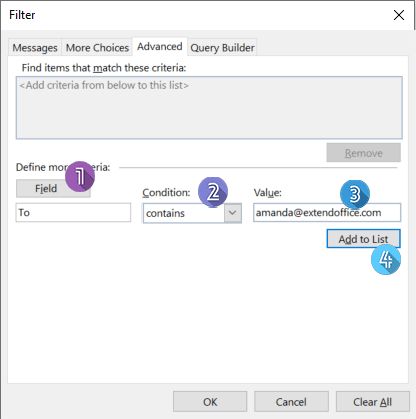
- 1) Um E-Mails, die als CC/BCC an bestimmte E-Mail-Adressen gesendet wurden, in Outlook hervorzuheben, wählen Sie Bcc oder Cc anstelle von An in Schritt 4.1.
- 2) Wenn Sie bereits eine E-Mail-Adresse als Kontakt hinzugefügt haben, geben Sie im Wert-Eingabefeld den Namen des Kontakts anstelle der E-Mail-Adresse in Schritt 4.3 ein.
- 3) Um weitere E-Mail-Adressen hinzuzufügen, wiederholen Sie die obigen Schritte so oft wie nötig.
5. Klicken Sie auf OK, um zum Dialogfeld Bedingte Formatierung zurückzukehren. Klicken Sie nun auf Schriftart, um Ihre gewünschte Schriftart, Schriftstil, Schriftgröße, Effekte, Farbe und Skript für die Hervorhebung der Nachrichten auszuwählen, wie unten gezeigt.
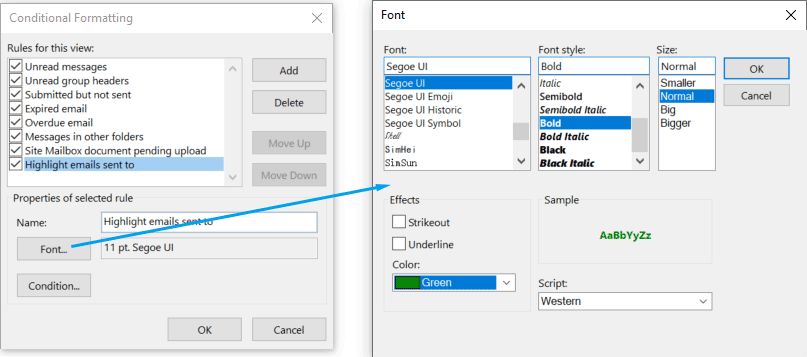
6. Sobald Sie fertig sind, klicken Sie auf die OK-Schaltflächen, um die Regel zu speichern und zum E-Mail-Ordner zurückzukehren, wo die Regel in Kraft tritt. Die E-Mails, die die von Ihnen festgelegten Bedingungen erfüllen, werden wie unten gezeigt hervorgehoben.
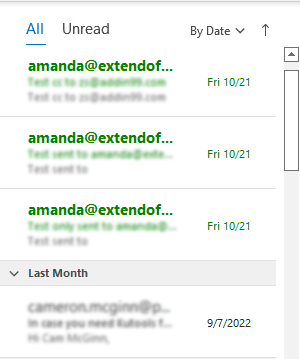
Verwandte Artikel
Wie kann man E-Mails von einem bestimmten Absender in Outlook hervorheben?
Angenommen, es gibt einen wichtigen Kontakt in Ihrem Outlook-Kontaktordner, und Sie möchten alle von diesem Kontakt gesendeten E-Mails auf einen Blick im E-Mail-Ordner finden. Wie können Sie vorgehen? Tatsächlich ist das Hervorheben aller E-Mails, die von diesem bestimmten Absender gesendet wurden, die beste Möglichkeit, dies auf einen Blick zu erkennen. Mit diesem Tutorial erfahren Sie, wie Sie E-Mails von einem bestimmten Absender in Outlook hervorheben können.
Wie kann man bestimmte Schlüsselwörter aus eingehenden E-Mails in Outlook automatisch hervorheben?
In Outlook erhalten Sie möglicherweise Hunderte oder sogar Tausende von E-Mails pro Tag. Haben Sie sich jemals gewünscht, bestimmte Schlüsselwörter aus eingehenden E-Mails automatisch hervorzuheben? In diesem Artikel stelle ich einen VBA-Code vor, mit dem Sie bestimmte Schlüsselwörter aus eingehenden E-Mails in Outlook automatisch hervorheben können.
Wie kann man E-Mails, die nur an mich gesendet wurden, in Outlook hervorheben?
Es sammeln sich zahlreiche E-Mails in Ihrem Outlook-Posteingang, und es ist schwierig, diejenige herauszufinden, die Sie für wichtig halten. Wenn Sie die E-Mails, die nur an Sie gesendet wurden, als wichtig betrachten, ist es dennoch schwierig, auf einen Blick zu erkennen, welche E-Mails an Sie weitergeleitet wurden oder direkt nur an Sie gesendet wurden. Dieses Tutorial zeigt Ihnen, wie Sie E-Mails, die nur direkt an Sie gesendet wurden, in Outlook hervorheben können.
Beste Office-Produktivitätstools
Eilmeldung: Kutools für Outlook veröffentlicht kostenlose Version!
Erleben Sie das brandneue Kutools für Outlook mit über100 unglaublichen Funktionen! Jetzt herunterladen!
📧 E-Mail-Automatisierung: Automatische Antwort (verfügbar für POP und IMAP)/E-Mail senden planen/Automatische CC/BCC nach Regel beim Senden von E-Mail/Automatische Weiterleitung (Erweiterte Regeln) /Begrüßung automatisch hinzufügen/E-Mails mit mehreren Empfängern automatisch in einzelne E-Mails aufteilen...
📨 E-Mail-Management: E-Mail zurückrufen/Betrugs-E-Mails nach Betreff und anderen Kriterien blockieren/Duplikate löschen/Erweiterte Suche/Ordner organisieren...
📁 Anhänge Pro:Stapel speichern/Stapel ablösen/Stapel komprimieren/Automatisch speichern/Automatisch abtrennen/Automatische Komprimierung...
🌟 Interface-Magie: 😊Mehr schöne und coole Emojis /Benachrichtigung bei wichtigen E-Mails/Outlook minimieren statt schließen...
👍 Ein-Klick-Genies: Allen mit Anhängen antworten /Anti-Phishing-E-Mails/🕘Zeitzone des Absenders anzeigen...
👩🏼🤝👩🏻 Kontakte & Kalender: Stapel Kontakt aus ausgewählten E-Mails hinzufügen/Kontaktgruppe in einzelne Gruppen aufteilen/Geburtstagserinnerung entfernen...
Verwenden Sie Kutools in Ihrer bevorzugten Sprache – unterstützt Englisch, Spanisch, Deutsch, Französisch, Chinesisch und über40 weitere!


🚀 Ein-Klick-Download — alle Office-Add-Ins verfügbar
Dringend empfohlen: Kutools für Office (5-in-1)
Mit einem Klick laden Sie fünf Installationsprogramme gleichzeitig herunter — Kutools für Excel, Outlook, Word, PowerPoint und Office Tab Pro. Jetzt herunterladen!
- ✅ Ein-Klick-Komfort: Laden Sie alle fünf Installationspakete in nur einem Schritt herunter.
- 🚀 Für jede Office-Aufgabe bereit: Installieren Sie die benötigten Add-Ins genau dann, wenn Sie sie brauchen.
- 🧰 Enthalten: Kutools für Excel / Kutools für Outlook / Kutools für Word / Office Tab Pro / Kutools für PowerPoint