Wie kann man gelöschte Entwurf-E-Mails in Outlook wiederherstellen?
In Outlook kann es vorkommen, dass wir versehentlich Entwurf-E-Mails löschen, während wir unerwünschte E-Mails in den Papierkorb verschieben. Ist es möglich, „gelöschte Entwurf-E-Mails“ auf irgendeine Weise wiederherzustellen? Die Antwort lautet „Ja“. In diesem Tutorial stellen wir Methoden vor, um die gelöschten Entwurf-E-Mails wiederherzustellen, die Sie benötigen.
Hinweis: Hier wird „Microsoft Outlook 365“ als Beispiel verwendet; die Schritte und Beschreibungen können in anderen Outlook-Versionen leicht variieren.
- Verwenden von Drag & Drop, um gelöschte Entwurf-E-Mails wiederherzustellen
- Verwenden der Funktion „Verschieben“, um gelöschte Entwurf-E-Mails wiederherzustellen
Verwenden der Funktion „Verschieben“, um gelöschte Entwurf-E-Mails wiederherzustellen
Normalerweise, nachdem Sie einen Entwurf gelöscht haben, wandert dieser direkt in den Ordner „Gelöschte Elemente“. Um ihn wiederherzustellen, gibt es zwei einfache Methoden, um dies zu erledigen.
Verwenden von Drag & Drop, um gelöschte Entwurf-E-Mails wiederherzustellen
1. Wie der folgende Screenshot zeigt, wurde eine wichtige Entwurf-E-Mail versehentlich gelöscht und ist in den Ordner „Gelöschte Elemente“ gewandert.
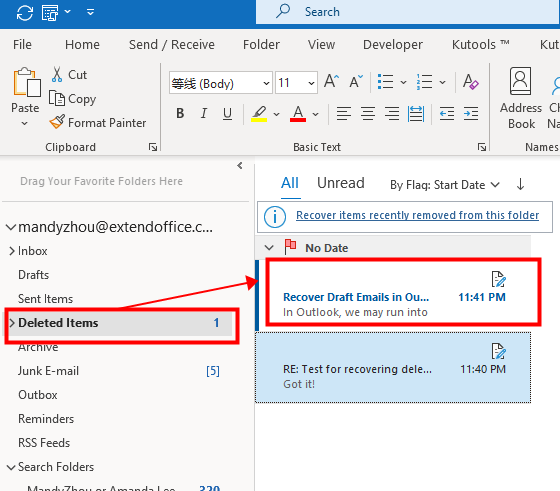
2. Im Ordner „Gelöschte Elemente“ wählen Sie die Entwurf-E-Mail aus, die Sie wiederherstellen möchten, und ziehen diese per Drag & Drop in den Ordner „Entwürfe“.
Hinweis: Sie können entscheiden, in welchen Ordner Sie die Entwurf-E-Mail ziehen möchten. Bitte merken Sie sich den Ordnernamen, falls Sie die wiederhergestellte Entwurf-E-Mail nicht finden können.
Verwenden der Funktion „Verschieben“, um gelöschte Entwurf-E-Mails wiederherzustellen
1. In diesem Fall befinden sich zwei Entwurf-E-Mails im Ordner „Gelöschte Elemente“, die beide wiederhergestellt werden müssen. Siehe den Screenshot unten.
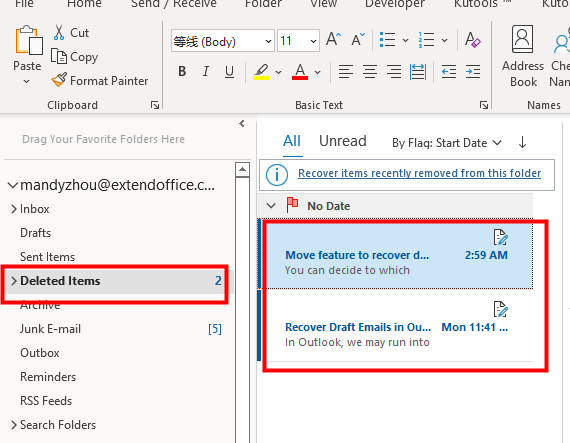
2. Wählen Sie die beiden Entwurf-E-Mails aus, indem Sie die Taste „Strg“ oder „Umschalt“ gedrückt halten, klicken Sie mit der rechten Maustaste auf eine der Entwurf-E-Mails, und klicken Sie dann auf „Verschieben“ > „Entwürfe“, um die beiden gelöschten Entwurf-E-Mails zurück in den Ordner „Entwürfe“ zu verschieben.
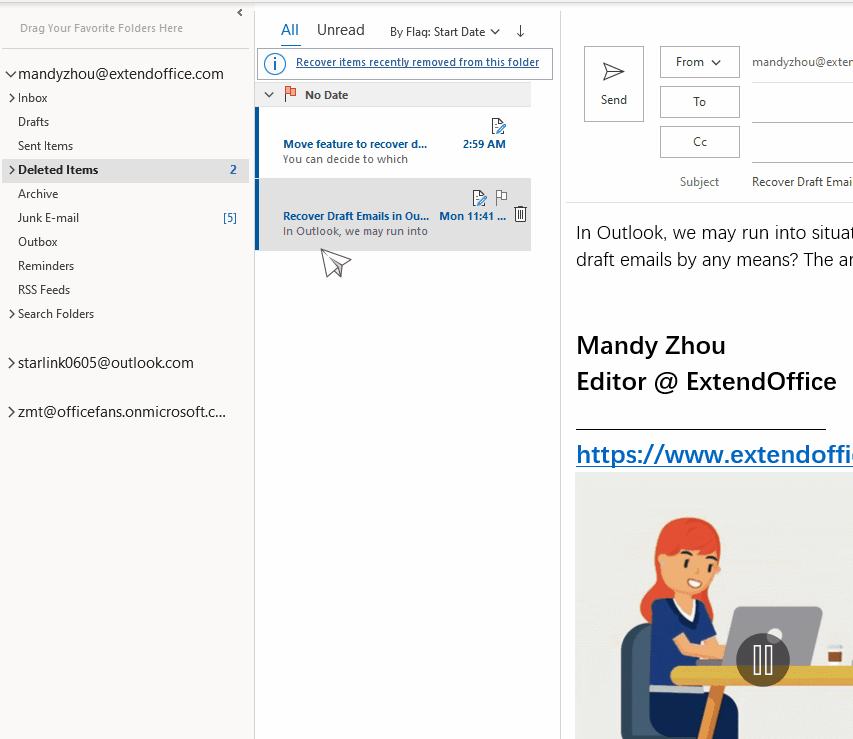
Hinweis: Sie können die gelöschten Entwurf-E-Mails bei Bedarf auch in andere Ordner verschieben, indem Sie auf „Verschieben“ > „Anderer Ordner“ klicken.
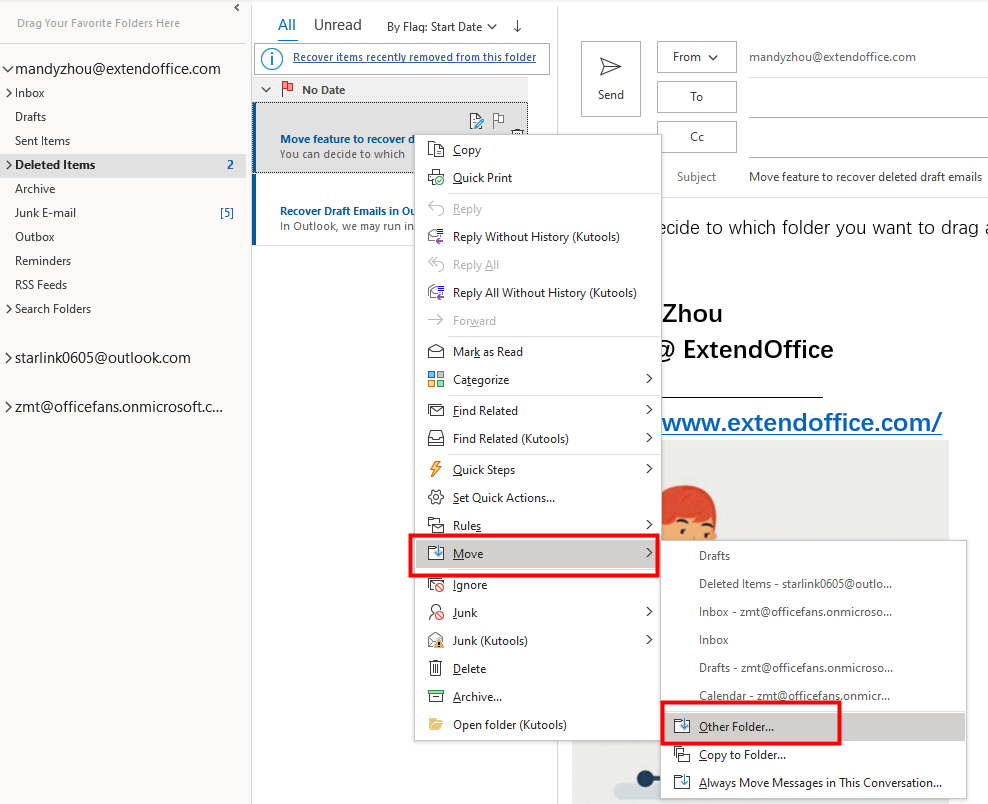
Wählen Sie im daraufhin erscheinenden Dialogfeld „Elemente verschieben“ den gewünschten Ordner aus. Sie können sogar auf die Schaltfläche „Neu“ klicken, um einen neuen Ordner zu erstellen, um die wiederhergestellten Entwurf-E-Mails zu speichern.
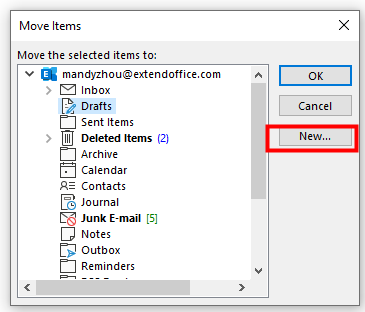
Dauerhaft gelöschte Entwurf-E-Mails wiederherstellen
Manchmal, wenn Sie nach gelöschten Entwurf-E-Mails im Ordner „Gelöschte Elemente“ suchen, können Sie sie dort nicht finden. Um die benötigten gelöschten Entwurf-E-Mails wiederherzustellen, gehen Sie wie folgt vor.
Hinweis: Der in diesem Abschnitt erwähnte Befehl „Gelöschte Elemente wiederherstellen“ ist nur für „Exchange-Konten“ verfügbar.
1. Klicken Sie auf den Ordner „Entwürfe“, gehen Sie zur Registerkarte „Ordner“, und klicken Sie in der Sektion „Aufräumen“ auf „Gelöschte Elemente wiederherstellen“.
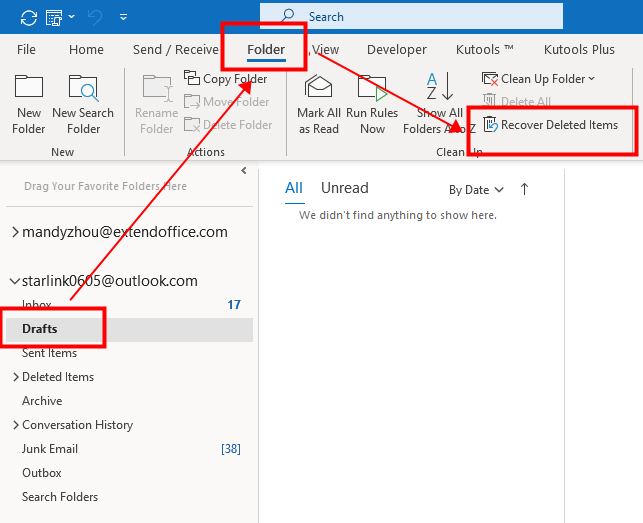
2. Das Dialogfeld „Gelöschte Elemente wiederherstellen“ öffnet sich. Sie können die gelöschten Elemente sortieren, indem Sie auf einen Spaltennamen klicken – entweder die Spalte „Betreff“, die Spalte „Gelöscht am“ oder die Spalte „Von“. Hier habe ich auf die Spalte „Gelöscht am“ geklickt, um die Elemente vom „neuesten“ zum „ältesten“ Datum zu sortieren.
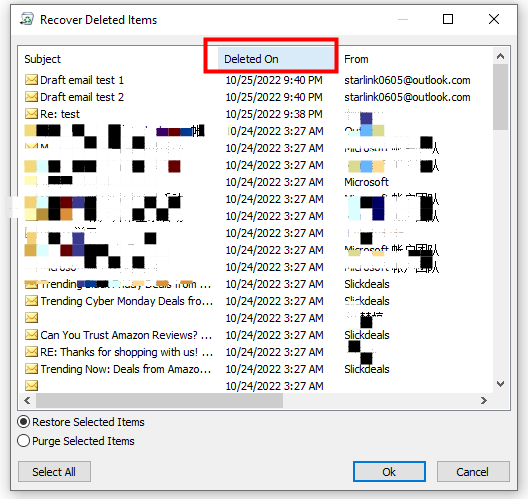
3. Wählen Sie nun die Entwurf-E-Mails aus, die Sie wiederherstellen möchten, indem Sie die Taste „Strg“ oder „Umschalt“ gedrückt halten und die Elemente auswählen, oder klicken Sie auf die Schaltfläche „Alle auswählen“, wenn Sie alle Elemente wiederherstellen möchten. Hier möchte ich nur die ersten beiden Elemente wiederherstellen.

4. Stellen Sie sicher, dass Sie unten die Option „Ausgewählte Elemente wiederherstellen“ ausgewählt haben. Dann klicken Sie auf die Schaltfläche „OK“.
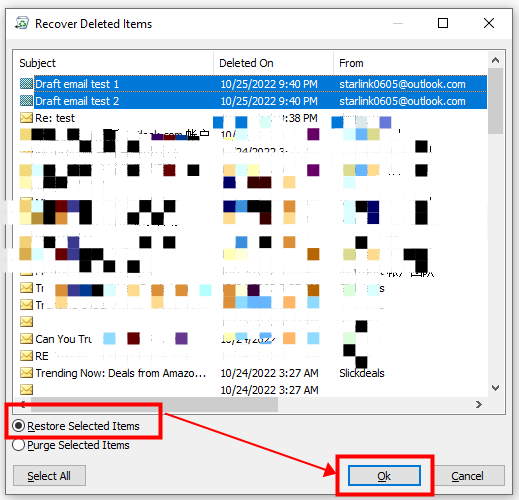
5. Nun werden die ausgewählten Entwurf-E-Mails wiederhergestellt und in den Ordner „Entwürfe“ verschoben.
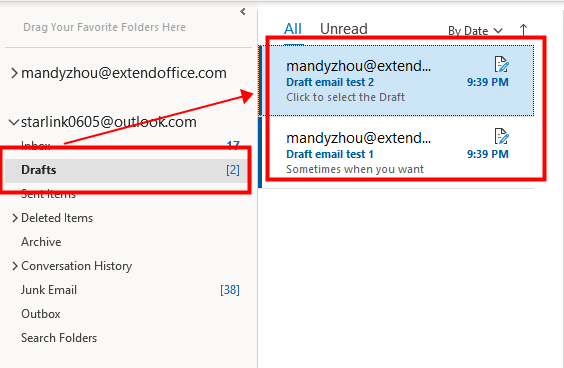
Hinweise:
1. Sie können auch den Ordner „Gelöschte Elemente“ auswählen, um gelöschte Elemente wiederherzustellen. Wie der folgende Screenshot zeigt.
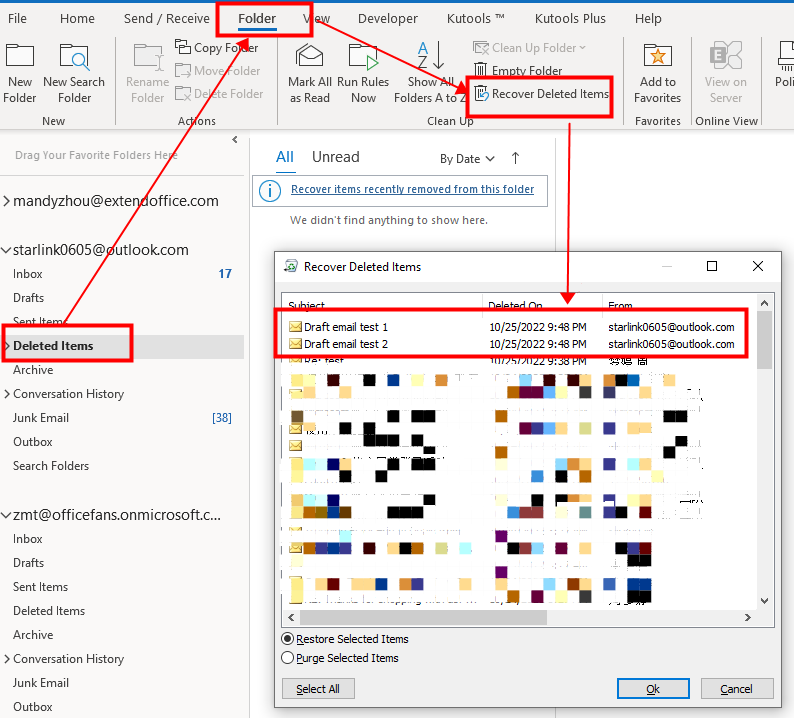
Nachdem Sie die ausgewählten Elemente wiederhergestellt haben, werden diese ausgewählten Entwurf-E-Mails wiederhergestellt und in den Ordner „Gelöschte Elemente“ verschoben.

2. Um die Dinge noch einfacher zu gestalten, können Sie im Ordner „Gelöschte Elemente“ auf die Option „Kürzlich aus diesem Ordner entfernte Elemente wiederherstellen“ klicken.
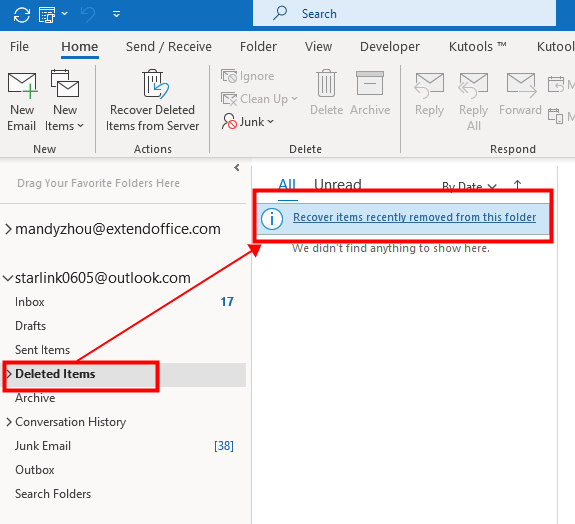
Verwandte Artikel
Wie fügt man Schnellbausteine zur Schnellzugriffsleiste hinzu und verwendet sie in Outlook?
Das Hinzufügen von Schnellbausteinen zur Schnellzugriffsleiste kann Ihnen helfen, Ihr Ziel zu erreichen. In diesem Tutorial werden wir über die Methode sprechen, Schnellbausteine zur Schnellzugriffsleiste hinzuzufügen und zu verwenden.
Wie benennt und bearbeitet man Schnellbausteineinträge in Outlook um?
Wie sollten wir vorhandene Schnellbausteineinträge umbenennen und bearbeiten? Dieses Tutorial zeigt Ihnen die Methoden, um dies zu tun.
Wie ändert oder löscht man mehrere Schnellbausteine und AutoText in Outlook?
Wie sollten wir sie schnell ändern oder löschen? Dieses Tutorial zeigt Ihnen die Methoden, um dies zu erledigen.
Beste Office-Produktivitätstools
Eilmeldung: Kutools für Outlook veröffentlicht kostenlose Version!
Erleben Sie das brandneue Kutools für Outlook mit über100 unglaublichen Funktionen! Jetzt herunterladen!
📧 E-Mail-Automatisierung: Automatische Antwort (verfügbar für POP und IMAP)/E-Mail senden planen/Automatische CC/BCC nach Regel beim Senden von E-Mail/Automatische Weiterleitung (Erweiterte Regeln) /Begrüßung automatisch hinzufügen/E-Mails mit mehreren Empfängern automatisch in einzelne E-Mails aufteilen...
📨 E-Mail-Management: E-Mail zurückrufen/Betrugs-E-Mails nach Betreff und anderen Kriterien blockieren/Duplikate löschen/Erweiterte Suche/Ordner organisieren...
📁 Anhänge Pro:Stapel speichern/Stapel ablösen/Stapel komprimieren/Automatisch speichern/Automatisch abtrennen/Automatische Komprimierung...
🌟 Interface-Magie: 😊Mehr schöne und coole Emojis /Benachrichtigung bei wichtigen E-Mails/Outlook minimieren statt schließen...
👍 Ein-Klick-Genies: Allen mit Anhängen antworten /Anti-Phishing-E-Mails/🕘Zeitzone des Absenders anzeigen...
👩🏼🤝👩🏻 Kontakte & Kalender: Stapel Kontakt aus ausgewählten E-Mails hinzufügen/Kontaktgruppe in einzelne Gruppen aufteilen/Geburtstagserinnerung entfernen...
Verwenden Sie Kutools in Ihrer bevorzugten Sprache – unterstützt Englisch, Spanisch, Deutsch, Französisch, Chinesisch und über40 weitere!


🚀 Ein-Klick-Download — alle Office-Add-Ins verfügbar
Dringend empfohlen: Kutools für Office (5-in-1)
Mit einem Klick laden Sie fünf Installationsprogramme gleichzeitig herunter — Kutools für Excel, Outlook, Word, PowerPoint und Office Tab Pro. Jetzt herunterladen!
- ✅ Ein-Klick-Komfort: Laden Sie alle fünf Installationspakete in nur einem Schritt herunter.
- 🚀 Für jede Office-Aufgabe bereit: Installieren Sie die benötigten Add-Ins genau dann, wenn Sie sie brauchen.
- 🧰 Enthalten: Kutools für Excel / Kutools für Outlook / Kutools für Word / Office Tab Pro / Kutools für PowerPoint