So können Sie eine Besprechung in Outlook als Nicht-Organisator abbrechen oder bearbeiten
In Outlook können normalerweise nur Organisatoren eine Besprechung abbrechen oder bearbeiten. Manchmal kann der Organisator jedoch, wenn er offline oder beschäftigt ist, die Besprechung mit jemandem teilen und ihm die Berechtigung erteilen, die Besprechung zu bearbeiten. Bitte folgen Sie diesem Tutorial, um zu sehen, wie Sie diese Aufgabe abschließen können.
Besprechung als Nicht-Organisator in Outlook Online (Web) abbrechen
Besprechung als Nicht-Organisator im Outlook-Desktop abbrechen
Besprechung als Nicht-Organisator in Outlook Online (Web) abbrechen
Wenn Sie eine Besprechung in Web Outlook erstellen, können Sie wie folgt vorgehen, um Ihren Kalender mit jemandem zu teilen und ihm zu erlauben, Ihren Kalender zu bearbeiten.
1. Klicken Sie auf der Web Outlook-Seite auf das Kalendersymbol, um zur "Kalender"-Ansicht zu wechseln, und wählen Sie dann den Kalender aus, den Sie teilen möchten.
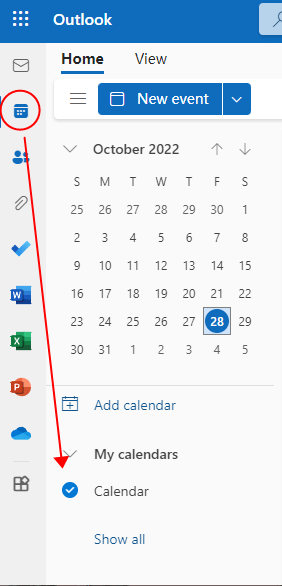
2. Klicken Sie dann unter der Registerkarte Start auf "Teilen" im Menüband.

3. Geben Sie im erscheinenden Dialogfeld die E-Mail-Adresse ein, mit der Sie den Kalender teilen möchten.
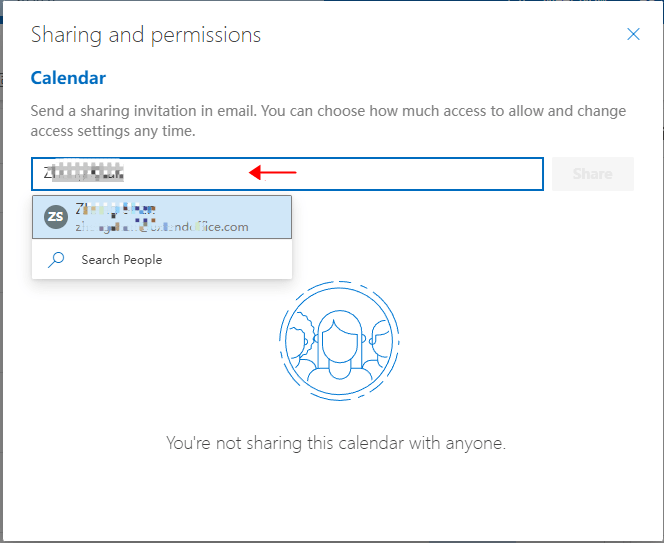
4. Nachdem Sie die E-Mail-Adresse eingegeben haben, können Sie festlegen, welchen Zugriff Sie der geteilten Person gewähren möchten. Wählen Sie "Kann bearbeiten" aus der Dropdown-Liste aus und klicken Sie dann auf "Teilen". Sobald die geteilte Person akzeptiert hat, kann sie Ereignisse in diesem Kalender bearbeiten, hinzufügen oder löschen.
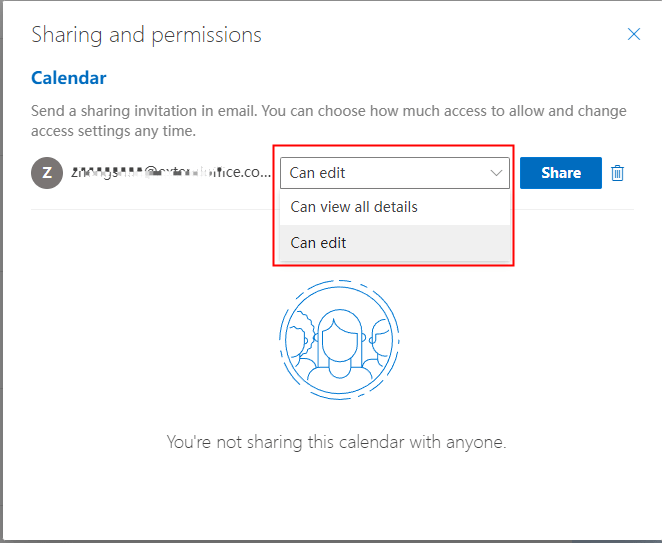
Tipp: Sie können die Berechtigungen jederzeit im Dialogfeld "Freigabe und Berechtigungen" ändern.
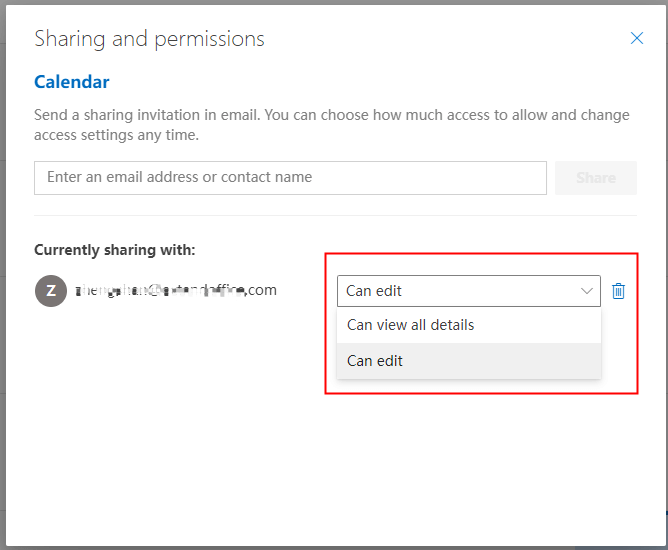
5. Als eingeladene Person zum Teilen des Kalenders klicken Sie auf die Schaltfläche "Akzeptieren und Kalender anzeigen" in der empfangenen E-Mail, um den Kalender zu bearbeiten.
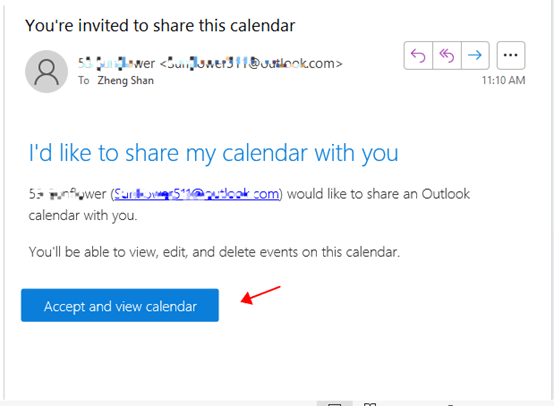
Besprechung als Nicht-Organisator im Outlook-Desktop abbrechen
Wenn Sie im Outlook-Desktop arbeiten, können Sie den Kalender auch mit jemandem teilen und ihm die Berechtigung erteilen, die Besprechung abzusagen.
1. Aktivieren Sie Outlook, klicken Sie auf das Symbol "Kalender", um zur Kalenderansicht zu wechseln.
2. Klicken Sie dann mit der rechten Maustaste auf den Kalender, den Sie teilen möchten, und klicken Sie auf "Teilen" > "Kalender teilen".
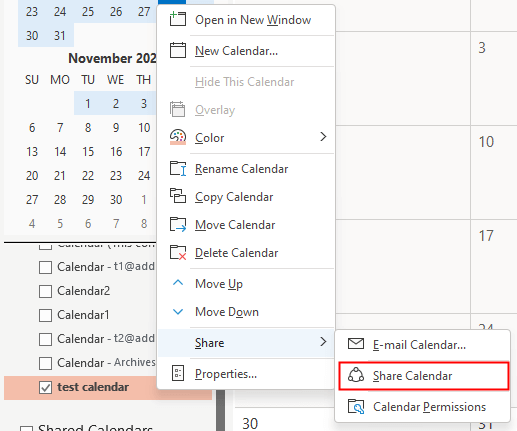
3. Fügen Sie im Dialogfeld für die Freigabeeinladung die E-Mail-Adresse, mit der Sie den Kalender teilen möchten, in das Feld "An" ein, aktivieren Sie das Kontrollkästchen "Empfänger kann Elemente in diesem Kalender hinzufügen, bearbeiten und löschen", und klicken Sie auf "Senden". Dann erscheint ein Dialogfeld, das bestätigt, ob Sie diesen Kalender freigeben möchten; klicken Sie einfach auf "Ja".

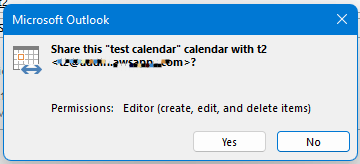
Tipp: Wenn das Konto Exchange ist, können Sie den Kalender nur mit jemandem innerhalb Ihrer Organisation teilen.
4. Als eingeladene Person zum Teilen des Kalenders wird er eine E-Mail erhalten, klicken Sie auf "Diesen Kalender öffnen". Dann kann er den Kalender bearbeiten.
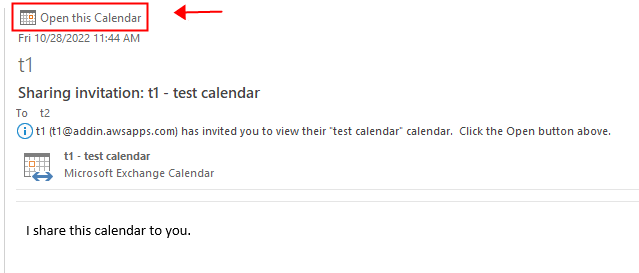
Hinweis: Wenn es im Fenster der Freigabeeinladung kein Kontrollkästchen gibt, um Empfänger hinzuzufügen, zu bearbeiten und Elemente in diesem Kalender zu löschen, können Sie direkt auf die Schaltfläche "Senden" klicken, um den Kalender zunächst freizugeben, dann mit der rechten Maustaste auf den geteilten Kalender klicken und auf "Kalenderberechtigungen" klicken. Wählen Sie im Dialogfeld "Eigenschaften" den Namen aus, mit dem Sie den Kalender geteilt haben, klicken Sie dann auf "Editor" aus der Dropdown-Liste von "Berechtigungsstufe" und passen Sie die Optionen bei Bedarf an.
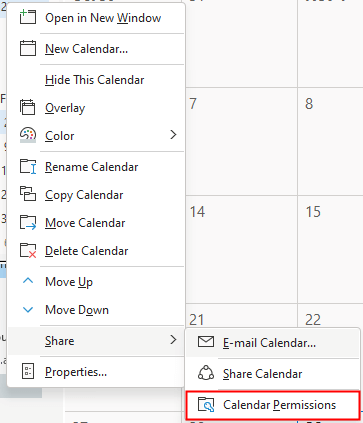
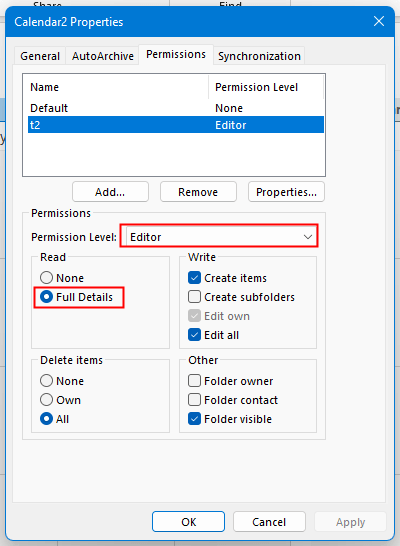
Beste Office-Produktivitätstools
Eilmeldung: Kutools für Outlook veröffentlicht kostenlose Version!
Erleben Sie das brandneue Kutools für Outlook mit über100 unglaublichen Funktionen! Jetzt herunterladen!
📧 E-Mail-Automatisierung: Automatische Antwort (verfügbar für POP und IMAP)/E-Mail senden planen/Automatische CC/BCC nach Regel beim Senden von E-Mail/Automatische Weiterleitung (Erweiterte Regeln) /Begrüßung automatisch hinzufügen/E-Mails mit mehreren Empfängern automatisch in einzelne E-Mails aufteilen...
📨 E-Mail-Management: E-Mail zurückrufen/Betrugs-E-Mails nach Betreff und anderen Kriterien blockieren/Duplikate löschen/Erweiterte Suche/Ordner organisieren...
📁 Anhänge Pro:Stapel speichern/Stapel ablösen/Stapel komprimieren/Automatisch speichern/Automatisch abtrennen/Automatische Komprimierung...
🌟 Interface-Magie: 😊Mehr schöne und coole Emojis /Benachrichtigung bei wichtigen E-Mails/Outlook minimieren statt schließen...
👍 Ein-Klick-Genies: Allen mit Anhängen antworten /Anti-Phishing-E-Mails/🕘Zeitzone des Absenders anzeigen...
👩🏼🤝👩🏻 Kontakte & Kalender: Stapel Kontakt aus ausgewählten E-Mails hinzufügen/Kontaktgruppe in einzelne Gruppen aufteilen/Geburtstagserinnerung entfernen...
Verwenden Sie Kutools in Ihrer bevorzugten Sprache – unterstützt Englisch, Spanisch, Deutsch, Französisch, Chinesisch und über40 weitere!


🚀 Ein-Klick-Download — alle Office-Add-Ins verfügbar
Dringend empfohlen: Kutools für Office (5-in-1)
Mit einem Klick laden Sie fünf Installationsprogramme gleichzeitig herunter — Kutools für Excel, Outlook, Word, PowerPoint und Office Tab Pro. Jetzt herunterladen!
- ✅ Ein-Klick-Komfort: Laden Sie alle fünf Installationspakete in nur einem Schritt herunter.
- 🚀 Für jede Office-Aufgabe bereit: Installieren Sie die benötigten Add-Ins genau dann, wenn Sie sie brauchen.
- 🧰 Enthalten: Kutools für Excel / Kutools für Outlook / Kutools für Word / Office Tab Pro / Kutools für PowerPoint