Wie suche und ersetze ich mehrere Dateien in Word?
Wenn Sie mehrere Dutzend Word-Dateien haben, die denselben Inhalt enthalten (z. B. Kopf- und Fußzeile, einige spezielle Wörter oder Zahlen), und Sie denselben Inhalt in diesen Dokumenten in Word ersetzen müssen. Wie wäre es für Sie einfacher, dies schnell zu erledigen? Natürlich können Sie diese Dateien einzeln öffnen, um denselben Inhalt zu ersetzen, aber dies ist zeitaufwändig und mühsam. Dieses Tutorial zeigt Ihnen eine schwierige Möglichkeit, denselben Inhalt in mehreren Dokumenten in Word gleichzeitig zu ersetzen.
Suchen und ersetzen Sie Texte in mehreren Word-Dokumenten gleichzeitig durch VBA-Code
Mit Kutools for Word können Sie problemlos verschiedene Texte in mehreren Dokumenten gleichzeitig finden und ersetzen
Suchen und ersetzen Sie Texte in mehreren Word-Dokumenten gleichzeitig durch VBA-Code
1. Drücken Sie Andere + F11 öffnen Microsoft Visual Basic für Applikationen Fenster.
2. In dem Microsoft Visual Basic für Applikationen Klicken Sie im Fenster Insert > ModulKopieren Sie dann den folgenden VBA-Code in das Modulfenster.
VBA-Code: Gleiches Suchen und Ersetzen desselben Inhalts über mehrere Dokumente hinweg
Sub CommandButton1_Click()
'Updated by Extendoffice 20180625
Dim xFileDialog As FileDialog, GetStr(1 To 100) As String '100 files is the maximum applying this code
Dim xFindStr As String
Dim xReplaceStr As String
Dim xDoc As Document
On Error Resume Next
Set xFileDialog = Application.FileDialog(msoFileDialogFilePicker)
With xFileDialog
.Filters.Clear
.Filters.Add "All WORD File ", "*.docx", 1
.AllowMultiSelect = True
i = 1
If .Show = -1 Then
For Each stiSelectedItem In .SelectedItems
GetStr(i) = stiSelectedItem
i = i + 1
Next
i = i - 1
End If
Application.ScreenUpdating = False
xFindStr = InputBox("Find what:", "Kutools for Word", xFindStr)
xReplaceStr = InputBox("Replace with:", "Kutools for Word", xReplaceStr)
For j = 1 To i Step 1
Set xDoc = Documents.Open(FileName:=GetStr(j), Visible:=True)
Windows(GetStr(j)).Activate
Selection.Find.ClearFormatting
Selection.Find.Replacement.ClearFormatting
With Selection.Find
.Text = xFindStr 'Find What
.Replacement.Text = xReplaceStr 'Replace With
.Forward = True
.Wrap = wdFindAsk
.Format = False
.MatchCase = False
.MatchWholeWord = False
.MatchByte = True
.MatchWildcards = False
.MatchSoundsLike = False
.MatchAllWordForms = False
End With
Selection.Find.Execute Replace:=wdReplaceAll
Application.Run macroname:="NEWMACROS"
ActiveDocument.Save
ActiveWindow.Close
Next
Application.ScreenUpdating = True
End With
MsgBox "Operation end, please view", vbInformation
End Sub3. Drücken Sie die Taste F5 Schlüssel zum Ausführen des Codes.
4. In der Öffnung Entdecken Im Fenster suchen und wählen Sie die Dokumente aus, in denen Sie Text finden, und ersetzen Sie sie. Klicken Sie dann auf OK Taste. Siehe Screenshot:

5. Im ersten Kutools for Word Geben Sie im Dialogfeld den Text ein, den Sie in allen Dokumenten finden Finden Sie, was Feld, und klicken Sie dann auf OK .

6. In dieser Sekunde Kutools for Word Geben Sie im Dialogfeld den Text ein, durch den Sie ersetzen möchten, und klicken Sie auf OK .

8. Klicken Sie auf die OK Schaltfläche im nächsten Microsoft Word Dialogfeld zum Beenden des Suchens und Ersetzens.

In diesem Fall werden alle Wörter "Word" in ausgewählten Dokumenten gleichzeitig durch "Excel" ersetzt.
Mit Kutools for Word können Sie problemlos verschiedene Texte in mehreren Dokumenten gleichzeitig finden und ersetzen
Hier kann man das nur empfehlen Batch suchen und ersetzen Merkmal von Kutools for Word. Mit dieser Funktion können Sie problemlos verschiedene Texte in mehreren Word-Dokumenten gleichzeitig finden und ersetzen. Lassen Sie uns sehen, wie Sie diese Funktion anwenden, um Dokumente in verschiedenen Dokumenten zu finden und zu ersetzen.
Kutools for Word : mit mehr als 100 praktischen Word-Add-Ins, Kostenlos zum Ausprobieren ohne Einschränkung 60 Tage.
1. Bitte klicken Sie Kutoolen Plus > Batch suchen und ersetzen um die Funktion zu aktivieren.

2. In dem Batch suchen und ersetzen Dialogfeld, bitte wie folgt konfigurieren.
- 2.1) Klicken Sie auf Zeile hinzufügen Knopf unter dem Suchen und Ersetzen Tab;
- 2.2) In den erstellten Zeilenfeldern:
B. Geben Sie den zu ersetzenden Text in das Textfeld im Feld ein Ersetzen Säule;
C. Geben Sie einen Suchtyp an, in dem Sie den Text finden, und eine Farbe, um den Text nach Bedarf hervorzuheben. In diesem Fall wähle ich Vollständige Wortübereinstimmung, Hauptdokument und eine bestimmte Farbe aus dem Suchtyp, Zu finden in und Hervorheben Säulen;
- 2.3) Wiederholen Sie die Schritte 2.1 und 2.2, um weitere Texte hinzuzufügen, die Sie finden und ersetzen werden.
- 2.4) Klicken Sie auf
 Knopf im Dateityp Abschnitt zum Hinzufügen der Word-Dokumente, in denen Sie Texte finden und ersetzen;
Knopf im Dateityp Abschnitt zum Hinzufügen der Word-Dokumente, in denen Sie Texte finden und ersetzen; - 2.5) Klicken Sie auf Ersetzen or Finden Sie Taste. Siehe Screenshot:


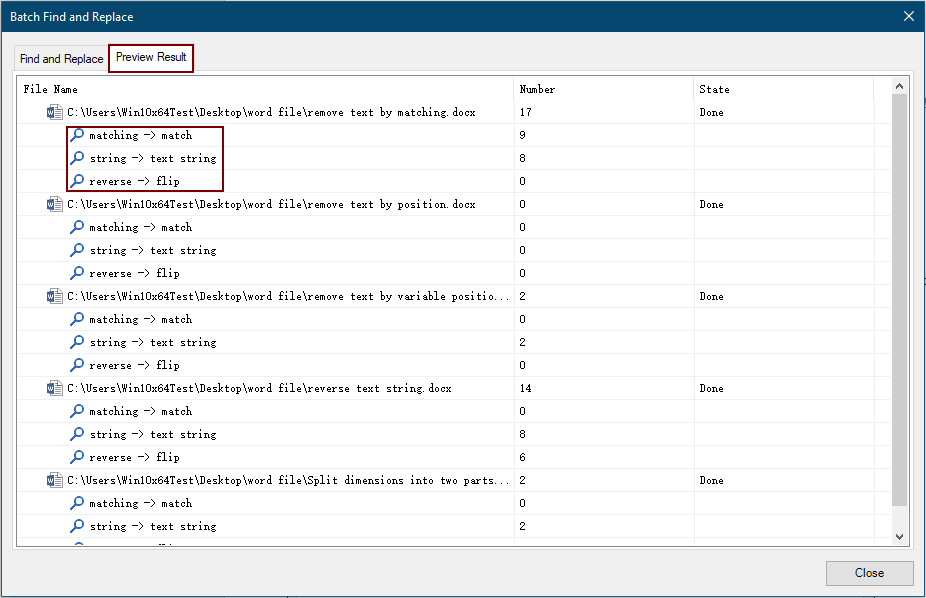
3. Schließe Batch suchen und ersetzen Dialogfeld
Weitere Informationen zu dieser Funktion erhalten Sie Klicken Sie hier ....
Wenn Sie dieses Dienstprogramm kostenlos testen möchten, gehen Sie zu Laden Sie die Software kostenlos herunter Wenden Sie zuerst die Operation gemäß den obigen Schritten an.
Beste Office-Produktivitätstools
Kutools for Word - Steigern Sie Ihr Word-Erlebnis mit Over 100 Bemerkenswerte Funktionen!
🤖 Kutools KI-Assistent: Verwandeln Sie Ihr Schreiben mit KI – Inhalte generieren / Text umschreiben / Dokumente zusammenfassen / Erkundigen Sie sich nach Informationen basierend auf Dokument, alles in Word
📘 Dokumentenbeherrschung: Seiten teilen / Dokumente zusammenführen / Auswahl in verschiedenen Formaten exportieren (PDF/TXT/DOC/HTML...) / Stapelkonvertierung in PDF / Seiten als Bilder exportieren / Drucken Sie mehrere Dateien gleichzeitig...
✏ Inhaltsbearbeitung: Batch suchen und ersetzen über mehrere Dateien hinweg / Größe aller Bilder ändern / Vertauschen Sie Tabellenzeilen und -spalten / Tabelle in Text konvertieren...
🧹 Mühelose Reinigung: Wegfegen Zusätzliche Räume / Abschnittswechsel / Alle Header / Textfelder / Hyperlinks / Weitere Entfernungswerkzeuge finden Sie auf unserer Gruppe entfernen...
➕ Kreative Einsätze: Einfügen Tausend Trennzeichen / Kontrollkästchen / Radio Knöpfe / QR Code / Strichcode / Diagonale Linientabelle / Gleichungsbeschriftung / Bildunterschrift / Tabellenüberschrift / Mehrere Bilder / Entdecken Sie mehr im Gruppe einfügen...
🔍 Präzise Auswahl: Punktgenau bestimmte Seiten / Tabellen / Formen / Überschriften von Absätzen / Verbessern Sie die Navigation mit mehr Wählen Sie Funktionen aus...
⭐ Star-Verbesserungen: Navigieren Sie schnell zu jedem Ort / Sich wiederholenden Text automatisch einfügen / Wechseln Sie nahtlos zwischen Dokumentfenstern / 11 Konvertierungstools...
