Wie fügt man den Dateipfad und Namen in die Fußzeile oder Kopfzeile eines Word-Dokuments ein?
Das Einfügen des Dateipfads und Namens in die Fußzeile oder Kopfzeile eines Word-Dokuments kann aus organisatorischen und Referenzzwecken unglaublich nützlich sein. Ob Sie diese Informationen zum Drucken, Teilen oder einfach für Ihre eigenen Aufzeichnungen benötigen, Word bietet einfache Methoden, um den Dateipfad und Namen in die Fußzeile oder Kopfzeile Ihres Dokuments einzufügen.
In diesem Tutorial führen wir Sie durch die Schritte, um den Dateipfad und Namen in die Fußzeile oder Kopfzeile in Word einzufügen:
Dateipfad und Name mit der Option „Dokumentinfo einfügen“ in die Kopf- oder Fußzeile einfügen
Dateipfad oder Namen ganz einfach mit Kutools für Word in die Kopf- oder Fußzeile einfügen
Dateipfad und Name mit der Option „Dokumentinfo einfügen“ in die Kopf- oder Fußzeile einfügen
Diese Methode führt Sie durch das Einfügen des Dateipfads und Namens als Beispiel in die Fußzeile eines Word-Dokuments unter Verwendung der Option „Dokumentinfo einfügen“.
- Klicken Sie auf „Einfügen“ > „Fußzeile“ > „Fußzeile bearbeiten“, um in den Fußzeilen-Bearbeitungsmodus zu gelangen. Alternativ können Sie auch doppelt auf den Fußzeilenbereich klicken.

- Klicken Sie auf der Registerkarte „Kopf- und Fußzeile“ auf „Dokumentinfo“ > „Dateipfad“.

Jetzt erscheint der Name und Pfad des Dokuments in der Fußzeile, wie unten gezeigt:
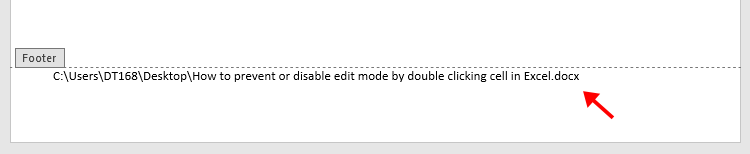
Hinweise:
- Um die Formatierung während der Aktualisierung beizubehalten, aktivieren Sie die Option „Formatierung bei Updates beibehalten“ im Feldfenster.

- Um den Dateinamen und Pfad zu aktualisieren, klicken Sie mit der rechten Maustaste in die Fußzeile und wählen Sie „Feld aktualisieren“.

- Sie können die gleichen Schritte verwenden, um den Dateipfad und Namen in die Kopfzeile des Dokuments einzufügen.
Dateipfad oder Namen ganz einfach mit Kutools für Word in die Kopf- oder Fußzeile einfügen
Die Funktion „Dateiinformationen einfügen“ in Kutools für Word macht es viel schneller und einfacher, den Namen oder Pfad eines Dokuments in die Kopf- oder Fußzeile einzufügen, mit zusätzlichen Positionierungsoptionen, die in den nativen Tools von Word nicht verfügbar sind.
- Öffnen Sie das Word-Dokument und gehen Sie zu „Kutools“ > „Einfügen“ > „Dateiinformationen einfügen“.

- Im Dialogfeld „Dateiinformationen einfügen“:
- Wählen Sie entweder „Dateiname“ oder „Dateipfad“ im Abschnitt „Typ“ aus.
- Wählen Sie den gewünschten Ort (z. B. Kopf- oder Fußzeile, links/rechts/zentriert).
- Klicken Sie auf „OK“.

Der Dateiname oder Dateipfad wird an der von Ihnen ausgewählten Position in die Kopf- oder Fußzeile des Dokuments eingefügt.
Die besten Produktivitätstools für das Büro
Kutools for Word – Erweitern Sie Ihr Word-Erlebnis mit mehr als 100 bemerkenswerten Funktionen!
🤖 Kutools AI Features: KI-Assistent / Echtzeit-Assistent / Super Polieren (Format beibehalten) / Super Übersetzen (Format beibehalten) / KI-Redaktion / KI Korrekturlesen ...
📘 Dokument beherrschen: Seiten aufteilen / Dokumente zusammenführen / Bereich in verschiedenen Formaten exportieren (PDF/TXT/DOC/HTML ...) / Stapelweise Konvertierung zu PDF ...
✏ Text bearbeiten: Stapelweise Suchen und Ersetzen in mehreren Dateien / Alle Bilder skalieren / Tabelle transponieren (Zeilen und Spalten) / Tabelle in Text umwandeln ...
🧹 Mühelos reinigen: Zusätzliche Leerzeichen entfernen / Abschnittsumbrüche / Textfeld / Verknüpfungen / Weitere Entfernen-Werkzeuge finden Sie in der Gruppe Entfernen ...
➕ Kreative Einfügen: Tausendertrennzeichen einfügen / Kontrollkästchen / Optionsfeld / QR-Code / Barcode / Mehrere Bilder / Entdecken Sie weitere Funktionen in der Gruppe Einfügen ...
🔍 Präzise Auswahl: Einzelne Seiten, Referenztabellen, Form, Überschriftenabsatz gezielt festlegen / Navigation mit weiteren Auswählen -Features verbessern ...
⭐ Besondere Erweiterungen: Zu jedem Bereich navigieren / Automatisches Einfügen von wiederkehrendem Text / Zwischen Dokument-Fenster umschalten /11 Konvertierungs-Werkzeuge ...
🌍 Unterstützt über40 Sprachen: Nutzen Sie Kutools in Ihrer bevorzugten Sprache – Englisch, Spanisch, Deutsch, Französisch, Chinesisch und über40 weitere!

✨ Kutools for Office – Eine Installation, fünf leistungsstarke Tools!
Enthält Office Tab Pro · Kutools für Excel · Kutools für Outlook · Kutools for Word · Kutools for PowerPoint
📦 Alle5 Tools in einer Suite erhalten | 🔗 Nahtlose Integration in Microsoft Office | ⚡ Sofort Zeit sparen und Produktivität steigern
Die besten Produktivitätstools für das Büro
Kutools for Word – 100+ Tools für Word
- 🤖 Kutools AI Features: KI-Assistent / Echtzeit-Assistent / Super Polieren / Super Übersetzen / KI-Redaktion / KI Korrekturlesen
- 📘 Dokument beherrschen: Seiten aufteilen / Dokumente zusammenführen / Stapelweise Konvertierung zu PDF
- ✏ Text bearbeiten: Stapelweise Suchen und Ersetzen / Alle Bilder skalieren
- 🧹 Mühelos reinigen: Zusätzliche Leerzeichen entfernen / Abschnittsumbrüche entfernen
- ➕ Kreative Einfügen: Tausendertrennzeichen einfügen / Kontrollkästchen einfügen / QR-Code erstellen
- 🌍 Unterstützt über40 Sprachen: Kutools spricht Ihre Sprache – unterstützt über40 Sprachen!





