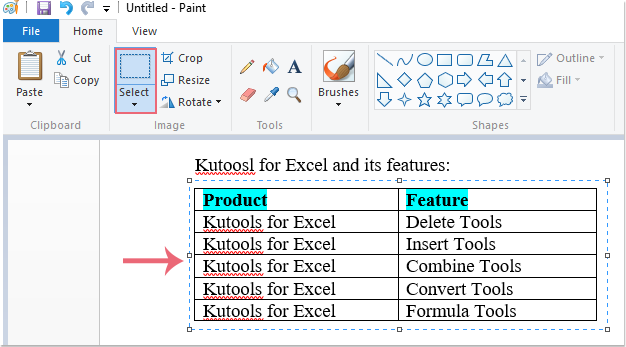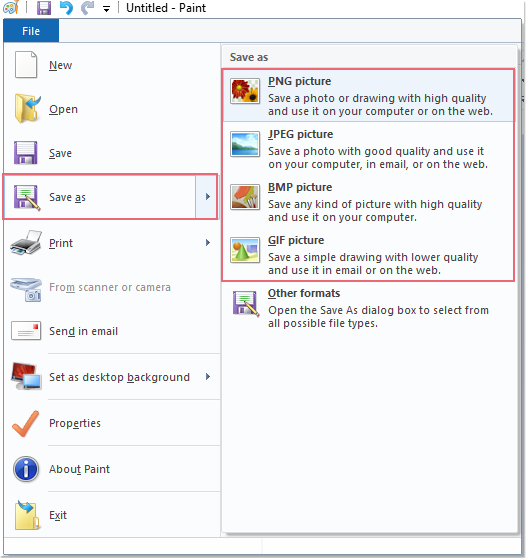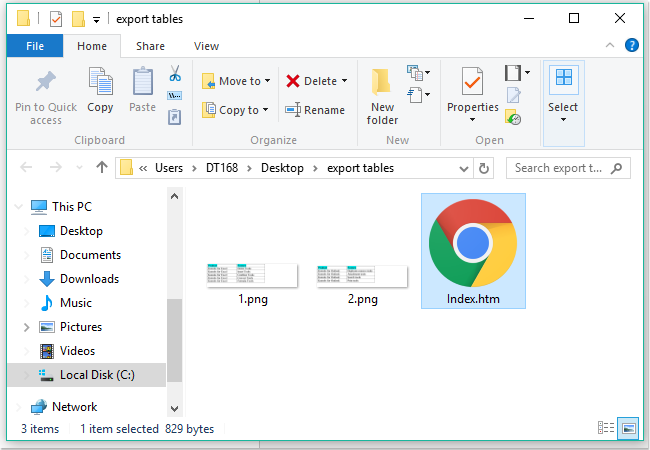Wie exportiert/man speichert/ konvertiert Tabellen als Bilder in Word?
Wenn Sie Tabellen in einem Word-Dokument in Bilder konvertieren oder als solche speichern müssen, fragen Sie sich vielleicht nach der effizientesten Methode. Während Word keine direkte Funktion zum Konvertieren von Tabellen in Bilder bietet, gibt es mehrere Workarounds.
In diesem Tutorial stelle ich Ihnen zwei effektive Methoden vor, mit denen Sie Tabellen in Bilder umwandeln können:
Tabellen mit MS Paint in Word als Bilder exportieren
Tabellen mit Kutools für Word als Bilder exportieren
Tabellen mit Paint in Word als Bilder exportieren
In Microsoft Word können Sie Microsoft Paint verwenden, um Tabellen als Bilder zu exportieren. Folgen Sie diesen Schritten:
- Öffnen Sie das Word-Dokument und scrollen Sie zur Tabelle, die Sie exportieren möchten, damit sie auf Ihrem Bildschirm sichtbar ist.
- Drücken Sie die Taste PrtScn (Print Screen/SysRq) auf Ihrer Tastatur, um einen Screenshot Ihres Bildschirms zu erstellen.
- Klicken Sie auf Windows Start > Alle Programme > Windows-Zubehör > Paint, um Microsoft Paint zu öffnen.

- Drücken Sie Strg + V, um den Screenshot in die Paint-Leinwand einzufügen. Klicken Sie dann auf Auswählen, um den Bereich der Tabelle auszuwählen, den Sie als Bild exportieren möchten.
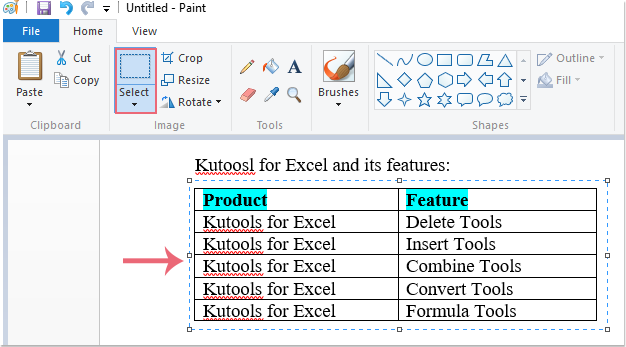
- Klicken Sie mit der rechten Maustaste auf den ausgewählten Bereich und wählen Sie Zuschneiden aus dem Kontextmenü.

- Klicken Sie auf Datei > Speichern unter und wählen Sie ein bevorzugtes Bildformat (z. B. PNG, JPEG) aus der Liste aus.
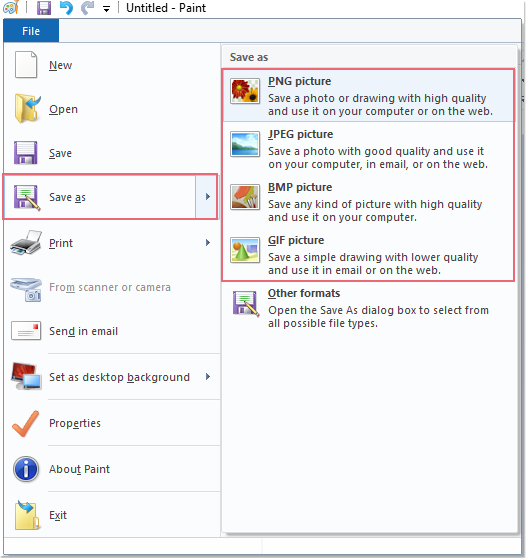
- Wählen Sie im Popup-Dialog einen Ordner aus, um das Bild zu speichern, und klicken Sie auf Speichern.
Hinweis: Wenn Ihr Dokument mehrere Tabellen auf verschiedenen Seiten enthält, müssen Sie die obigen Schritte für jede Tabelle wiederholen.
Tabellen mit Kutools für Word als Bilder exportieren
Das manuelle Exportieren aller Tabellen eines Dokuments als Bilder kann sehr zeitaufwendig sein. Mit Kutools für Word vereinfacht das Tool „Tabelle/Bild als Bilder exportieren“ diesen Prozess jedoch erheblich und spart Zeit und Mühe.
- Klicken Sie auf Kutools Plus > Mehr > Tabelle/Bild als Bilder exportieren.

- Im Tabelle/Bild als Bilder exportieren Dialogfeld:
- Wählen Sie Tabellen aus der Dropdown-Liste Typen aus.
- Geben Sie den zu exportierenden Bildtyp in der Dropdown-Liste Exportformat an.
- Klicken Sie auf die
 Schaltfläche unter Speicherverzeichnis Abschnitt, um einen Ordner zum Speichern der Tabellenbilder auszuwählen.
Schaltfläche unter Speicherverzeichnis Abschnitt, um einen Ordner zum Speichern der Tabellenbilder auszuwählen. - Optional können Sie das Kontrollkästchen Index-HTML erstellen aktivieren, falls nötig.

- Klicken Sie auf Exportieren, um mit dem Export beginnen. Alle Tabellen im Dokument werden als Bilder im angegebenen Ordner gespeichert.
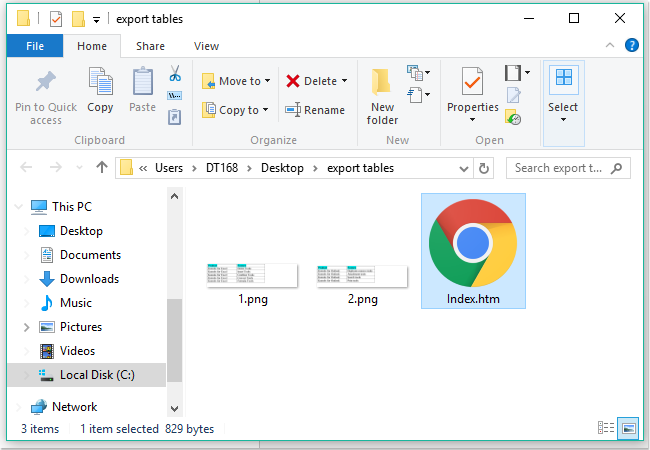
Hinweis: Dieses Hilfsprogramm kann keine Bilder aus einer Auswahl exportieren. Klicken Sie hier, um mehr über die Funktion „Tabelle als Bilder exportieren“ zu erfahren.
Demo: Tabellen aus Word-Dokument als Bilder exportieren
Entdecken Sie die Kutools / Kutools Plus-Registerkarte in diesem Video von Kutools for Word. Nutzen Sie 100+ Funktionen und dauerhaft kostenlose KI-Dienstprogramme. Laden Sie es jetzt herunter!
Verwandte Artikel:
- Word-Dokument als Bild speichern (PNG, JPEG usw.)
- Kommentare exportieren und drucken
- Bilder exportieren
Die besten Produktivitätstools für das Büro
Kutools for Word – Erweitern Sie Ihr Word-Erlebnis mit mehr als 100 bemerkenswerten Funktionen!
🤖 Kutools AI Features: KI-Assistent / Echtzeit-Assistent / Super Polieren (Format beibehalten) / Super Übersetzen (Format beibehalten) / KI-Redaktion / KI Korrekturlesen ...
📘 Dokument beherrschen: Seiten aufteilen / Dokumente zusammenführen / Bereich in verschiedenen Formaten exportieren (PDF/TXT/DOC/HTML ...) / Stapelweise Konvertierung zu PDF ...
✏ Text bearbeiten: Stapelweise Suchen und Ersetzen in mehreren Dateien / Alle Bilder skalieren / Tabelle transponieren (Zeilen und Spalten) / Tabelle in Text umwandeln ...
🧹 Mühelos reinigen: Zusätzliche Leerzeichen entfernen / Abschnittsumbrüche / Textfeld / Verknüpfungen / Weitere Entfernen-Werkzeuge finden Sie in der Gruppe Entfernen ...
➕ Kreative Einfügen: Tausendertrennzeichen einfügen / Kontrollkästchen / Optionsfeld / QR-Code / Barcode / Mehrere Bilder / Entdecken Sie weitere Funktionen in der Gruppe Einfügen ...
🔍 Präzise Auswahl: Einzelne Seiten, Referenztabellen, Form, Überschriftenabsatz gezielt festlegen / Navigation mit weiteren Auswählen -Features verbessern ...
⭐ Besondere Erweiterungen: Zu jedem Bereich navigieren / Automatisches Einfügen von wiederkehrendem Text / Zwischen Dokument-Fenster umschalten /11 Konvertierungs-Werkzeuge ...
🌍 Unterstützt über40 Sprachen: Nutzen Sie Kutools in Ihrer bevorzugten Sprache – Englisch, Spanisch, Deutsch, Französisch, Chinesisch und über40 weitere!

✨ Kutools for Office – Eine Installation, fünf leistungsstarke Tools!
Enthält Office Tab Pro · Kutools für Excel · Kutools für Outlook · Kutools for Word · Kutools for PowerPoint
📦 Alle5 Tools in einer Suite erhalten | 🔗 Nahtlose Integration in Microsoft Office | ⚡ Sofort Zeit sparen und Produktivität steigern
Die besten Produktivitätstools für das Büro
Kutools for Word – 100+ Tools für Word
- 🤖 Kutools AI Features: KI-Assistent / Echtzeit-Assistent / Super Polieren / Super Übersetzen / KI-Redaktion / KI Korrekturlesen
- 📘 Dokument beherrschen: Seiten aufteilen / Dokumente zusammenführen / Stapelweise Konvertierung zu PDF
- ✏ Text bearbeiten: Stapelweise Suchen und Ersetzen / Alle Bilder skalieren
- 🧹 Mühelos reinigen: Zusätzliche Leerzeichen entfernen / Abschnittsumbrüche entfernen
- ➕ Kreative Einfügen: Tausendertrennzeichen einfügen / Kontrollkästchen einfügen / QR-Code erstellen
- 🌍 Unterstützt über40 Sprachen: Kutools spricht Ihre Sprache – unterstützt über40 Sprachen!