Wie ändere ich die Farbe oder entferne die Unterstreichung von Hyperlinks in Word?
Wenn Sie Hyperlinks in Word einfügen, ist die Standardfarbe für Hyperlinks blau. Wenn Sie die Farbe des Hyperlinks ändern oder die Unterstreichungen der Hyperlinks entfernen möchten, können Sie folgende Schritte ausführen:
Ändern Sie die Farbe der Hyperlinks in Word
Entfernen Sie die Unterstreichungen von Hyperlinks in Word
Empfohlene Produktivitätswerkzeuge für Word
Kutools for Word: KI integrieren 🤖Über 100 erweiterte Funktionen sparen 50 % Ihrer Dokumentenbearbeitungszeit.Free Download
Office Tab: Führt die browserähnlichen Registerkarten in Word (und andere Office-Tools) ein und vereinfacht so die Navigation in mehreren Dokumenten.Free Download
 Ändern Sie die Farbe der Hyperlinks in Word
Ändern Sie die Farbe der Hyperlinks in Word
Office Tab: Bringt Registerkarten-Oberflächen zu Word, Excel, PowerPoint ... |
|
Verbessern Sie jetzt Ihren Workflow. Weiterlesen Free Download
|
1. In dem HomeTab.
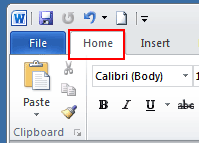
2. Klicken Sie auf das kleine Symbol unter Stile ändern zu öffnen Stile Fenster.

3. Klicken Sie auf die Hyperlink-Dropdown-Menü > Ändern…
Hinweis: Diese Option wird nur angezeigt, wenn Ihr Dokument einen Hyperlink enthält.

4. In dem Fenster ändernKlicken Sie auf die blaue Farbe (Standardfarbe) und wählen Sie Ihre bevorzugte Farbe aus dem Dropdown-Menü.

5 Klicken OK um die Änderung anzuwenden.
 Entfernen Sie die Unterstreichungen von Hyperlinks in Word
Entfernen Sie die Unterstreichungen von Hyperlinks in Word
1 Klicken Home Klicken Sie auf die Registerkarte und klicken Sie auf Stile Launcher-Taste zur Anzeige der Stile Feld. Siehe Screenshot:

2. In dem Stile Klicken Sie im Bereich auf das Dropdown-Symbol oder klicken Sie mit der rechten Maustaste auf Hyperlink, Und klicken Sie auf Ändern von dem Hyperlink Dropdown-Menü. Siehe Screenshot:
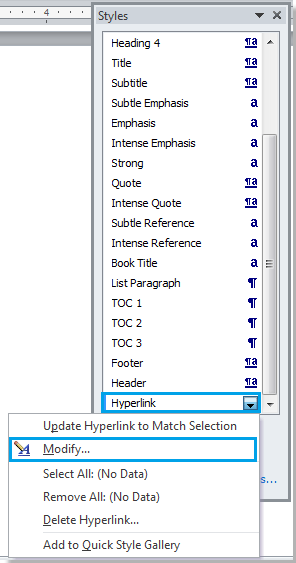
3. In dem Stil ändern Klicken Sie auf das Dialogfeld unterstreichen klicken Sie dann auf OK um den Dialog zu schließen. Siehe Screenshot:
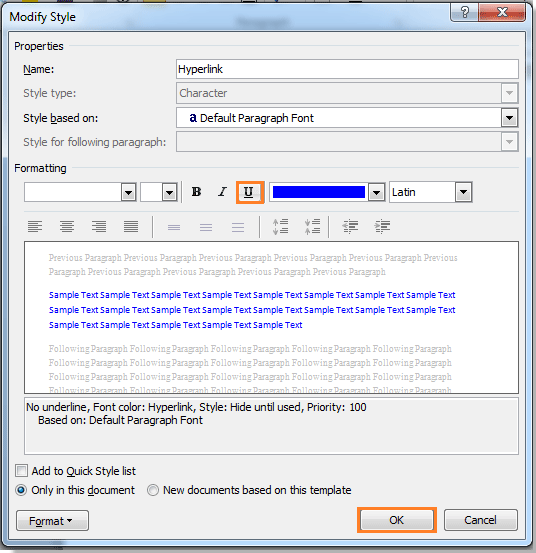
4. Schließen Sie dann die Stile Fenster, wenn Sie es nicht mehr brauchen. Sie können das Ergebnis wie folgt sehen:
 |
 |
 |
Relative Artikel:
- Entfernen Sie alle horizontalen Linien aus dem Word-Dokument
- Entfernen Sie alle Kommentare aus dem Dokument in Word
- Entfernen Sie alle Lesezeichen in Word
Verwenden Sie die Dokumentschnittstelle mit Registerkarten in Office 2003/2007/2010/2013/2016/2019:
![]() Verwenden von Registerkarten in Word, Excel, PowerPoint, Publisher, Access, Project und Visio;
Verwenden von Registerkarten in Word, Excel, PowerPoint, Publisher, Access, Project und Visio;
![]() Einfaches Hin- und Herwechseln zwischen Dateien in Microsoft Office 2003/2007/2010/2013/2016/2019;
Einfaches Hin- und Herwechseln zwischen Dateien in Microsoft Office 2003/2007/2010/2013/2016/2019;
![]() Kompatibel mit Windows XP, Windows Vista, Windows 7/8/10, Windows Server 2003 und 2008, Citrix System und Windows Terminal (Remotedesktop) Server;
Kompatibel mit Windows XP, Windows Vista, Windows 7/8/10, Windows Server 2003 und 2008, Citrix System und Windows Terminal (Remotedesktop) Server;
![]() Kostenlose Testversion ohne Funktionseinschränkung in 30 Tagen!
Kostenlose Testversion ohne Funktionseinschränkung in 30 Tagen!
