Wie speichert man jede Seite als separate PDF-Dateien in einem Word-Dokument?
In Microsoft Word können Sie manuell jede Seite als separates PDF speichern, indem Sie die integrierte Funktion „Speichern unter“ verwenden und die Seitenzahl im Optionsdialogfeld angeben. Wenn Sie jedoch mit einem großen Dokument arbeiten, das Hunderte von Seiten enthält, kann dies manuell zeitaufwendig sein. Dieser Artikel stellt eine Methode vor, um schnell alle Seiten als einzelne PDF-Dateien zu speichern.
Speichern Sie jede Seite mit VBA-Code als separate PDF-Dateien im Bulkverfahren.
Speichern Sie jede Seite mit VBA-Code als separate PDF-Dateien im Bulkverfahren.
Sie können den folgenden VBA-Code verwenden, um automatisch jede Seite eines Word-Dokuments als individuelle PDF-Datei zu speichern. So geht’s:
- Öffnen Sie das Word-Dokument, das Sie bearbeiten möchten. Drücken Sie Alt + F11, um das Fenster Microsoft Visual Basic for Applications zu öffnen.
- Klicken Sie im Visual-Basic-Fenster auf „Einfügen“ > „Modul“ und fügen Sie dann den folgenden VBA-Code in das Modulfenster ein:
Sub SaveAsSeparatePDFs() 'Updated by Extendoffice 20180906 Dim I As Long Dim xStr As String Dim xPathStr As Variant Dim xDictoryStr As String Dim xFileDlg As FileDialog Dim xStartPage, xEndPage As Long Dim xStartPageStr, xEndPageStr As String Set xFileDlg = Application.FileDialog(msoFileDialogFolderPicker) If xFileDlg.Show <> -1 Then MsgBox "Please chose a valid directory", vbInformation, "Kutools for Word" Exit Sub End If xPathStr = xFileDlg.SelectedItems(1) xStartPageStr = InputBox("Begin saving PDFs starting with page __? " & vbNewLine & "(ex: 1)", "Kutools for Word") xEndPageStr = InputBox("Save PDFs until page __?" & vbNewLine & "(ex: 7)", "Kutools for Word") If Not (IsNumeric(xStartPageStr) And IsNumeric(xEndPageStr)) Then MsgBox "The enterng start page and end page should be number format", vbInformation, "Kutools for Word" Exit Sub End If xStartPage = CInt(xStartPageStr) xEndPage = CInt(xEndPageStr) If xStartPage > xEndPage Then MsgBox "The start page number can't be larger than end page", vbInformation, "Kutools for Word" Exit Sub End If If xEndPage > ActiveDocument.BuiltInDocumentProperties(wdPropertyPages) Then xEndPage = ActiveDocument.BuiltInDocumentProperties(wdPropertyPages) End If For I = xStartPage To xEndPage ActiveDocument.ExportAsFixedFormat xPathStr & "\Page_" & I & ".pdf", _ wdExportFormatPDF, False, wdExportOptimizeForPrint, wdExportFromTo, I, I, wdExportDocumentWithMarkup, _ False, False, wdExportCreateHeadingBookmarks, True, False, False Next End Sub
- Drücken Sie F5, um den Code auszuführen.
- Wählen Sie im erscheinenden Durchsuchen-Fenster einen Ordner aus, um die PDF-Dateien zu speichern, und klicken Sie auf „OK“.

- Geben Sie im ersten Dialogfeld „Kutools für Word“ die Startseitenzahl ein und klicken Sie auf „OK“.

- Geben Sie im zweiten Dialogfeld „Kutools für Word“ die Endseitenzahl ein und klicken Sie auf „OK“.

Hinweis: Um beispielsweise einige aufeinanderfolgende Seiten – Seiten 4, 5 und 6 – zu speichern, geben Sie einfach „4“ und „6“ in die beiden Dialogfelder ein.
Nachdem das Skript ausgeführt wurde, gehen Sie zum in Schritt 4 ausgewählten Ordner. Sie werden feststellen, dass jede angegebene Seite als separate PDF-Datei gespeichert wurde.
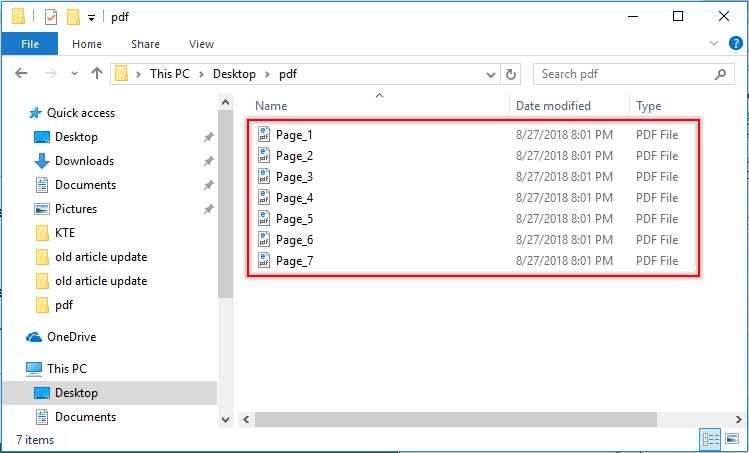
| Teilen Sie ein Word-Dokument ganz einfach in mehrere Dokumente auf. |
| Teilen Sie ein Word-Dokument mit dem Hilfsprogramm „Dokument teilen“ ganz einfach in mehrere Dokumente auf. Anstatt manuell zu kopieren und einzufügen, ermöglicht Ihnen dieses Tool, Ihr Dokument basierend auf Seiten, Überschrift 1, Seitenumbrüchen oder Abschnittsumbrüchen aufzuteilen – was die Effizienz erheblich steigert. |
 |
| Kutools für Word: Verbessern Sie Ihre Word-Erfahrung mit Hunderten von praktischen Tools. Laden Sie es jetzt herunter und sehen Sie den Unterschied! |
Die besten Produktivitätstools für das Büro
Kutools for Word – Erweitern Sie Ihr Word-Erlebnis mit mehr als 100 bemerkenswerten Funktionen!
🤖 Kutools AI Features: KI-Assistent / Echtzeit-Assistent / Super Polieren (Format beibehalten) / Super Übersetzen (Format beibehalten) / KI-Redaktion / KI Korrekturlesen ...
📘 Dokument beherrschen: Seiten aufteilen / Dokumente zusammenführen / Bereich in verschiedenen Formaten exportieren (PDF/TXT/DOC/HTML ...) / Stapelweise Konvertierung zu PDF ...
✏ Text bearbeiten: Stapelweise Suchen und Ersetzen in mehreren Dateien / Alle Bilder skalieren / Tabelle transponieren (Zeilen und Spalten) / Tabelle in Text umwandeln ...
🧹 Mühelos reinigen: Zusätzliche Leerzeichen entfernen / Abschnittsumbrüche / Textfeld / Verknüpfungen / Weitere Entfernen-Werkzeuge finden Sie in der Gruppe Entfernen ...
➕ Kreative Einfügen: Tausendertrennzeichen einfügen / Kontrollkästchen / Optionsfeld / QR-Code / Barcode / Mehrere Bilder / Entdecken Sie weitere Funktionen in der Gruppe Einfügen ...
🔍 Präzise Auswahl: Einzelne Seiten, Referenztabellen, Form, Überschriftenabsatz gezielt festlegen / Navigation mit weiteren Auswählen -Features verbessern ...
⭐ Besondere Erweiterungen: Zu jedem Bereich navigieren / Automatisches Einfügen von wiederkehrendem Text / Zwischen Dokument-Fenster umschalten /11 Konvertierungs-Werkzeuge ...
🌍 Unterstützt über40 Sprachen: Nutzen Sie Kutools in Ihrer bevorzugten Sprache – Englisch, Spanisch, Deutsch, Französisch, Chinesisch und über40 weitere!

✨ Kutools for Office – Eine Installation, fünf leistungsstarke Tools!
Enthält Office Tab Pro · Kutools für Excel · Kutools für Outlook · Kutools for Word · Kutools for PowerPoint
📦 Alle5 Tools in einer Suite erhalten | 🔗 Nahtlose Integration in Microsoft Office | ⚡ Sofort Zeit sparen und Produktivität steigern
Die besten Produktivitätstools für das Büro
Kutools for Word – 100+ Tools für Word
- 🤖 Kutools AI Features: KI-Assistent / Echtzeit-Assistent / Super Polieren / Super Übersetzen / KI-Redaktion / KI Korrekturlesen
- 📘 Dokument beherrschen: Seiten aufteilen / Dokumente zusammenführen / Stapelweise Konvertierung zu PDF
- ✏ Text bearbeiten: Stapelweise Suchen und Ersetzen / Alle Bilder skalieren
- 🧹 Mühelos reinigen: Zusätzliche Leerzeichen entfernen / Abschnittsumbrüche entfernen
- ➕ Kreative Einfügen: Tausendertrennzeichen einfügen / Kontrollkästchen einfügen / QR-Code erstellen
- 🌍 Unterstützt über40 Sprachen: Kutools spricht Ihre Sprache – unterstützt über40 Sprachen!



