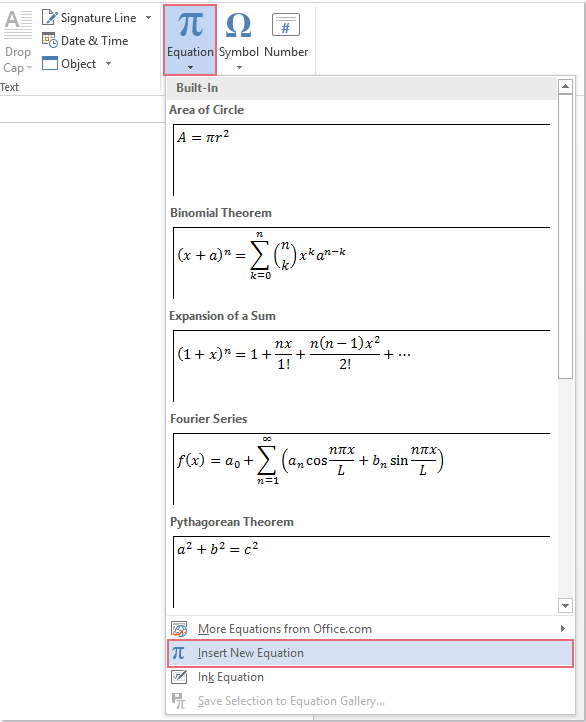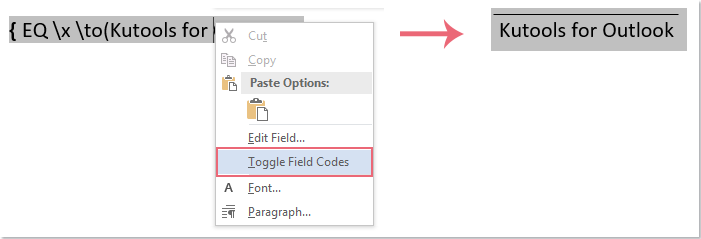Wie fügt man in einem Word-Dokument einen Strich über Text ein?
In einem Word-Dokument können Sie Text ganz einfach unterstreichen – aber haben Sie schon einmal einen Strich *über* dem Text benötigt? Dieser Artikel zeigt drei Methoden, wie Sie einen Strich über Text in Word platzieren können.
Einen Strich über Text mit der Gleichungsfunktion in Word einfügen
Die integrierte Gleichungsfunktion bietet eine praktische Möglichkeit, einen Überstrich auf Text anzuwenden.
- Klicken Sie dort, wo Sie den überstrichenen Text einfügen möchten. Gehen Sie dann zu „Einfügen“ > „Gleichung“ > „Neue Gleichung einfügen“.
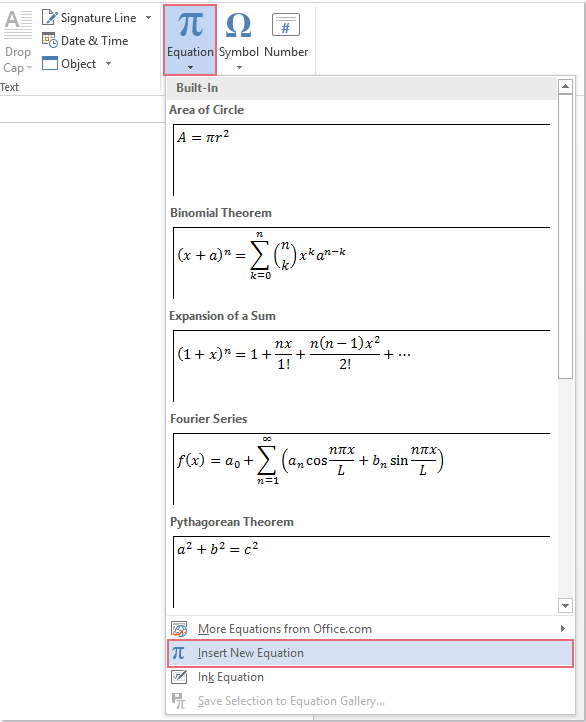
- Klicken Sie unter der Registerkarte „Entwurf“ in den „Gleichungstools“ auf das Dropdown-Menü „Akzent“ und wählen Sie „Überstrich“ aus dem Abschnitt „Überstriche und Unterstreichungen“.

- Eine Box mit einem Strich darüber wird erscheinen. Klicken Sie in die Box und geben Sie den Text ein, auf den Sie den Überstrich anwenden möchten.

Einen Strich über Text mit der Feldfunktion in Word einfügen
Sie können auch die Feldfunktion von Word verwenden, um einen Strich über Text zu setzen. So geht’s:
- Klicken Sie dort, wo Sie den überstrichenen Text einfügen möchten. Gehen Sie dann zu „Einfügen“ > „Schnellbausteine“ > „Feld“.

- Wählen Sie im Feld-Dialogfeld „Eq“ aus der Liste „Feldnamen“ und klicken Sie auf die Schaltfläche „Gleichungseditor“.

- Eine Textbox wird erscheinen. Klicken Sie auf die Schaltfläche „Unterstrich- und Überstrichvorlagen“ in der Symbolleiste und wählen Sie die Option für den Überstrich.

- Geben Sie den gewünschten Text in das Feld ein und schließen Sie die Gleichungssymbolleiste, wenn Sie fertig sind.

Einen Strich über Text mit Feldcode in Word einfügen
Diese Methode verwendet Feldcodes und ist einfach, wenn Sie sich mit den erweiterten Funktionen von Word auskennen.
- Drücken Sie Strg + F9, um Feldcode-Klammern einzufügen.

- Kopieren Sie innerhalb der Klammern den folgenden Feldcode und fügen Sie ihn ein: "EQ \x \to()", und geben Sie den Text, auf den Sie den Überstrich anwenden möchten, in die Klammern ein.

- Klicken Sie mit der rechten Maustaste auf das Feld und wählen Sie „Feldcodes umschalten“, um den Überstrich anzuwenden.
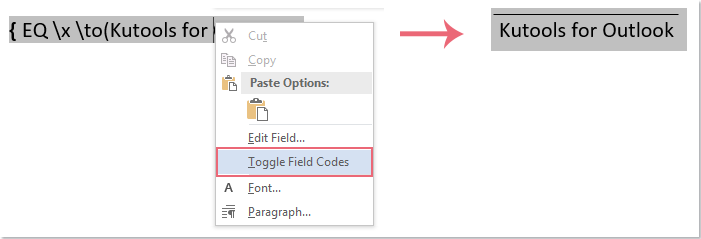
Hinweis: Um den Text später zu bearbeiten, klicken Sie mit der rechten Maustaste auf das überstrichene Ergebnis und wählen Sie erneut „Feldcodes umschalten“.
Die besten Produktivitätstools für das Büro
Kutools for Word – Erweitern Sie Ihr Word-Erlebnis mit mehr als 100 bemerkenswerten Funktionen!
🤖 Kutools AI Features: KI-Assistent / Echtzeit-Assistent / Super Polieren (Format beibehalten) / Super Übersetzen (Format beibehalten) / KI-Redaktion / KI Korrekturlesen ...
📘 Dokument beherrschen: Seiten aufteilen / Dokumente zusammenführen / Bereich in verschiedenen Formaten exportieren (PDF/TXT/DOC/HTML ...) / Stapelweise Konvertierung zu PDF ...
✏ Text bearbeiten: Stapelweise Suchen und Ersetzen in mehreren Dateien / Alle Bilder skalieren / Tabelle transponieren (Zeilen und Spalten) / Tabelle in Text umwandeln ...
🧹 Mühelos reinigen: Zusätzliche Leerzeichen entfernen / Abschnittsumbrüche / Textfeld / Verknüpfungen / Weitere Entfernen-Werkzeuge finden Sie in der Gruppe Entfernen ...
➕ Kreative Einfügen: Tausendertrennzeichen einfügen / Kontrollkästchen / Optionsfeld / QR-Code / Barcode / Mehrere Bilder / Entdecken Sie weitere Funktionen in der Gruppe Einfügen ...
🔍 Präzise Auswahl: Einzelne Seiten, Referenztabellen, Form, Überschriftenabsatz gezielt festlegen / Navigation mit weiteren Auswählen -Features verbessern ...
⭐ Besondere Erweiterungen: Zu jedem Bereich navigieren / Automatisches Einfügen von wiederkehrendem Text / Zwischen Dokument-Fenster umschalten /11 Konvertierungs-Werkzeuge ...
🌍 Unterstützt über40 Sprachen: Nutzen Sie Kutools in Ihrer bevorzugten Sprache – Englisch, Spanisch, Deutsch, Französisch, Chinesisch und über40 weitere!

✨ Kutools for Office – Eine Installation, fünf leistungsstarke Tools!
Enthält Office Tab Pro · Kutools für Excel · Kutools für Outlook · Kutools for Word · Kutools for PowerPoint
📦 Alle5 Tools in einer Suite erhalten | 🔗 Nahtlose Integration in Microsoft Office | ⚡ Sofort Zeit sparen und Produktivität steigern
Die besten Produktivitätstools für das Büro
Kutools for Word – 100+ Tools für Word
- 🤖 Kutools AI Features: KI-Assistent / Echtzeit-Assistent / Super Polieren / Super Übersetzen / KI-Redaktion / KI Korrekturlesen
- 📘 Dokument beherrschen: Seiten aufteilen / Dokumente zusammenführen / Stapelweise Konvertierung zu PDF
- ✏ Text bearbeiten: Stapelweise Suchen und Ersetzen / Alle Bilder skalieren
- 🧹 Mühelos reinigen: Zusätzliche Leerzeichen entfernen / Abschnittsumbrüche entfernen
- ➕ Kreative Einfügen: Tausendertrennzeichen einfügen / Kontrollkästchen einfügen / QR-Code erstellen
- 🌍 Unterstützt über40 Sprachen: Kutools spricht Ihre Sprache – unterstützt über40 Sprachen!