Wie fügt man die Seitenzahl im Format Seite x von y in ein Word-Dokument ein?
In einem großen Word-Dokument müssen Sie möglicherweise die Seitenzahl zur Identifizierung der Seitenreihenfolge einfügen. In diesem Artikel stelle ich einige Methoden zum Einfügen eines spezifischen Seitenzahlformats - Seite x von y - in einem Word-Dokument vor.
Seitenzahlformat Seite x von y in Word mit der Funktion Seitenzahl einfügen
Seitenzahlformat Seite x von y in Word mit der Funktion Feld einfügen
Seitenzahlformat Seite x von y in Word mit der Funktion Seitenzahl einfügen
Die Funktion Seitenzahl kann Ihnen helfen, das Seitenzahlformat Seite x von y schnell und einfach einzufügen. Diese Funktion löscht jedoch auch vorhandene Inhalte in Kopf- oder Fußzeile.
1. Klicken Sie auf Einfügen > Seitenzahl > Oben auf der Seite / Unten auf der Seite und wählen Sie dann eine Position (links, zentriert, rechts) für die Seitenzahl aus, die Sie im Abschnitt Seite X von Y einfügen möchten, siehe Screenshot:

2. Sofort wird das Seitenzahlformat Seite x von y in das gesamte Word-Dokument eingefügt, wie im folgenden Screenshot gezeigt:
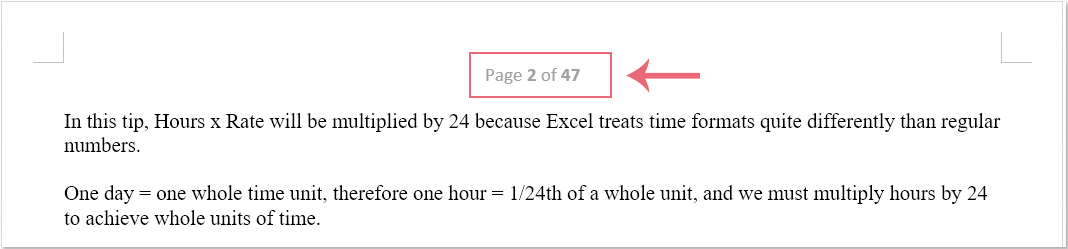
Office Tab: Führt tabbed Interfaces in Word, Excel, PowerPoint... ein |
Verbessern Sie jetzt Ihren Arbeitsablauf.Mehr über Office Tab erfahren Kostenlos herunterladen |
Seitenzahlformat Seite x von y in Word mit der Funktion Feld einfügen
Wenn sich andere Inhalte in der Kopf- oder Fußzeile befinden, werden diese beim Anwenden der oben genannten Methode sofort gelöscht. In diesem Fall kann Ihnen die Funktion Feld helfen, die Seitenzahl im Format Seite x von y einzufügen, ohne den Inhalt der Kopf- oder Fußzeile zu verlieren. Bitte folgen Sie den unten aufgeführten Schritten:
1. Doppelklicken Sie auf die Kopf- oder Fußzeile, um in den Bearbeitungsmodus zu gelangen, platzieren Sie den Cursor dort, wo Sie die Seitenzahl im Format Seite x von y einfügen möchten, und geben Sie dann „Seite“ und ein Leerzeichen ein, siehe Screenshot:

2. Klicken Sie dann auf Einfügen > Schnellbausteine > Feld, siehe Screenshot:

3. Wählen Sie im Dialogfeld Feld den Eintrag Seite aus der Liste Feldnamen aus und klicken Sie auf die Schaltfläche OK, siehe Screenshot:

4. Die aktuelle Seitenzahl wird an der Cursorposition eingefügt. Geben Sie nach der Seitenzahl weiterhin Leerzeichen + von + Leerzeichen ein, wie im folgenden Screenshot gezeigt:

5. Klicken Sie erneut auf Einfügen > Schnellbausteine > Feld, um zum Dialogfeld Feld zu gelangen. Wählen Sie dieses Mal NumPages aus der Liste Feldnamen aus und klicken Sie dann auf die Schaltfläche OK, siehe Screenshot:

6. Nun sind die Seitenzahl und die Gesamtseitenzahl an der Cursorposition in Ihrer Kopf- oder Fußzeile eingefügt. Siehe Screenshot:

Die besten Produktivitätstools für das Büro
Kutools for Word – Erweitern Sie Ihr Word-Erlebnis mit mehr als 100 bemerkenswerten Funktionen!
🤖 Kutools AI Features: KI-Assistent / Echtzeit-Assistent / Super Polieren (Format beibehalten) / Super Übersetzen (Format beibehalten) / KI-Redaktion / KI Korrekturlesen ...
📘 Dokument beherrschen: Seiten aufteilen / Dokumente zusammenführen / Bereich in verschiedenen Formaten exportieren (PDF/TXT/DOC/HTML ...) / Stapelweise Konvertierung zu PDF ...
✏ Text bearbeiten: Stapelweise Suchen und Ersetzen in mehreren Dateien / Alle Bilder skalieren / Tabelle transponieren (Zeilen und Spalten) / Tabelle in Text umwandeln ...
🧹 Mühelos reinigen: Zusätzliche Leerzeichen entfernen / Abschnittsumbrüche / Textfeld / Verknüpfungen / Weitere Entfernen-Werkzeuge finden Sie in der Gruppe Entfernen ...
➕ Kreative Einfügen: Tausendertrennzeichen einfügen / Kontrollkästchen / Optionsfeld / QR-Code / Barcode / Mehrere Bilder / Entdecken Sie weitere Funktionen in der Gruppe Einfügen ...
🔍 Präzise Auswahl: Einzelne Seiten, Referenztabellen, Form, Überschriftenabsatz gezielt festlegen / Navigation mit weiteren Auswählen -Features verbessern ...
⭐ Besondere Erweiterungen: Zu jedem Bereich navigieren / Automatisches Einfügen von wiederkehrendem Text / Zwischen Dokument-Fenster umschalten /11 Konvertierungs-Werkzeuge ...
🌍 Unterstützt über40 Sprachen: Nutzen Sie Kutools in Ihrer bevorzugten Sprache – Englisch, Spanisch, Deutsch, Französisch, Chinesisch und über40 weitere!

✨ Kutools for Office – Eine Installation, fünf leistungsstarke Tools!
Enthält Office Tab Pro · Kutools für Excel · Kutools für Outlook · Kutools for Word · Kutools for PowerPoint
📦 Alle5 Tools in einer Suite erhalten | 🔗 Nahtlose Integration in Microsoft Office | ⚡ Sofort Zeit sparen und Produktivität steigern
Die besten Produktivitätstools für das Büro
Kutools for Word – 100+ Tools für Word
- 🤖 Kutools AI Features: KI-Assistent / Echtzeit-Assistent / Super Polieren / Super Übersetzen / KI-Redaktion / KI Korrekturlesen
- 📘 Dokument beherrschen: Seiten aufteilen / Dokumente zusammenführen / Stapelweise Konvertierung zu PDF
- ✏ Text bearbeiten: Stapelweise Suchen und Ersetzen / Alle Bilder skalieren
- 🧹 Mühelos reinigen: Zusätzliche Leerzeichen entfernen / Abschnittsumbrüche entfernen
- ➕ Kreative Einfügen: Tausendertrennzeichen einfügen / Kontrollkästchen einfügen / QR-Code erstellen
- 🌍 Unterstützt über40 Sprachen: Kutools spricht Ihre Sprache – unterstützt über40 Sprachen!